键盘顶部的F1-F12键可以执行两种功能。单独使用时,它们执行一种操作,但与功能(Fn)键一起使用时,它们的作用就不同了。对于后者,你需要在每次想执行一个独特的操作时,将Fn键和任何功能键一起按下。
如果你不想一直按住Fn键,Windows可以让你选择永久锁定它。这将允许你在不按Fn键的情况下利用F1-12的辅助操作。下面,我们详细讨论锁定和解锁Fn键的多种方法。
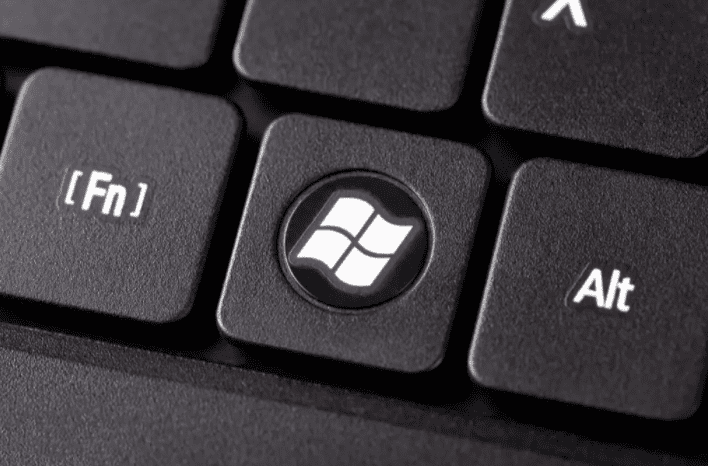
为什么要锁定或解锁Fn键?
当F1-F12键与Fn键结合使用时,除了其默认行为外,还可以执行另一种辅助功能。然而,每次你想执行替代功能时,你必须按Fn键。为了更方便,你可以锁定Fn键,这将永久地启用它。
当你想再次使用默认功能时,你可以简单地再次解锁Fn键。
如何锁定和解锁Windows中的功能键
下面,我们列出了锁定和解锁Windows中Fn键的不同方法。
1. 使用键盘
在一些键盘上,Esc键可以作为一个功能挂锁键。如果你的键盘是这种情况,你会注意到Esc键上有一个小挂锁图标。
要锁定Fn键,只需同时按下Fn键和Esc键。一旦锁的图标亮起,Fn键就被成功锁定。要解锁,你可以再次同时按下这两个键。
2. 进入BIOS设置
你也可以通过BIOS设置来改变电脑的硬件设置。以下是如何通过BIOS锁定或解锁Fn键的方法:
1. 进入Windows的恢复菜单。
2. 前往 "故障排除",点击 "高级选项"。
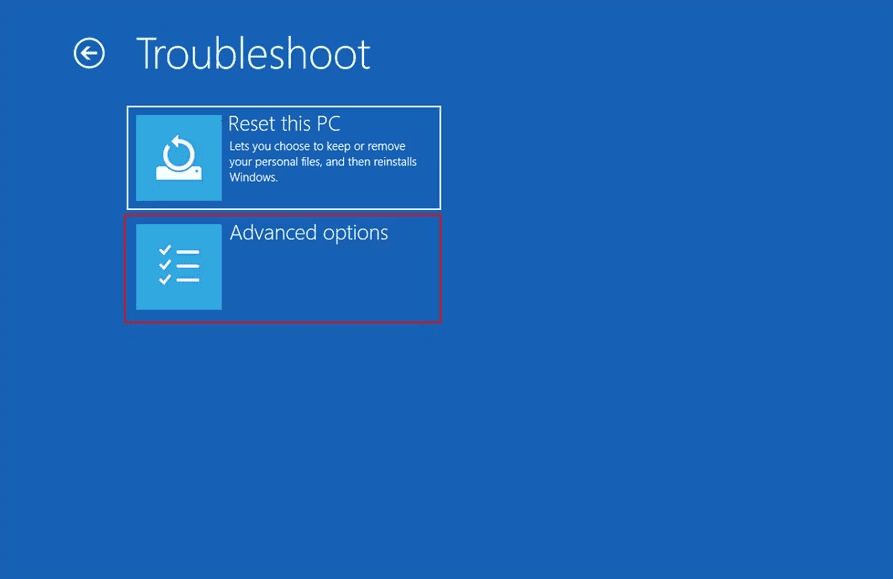
3. 点击UEFI固件设置并点击重新启动。
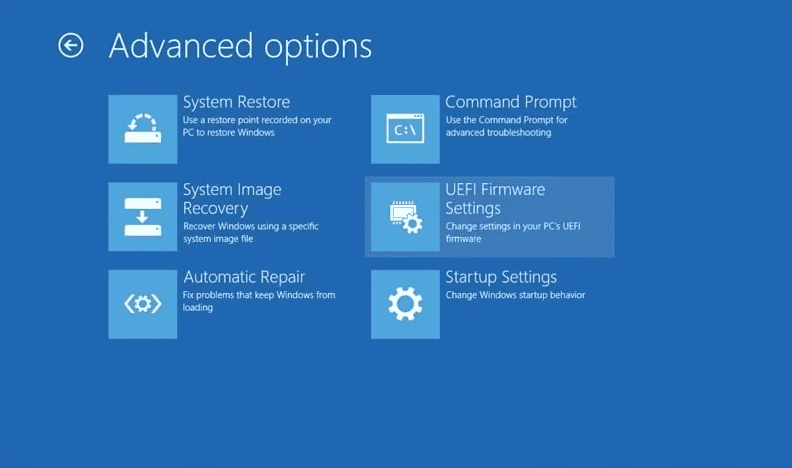
4. 一旦计算机重新启动,BIOS将启动。
5. 前往 "系统配置 "部分,选择 "动作键模式"。
6. 禁用动作键模式。
7. 或者,在 "高级 "选项卡中,访问 "功能键行为"。
8. 选择 "功能键 "选项来锁定它。
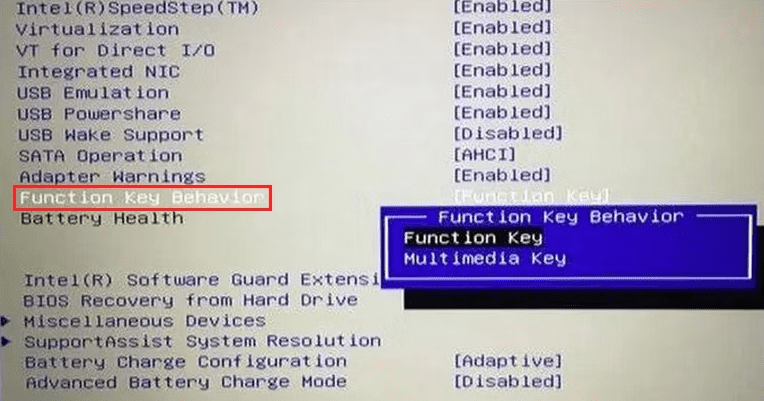
9. 点击F10保存更改,然后在用户账户控制提示中点击是。
3. 使用Windows移动中心
在第三种方法中,我们将使用Windows移动中心,它允许你访问常见的功能,如亮度和音量。如果你没有移动中心的功能键行部分,这个方法可能不适合你。
请按照以下步骤进行:
1. 在Windows Search中输入Windows Mobility Center,然后点击Open。
2. 找到功能键行部分,展开其下的下拉菜单。
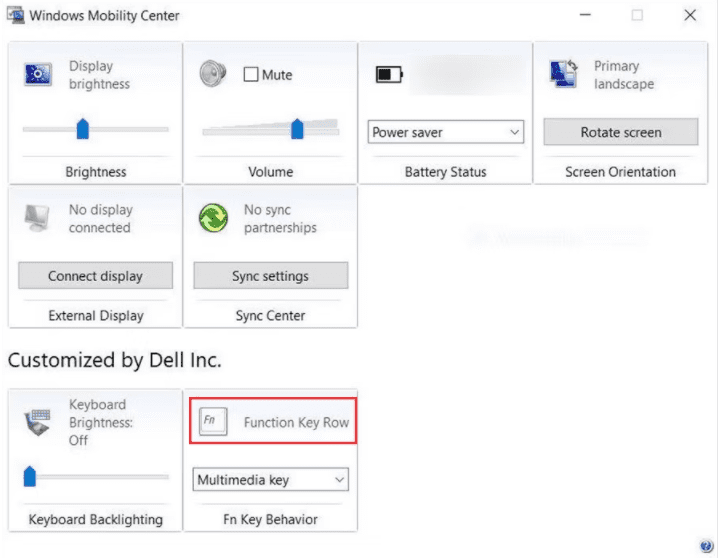
3. 从下拉菜单中选择功能键选项来锁定该键。要解锁,请选择多媒体键选项。
这应该允许你在不按Fn键的情况下使用功能键。如果你不再想使用Fn键,并认为禁用它会更好,你可以使用KeyTweak应用程序来执行这一操作。
在Windows上更好地管理你的Fn键
Fn键可以提高工作效率,但你可以通过永久启用它们来使它们更方便。上面的不同方法应该可以帮助你轻松地做出这种改变。如果你不经常使用Fn键,那么最好永久地禁用它。
还没有评论,来说两句吧...