Windows不乏PC清洁和维护应用程序。即使你是一个老的Windows用户,你可能还记得AVG Tuneup或CCleaner等应用程序。这些应用程序帮助你清除不必要的杂物,甚至将整体性能提高一小步。
微软意识到,Windows用户可以从一个官方的PC管理器应用中受益,该应用可以帮助维护PC。于是,微软的PC管理器就诞生了。PC Manager是一个可以让你进行一键式系统维护的应用程序,同时还有一堆有用的功能。以下是在 Windows 11 PC 上安装和设置 Microsoft 电脑管家的方法。

什么是微软电脑管家?
微软于 2022 年开始为 Windows 用户测试电脑管家应用程序。在此之前,CCleaner 和其他一些应用程序统治了 PC Cleaner 应用程序领域。 Microsoft 始终警告不要使用第三方系统管理应用程序,因为它们可能会损坏注册表文件。 现在,我们有一个成熟的官方应用程序可以与其他此类应用程序竞争。
在撰写本文时,微软电脑管家仍处于 Beta 测试阶段。 官网提示该应用仅兼容Windows 10(1809及以上版本)和Windows 11。 因此,如果你使用 Windows 8.1 或 7(Microsoft 放弃了对 Windows 7 的支持),它很可能无法运行。
该应用程序充当访问 Windows 所有有用系统管理工具的中心点。 除此之外,它还带来了许多必不可少的工具,例如健康检查、内存管理、弹出窗口管理等。 我们将在本文后面介绍这些工具中的每一个。
如何在 Windows 11 上安装微软电脑管家
首先,您需要从官网下载微软电脑管家测试版。 然后你需要在你的系统上安装它。以下是如何做到的:
1. 访问微软电脑管家官方网站。
2. 该网站可以用普通话加载。 谷歌翻译会弹出来询问您是否允许转换网页。 或者您可以单击顶部栏上的语言按钮并将语言更改为英语。
3. 单击下载按钮将安装文件下载到您的系统上。
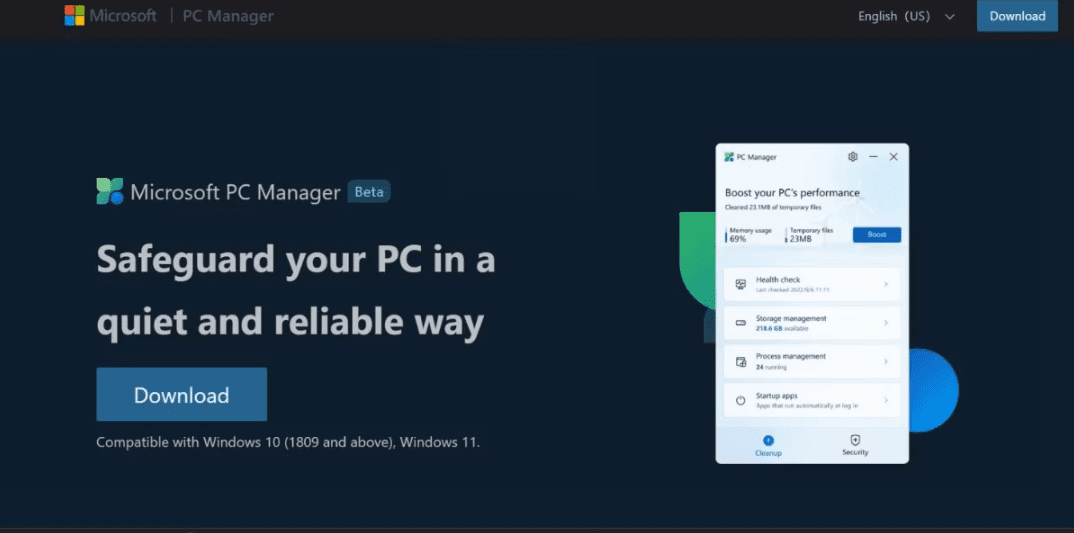
4. 文件下载后,访问下载位置并右键单击 Microsoft 电脑管家安装程序文件。 从上下文菜单中选择运行和管理员选项。
5. UAC 将弹出。 单击是按钮继续。
6. 电脑管家安装窗口将启动。 单击我接受最终用户许可和隐私协议复选框。 然后点击安装按钮。
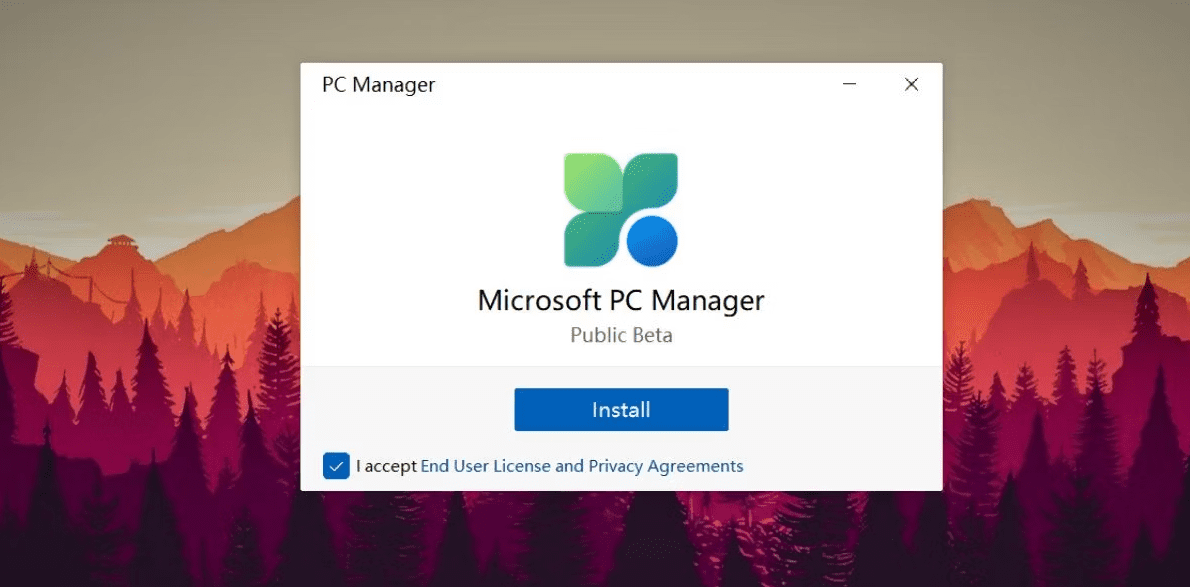
7. 应用程序安装将开始。 它需要互联网连接才能从服务器下载文件。
8. 安装完成后,单击“立即启动”按钮以打开应用程序。
请注意,该应用程序仍处于公开测试阶段。 因此,它可能会在你的系统上表现得很不稳定。 而且,访问官方网站也可能不太顺利。 大多数时候它没有响应,下载一个区区 4 MB 的安装程序文件可能需要一些时间。 我们在安装此应用程序时遇到服务器停机问题。
由于下载文件需要联网,而且当时无法访问该网站,因此无法完成安装。 如果你遇到类似情况,请不要担心,只需关闭安装窗口,重新启动你的 Windows PC,然后在几个小时后重试。
如何配置和使用微软电脑管家
Microsoft 电脑管家将这些工具分为两部分。 第一个是清理工具,第二个是安全工具。 当您启动该应用程序时,它总是会打开清理工具列表。
1.清理工具
Boost your PC's Performance 基本上是一种内存管理工具,可以结束所有不必要的程序并清理临时文件。 该应用程序显示当前使用的总内存和临时文件占用的空间。 单击 Boost 按钮以释放内存并清除临时文件。
但你不能重复使用 "提升 "功能。该应用程序会显示一条信息:"你的电脑已经运行良好"。然而,你可以在几分钟后使用提升功能。

Health Check 工具全面汇总了需要注意的问题。 单击该功能后,它会发现并列出所有潜在问题,其中包括浏览器缓存、临时文件和系统日志等清理项目。 它还列出了潜在的安全问题以及你可以禁用以减少加载时间的启动项。
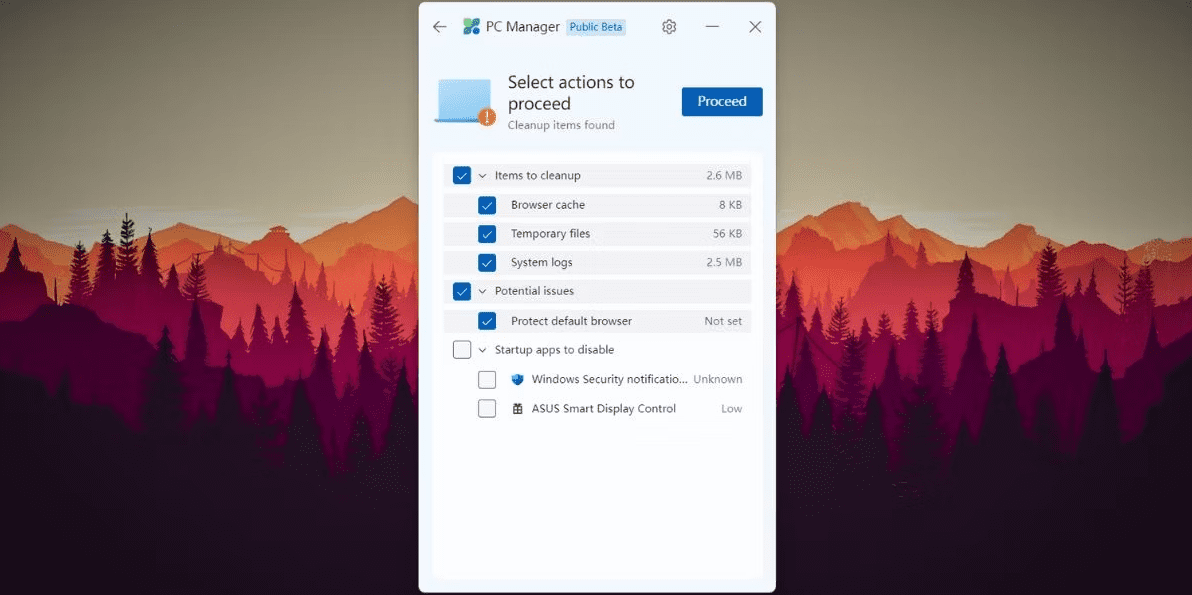
单击继续按钮以执行运行状况检查工具列出的所有操作。 然后点击完成按钮返回电脑管家应用程序的主页。
存储管理部分包含四个工具,可帮助你改善存储设备的健康状况并清理垃圾。 它展示了 C 驱动器的当前统计信息(已用空间和总大小)。 在此之下,有四个工具。
第一个是深度清理,它标识了您可以删除以释放一些空间的所有项目。 将其视为健康检查工具的高级版本,因为它列出了剪贴板文件、DirectX 着色器缓存、Windows 升级日志和回收站文件。 单击继续按钮执行深度清理。
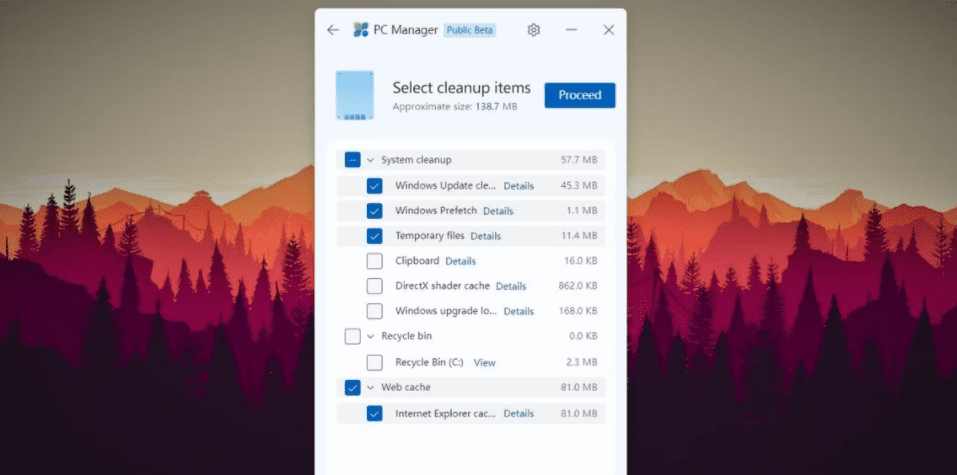
管理大文件工具可帮助你识别所有占用 C 盘空间的大文件。 你可以使用此工具调整文件类型以及要识别的大小。 唯一的缺点就是只能识别C盘的东西。 单击“在文件资源管理器中查看”按钮以允许应用程序在资源管理器窗口中列出所有文件。 你可以手动移动或删除这些文件。

其他两个工具是 Windows 上系统应用程序的快捷方式。 一个是存储感知,另一个打开已安装的应用程序列表。
Process Management 列出了在你的系统上消耗最多 RAM 的最常用应用程序。 单击结束按钮关闭进程,而无需每次都打开任务管理器。
与进程管理一样,Startup Apps 展示了会减慢系统启动速度的应用程序列表。 你可以从那里禁用应用程序或打开任务管理器以更全面地查看所有启动应用程序。
2. 安全工具
你可以使用安全选项卡中的扫描选项扫描系统中存在的威胁。 它仅对 C 驱动器执行快速扫描。 同样,你可以在不离开微软电脑管家应用程序的情况下检查并安装适用于 Windows 的所有可用更新。
浏览器保护工具可防止恶意应用更改默认浏览器。 我们的系统将 Chrome 作为默认浏览器,但该应用程序提供了将其更改为 Edge 的微妙提示。 强制用户切换到 Edge 是微软战略的一部分。 这样做没有坏处,但这全都归结为个人喜好。 单击更改默认浏览器选项并将其设置为你喜欢的浏览器。
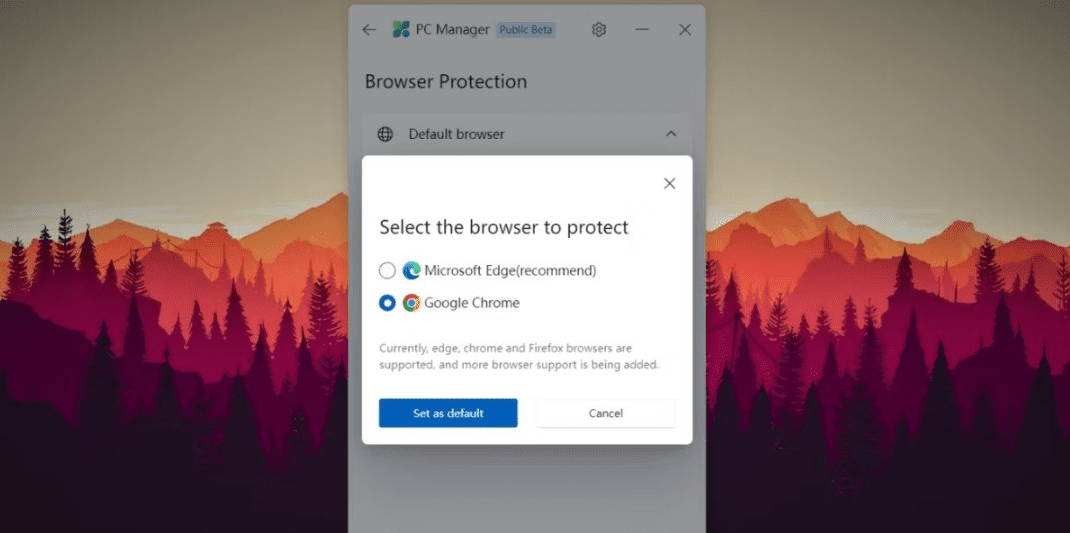
弹出窗口管理工具可防止 Windows 应用程序在使用应用程序时显示不必要的弹出窗口。 单击“启用弹出窗口块”开关,它将列出沉迷于此活动的所有应用程序。
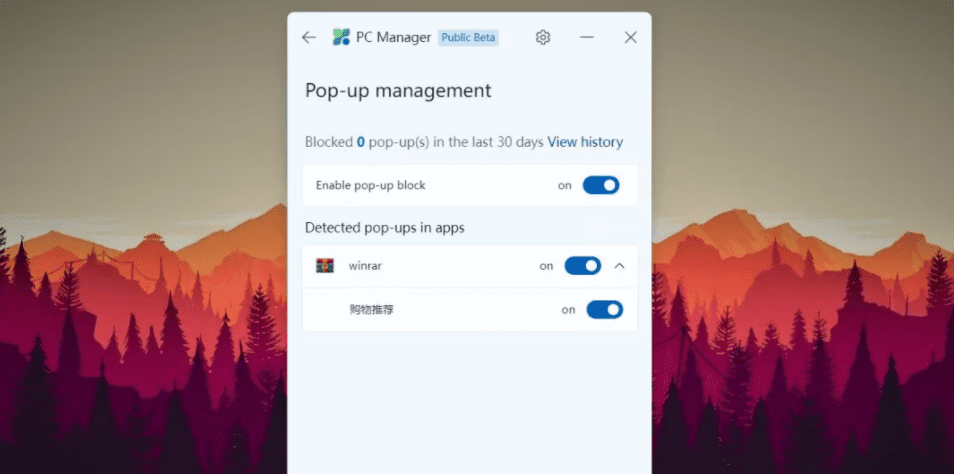
管理 Windows PC 的免费官方工具
Microsoft PC Manager 是一个令人印象深刻的工具。 它释放内存和存储空间,并在一个应用程序中管理系统安全。 你会注意到一些问题,因为它是测试阶段。 其中一个问题是它不会在 Windows 上切换到暗模式。 它会在你每次启动 Windows 时自动启动,但你可以使用应用程序设置禁用它。
还没有评论,来说两句吧...