如果你有一个带有体面摄像头的智能手机,使用大型扫描仪就不再是必要的了。Google Play Store和Apple App Store上有各种各样的扫描应用,你可以免费使用。
其中一个应用程序是Adobe Scan。接下来,我们将告诉你如何从你的移动设备上扫描不同的文件,编辑、保存和分享它们。

用Adobe扫描为你的文件做好扫描准备
一旦你从App Store或Play Store下载了Adobe Scan,打开它并使用你的Adobe ID登录。你可以通过创建一个免费的Adobe账户来获得一个。有了Adobe ID,你可以通过简单的登录在多个设备上访问你以前扫描的文件。你还可以用同一个ID访问其他Adobe产品。
登录后,你需要准备你的文件进行扫描。确保你在一个光线充足的环境中,以获得最清晰的扫描效果。如果你在一个黑暗的地方,你可以在Adobe扫描中启用你相机的闪光灯。将文件铺在一个有对比背景的平面上。例如,如果你的纸张是白色的,就把它放在黑色的桌子上或其他深色的东西上。
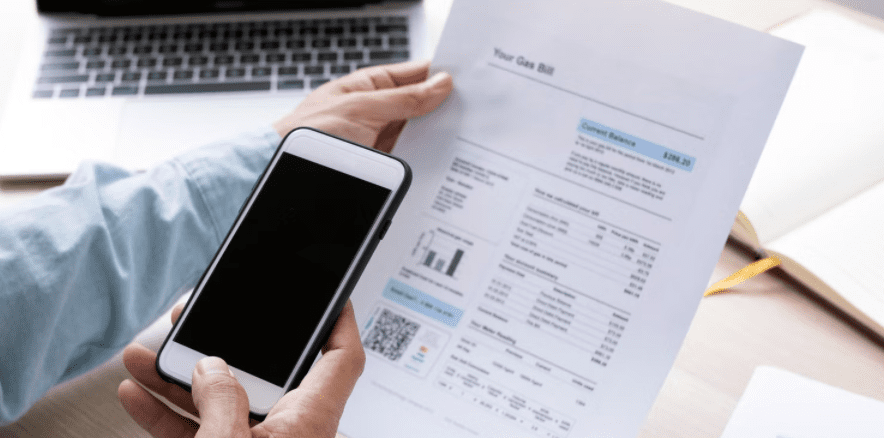
如何用Adobe Scan扫描你的文件
Adobe Scan让你用五种不同的预设来数字化物理文件。白板、书、文件、身份证和名片。根据你要扫描的内容选择合适的预设,以获得最佳效果。要扫描你的纸张,请遵循以下简单的步骤:
1. 将你的手机摄像头对准铺好的文件,打开Adobe Scan。
2. 该应用程序将启动你的相机并检测你的文件。
3. 稳住你的手机,让文件的所有四个角都在视线内。
4. 等待几秒钟,Adobe Scan将自动捕捉文件的图像。你可以通过点击捕获按钮来手动操作。
5. 在下一个屏幕上,如果图像没有正确显示,请点选重拍;如果你需要扫描更多页,请继续扫描。
6. 如果你想让Adobe Scan检测出文档上的所有文字,以便粘贴到其他地方,就点选文本。
7. 如果你对图像的质量没有意见,你可以用蓝色的轮廓来修剪或拉直扫描的边缘。
8. 对于更多的编辑选项,点击调整并保存。在这里,您可以裁剪、旋转、调整大小、添加页面或标记您的扫描文件,以及其他许多自定义选项。
9. 完成后,点编辑图标,重新命名扫描的文件。点击保存PDF来保存它。


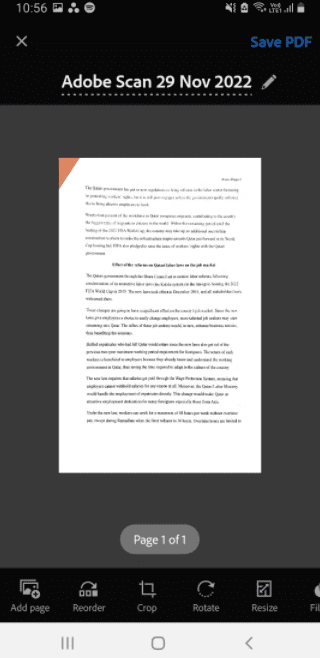
保存扫描文件后你可以做什么?
你可以在启动扫描仪时轻按主按钮,在应用程序内使用Adobe Scan访问你的所有扫描文件。点选文件下面的一个图标来分享,在Adobe Acrobat中打开它,或在你的照片库中保存为JPEG图像。
如果你想在你的文件管理器中把文件保存为PDF格式,点三键菜单选项,然后点复制到设备。你也可以通过点击复制到......并选择任一选项,直接将其保存到云存储应用程序,如Google Drive和OneDrive。
“填写并签名”选项可让你在文档中添加注释和签名。其他选项包括修改、重命名、移动、打印和删除你的扫描文件。有几个高级功能可用;导出PDF、合并文件、设置密码和压缩PDF。如果你需要的话,可以利用现有的试用选项自由地探索它们。
如果你有多个设备或更换手机,可以使用你在Adobe Scan上的Adobe凭证来访问你以前扫描的文件。
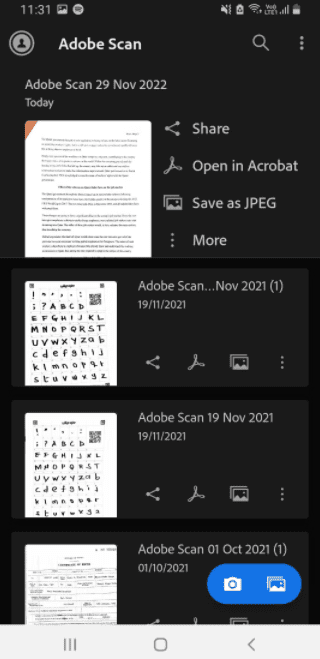

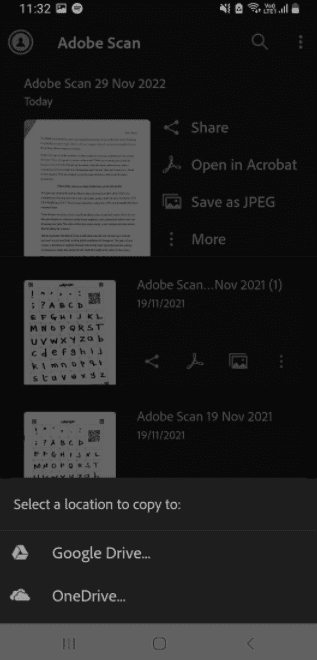
用Adobe Scan捕捉高质量的扫描图像
在App Store和Play Store上有许多扫描应用程序。Adobe Scan是你能找到的最好的之一。额外的编辑工具和在多个设备上访问你的扫描件的能力使它成为最方便的扫描工具之一。如果你已经使用Adobe作为你的文档阅读器,Adobe Scan可以与之无缝集成,特别是在使用填充和签名工具时。
还没有评论,来说两句吧...