你是否注意到挂在任务栏上的Windows 11语言栏?这是一个有些人可能希望摆脱的功能,特别是如果你没有计划很快改变你输入的语言。

让我们来看看如何隐藏Windows 11的语言栏。
什么是语言栏?
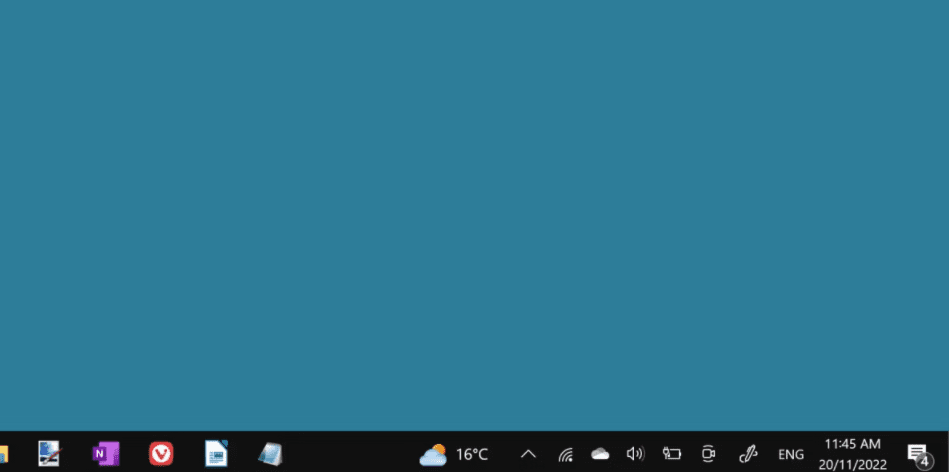
语言栏是任务栏上的一个小图标,通常由一个三个字母的语言代码表示--例如,ENG表示英语。
它允许用户在不同的键盘布局之间快速切换。如果你在Windows 11中添加了一个以上的键盘布局或语言,语言栏就会在屏幕的右下角显示出来。
如何删除语言栏

通过确保你只安装了一种键盘语言,语言栏是最容易去除的。
你可以通过在开始菜单的搜索栏中搜索 "编辑语言 "来检查你安装了多少种语言。
你要打开编辑语言和键盘选项。
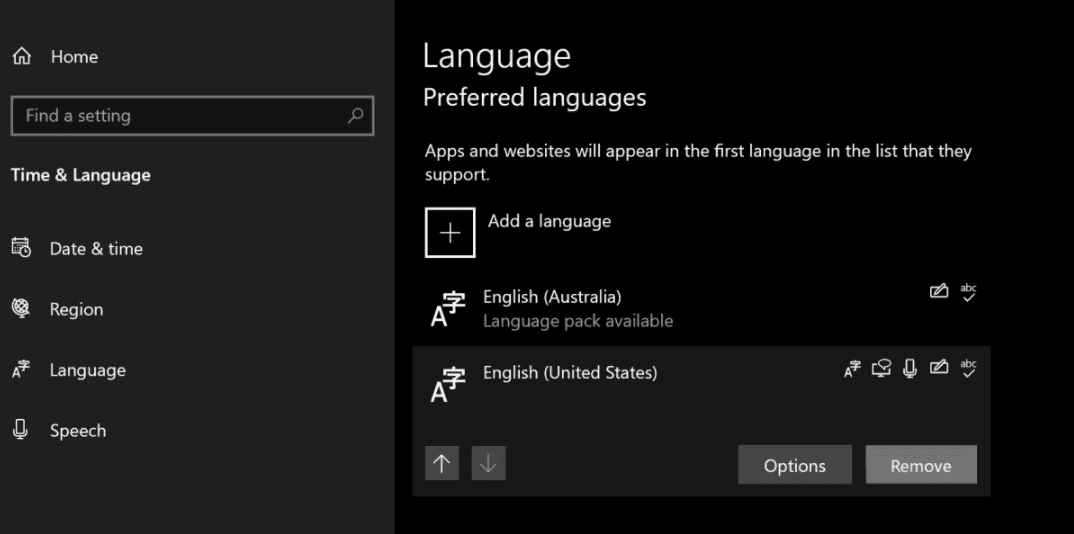
点击你想删除的语言,然后点击删除。这应该会立即清除语言栏。
语言栏还在那里吗?

如果语言栏没有消失,还有一个方法可以删除它。
在开始菜单搜索栏中搜索高级键盘选项。打开这个系统设置窗口,勾选 "在桌面语言栏可用时使用它"。然后,点击进入语言栏选项。
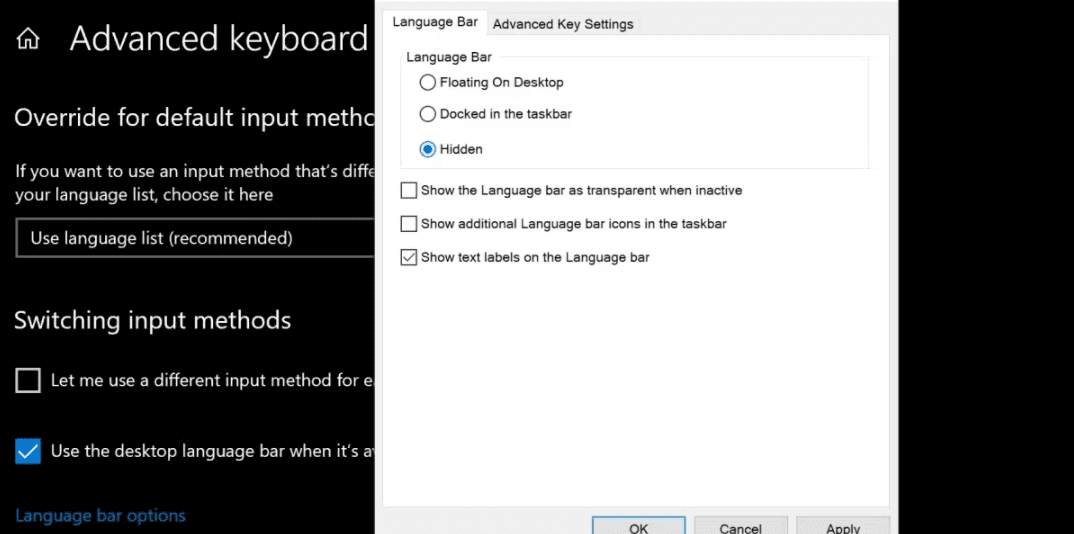
在语言栏标题下勾选隐藏选项,然后点击应用。这将防止语言栏以任何形式显示。
没有多少用户需要的有用工具
语言栏也许比它应该隐藏的更难。对于一些用户来说,即使用户只安装了一种语言,语言栏也会显示。
值得庆幸的是,无论如何,它仍然可以被删除或隐藏。如果你从来没有使用过这一功能,请享受一下通过移除它在任务栏上获得的少量额外空间。
还没有评论,来说两句吧...