大多数用户在Windows 11中用鼠标光标调整软件窗口的大小。然而,也有其他方法可以通过按键盘键来调整窗口的大小。当你尝试时,你甚至可能更喜欢用键盘调整软件窗口的大小。
下面是一些在Windows 11中用键盘调整软件窗口大小的方法。

如何用方向键手动调整软件的大小
你不需要任何额外的软件来用键盘方向键调整软件窗口的大小。你所需要做的就是在一个恢复的窗口上激活移动指针光标。这些是用键盘方向键手动调整窗口大小的步骤:
1. 打开一个软件窗口。
2. 点击窗口右上角的 "还原 "按钮。
3. 按Alt + Space热键,调出一个窗口菜单。

4. 然后按S键来激活移动指针。
5. 现在通过按上、下、左、右方向键按钮来调整窗口的大小。你可以在禁用Num Lock的情况下使用键盘Numpad上的方向键。
6. 当你完成调整大小时,点击回车键。
这种方法是在你每次按下一个方向键时,以一个小的增量来调整窗口的大小。你按下的第一个方向键将选择一个顶部、右侧、左侧或底部的边界来调整。
例如,按向下键首先会选择窗口的底部边界。然后你可以用方向键上下移动该边框,或延长或减少其宽度。
如何使用 Snap Layout 热键调整软件大小
Snap Layouts 是 Windows 11 最好的新功能之一。 该功能使你能够调整软件窗口的大小以预设布局大小。 你可以通过将光标悬停在窗口的“最大化”按钮上并在面板上选择替代布局来使用鼠标使用该功能。 这些布局选项将窗口大小调整为桌面区域的一半、三分之一或四分之一。
但是,你也可以通过按键盘键使用 Snap Layouts 调整窗口大小。 要在没有鼠标的情况下激活 Snap Layout 面板,请按 Win + Z。然后按箭头键导航布局选项。 按 Enter 选择突出显示的布局以调整窗口大小。

你可以通过几个热键将窗口卡在桌面的任何一边来调整其大小。按Windows键+右箭头按钮,可以将一个窗口扣到桌面的右侧。或者通过按Win键+左箭头按钮将窗口扣到左边。用这些键盘快捷键抓取的窗口会被调整到桌面面积的一半。
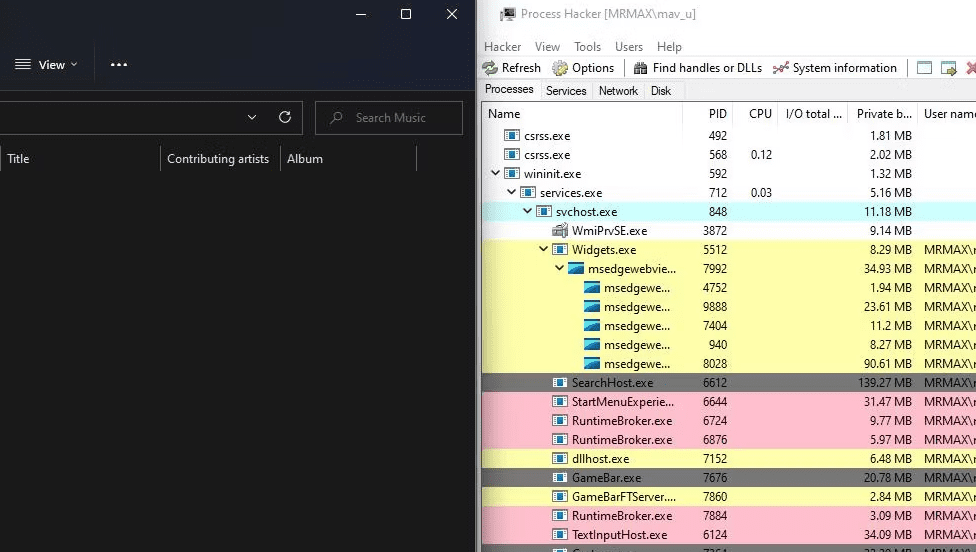
如何用自定义热键调整软件窗口的大小
如果Windows 11包括一些选项,你可以创建热键,将软件窗口调整到特定的尺寸,那不是很好吗?当然,微软的旗舰操作系统并没有这样的功能;但你可以安装这样的软件。
Sizer是一个方便的免费软件,你可以用它来设置热键,将软件窗口的大小调整到特定的尺寸。这就是如何用Sizer创建键盘快捷键来调整软件窗口的大小:
1. 打开Sizer的Softpedia下载页面。
2. 点击立即下载 > Softpedia镜像(美国)选项。
3. Sizer的设置文件将在你的浏览器配置为下载到的文件夹中。按键盘上的Win+E键查看文件资源管理器,并进入包括Sizer安装向导的文件夹。
4. 双击sizer4_dev556.msi文件。
5. 选择下一步两次,到达安装按钮。
6. 点击Sizer 4.0安装窗口的安装选项。
7. 双击Sizer桌面上的快捷方式。
8. 然后在菜单标签上选择热键的尺寸之一来调整窗口的大小。
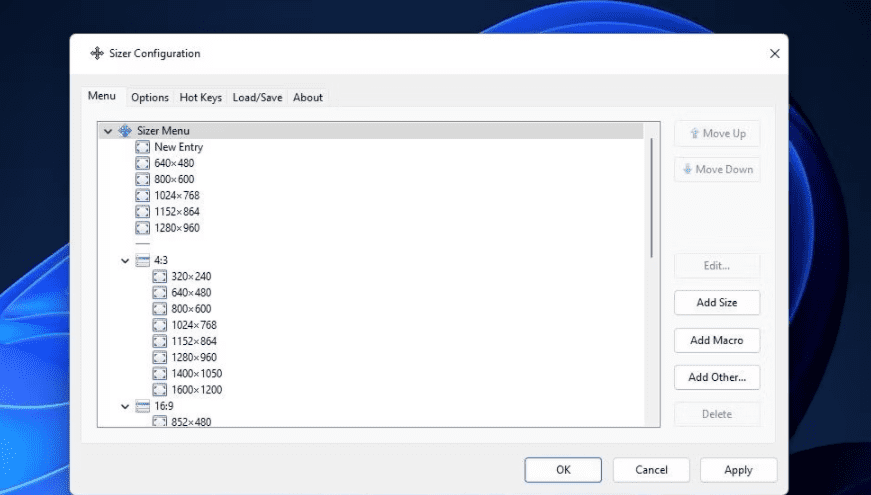
9. 点击 "编辑 "按钮。
10. 选择Alt、Ctrl、Win或Shift键的其中一个快捷键复选框。
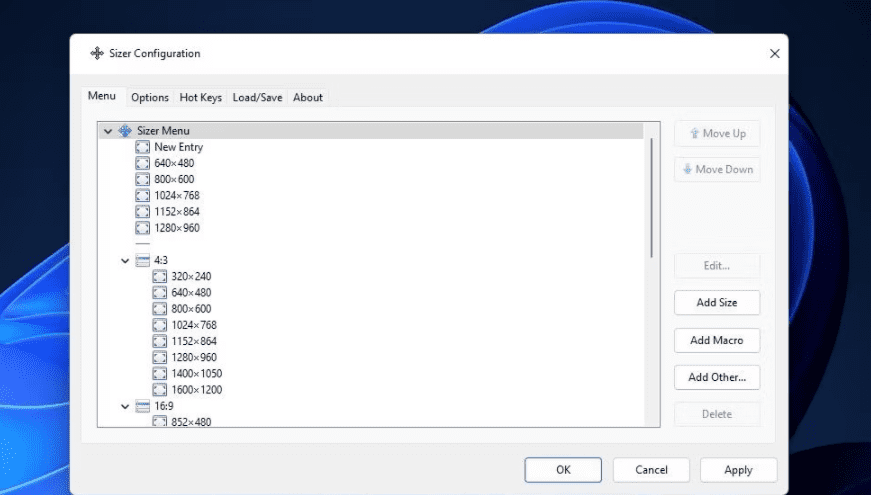
11. 按一个字母与你选择的键结合。
12. 在Sizer Menu Entry窗口中点击OK。
13. 在Sizer配置窗口中选择应用。
14. 然后点击热键选项卡,检查键盘快捷键是否已被添加。你应该看到热键列在该标签上。
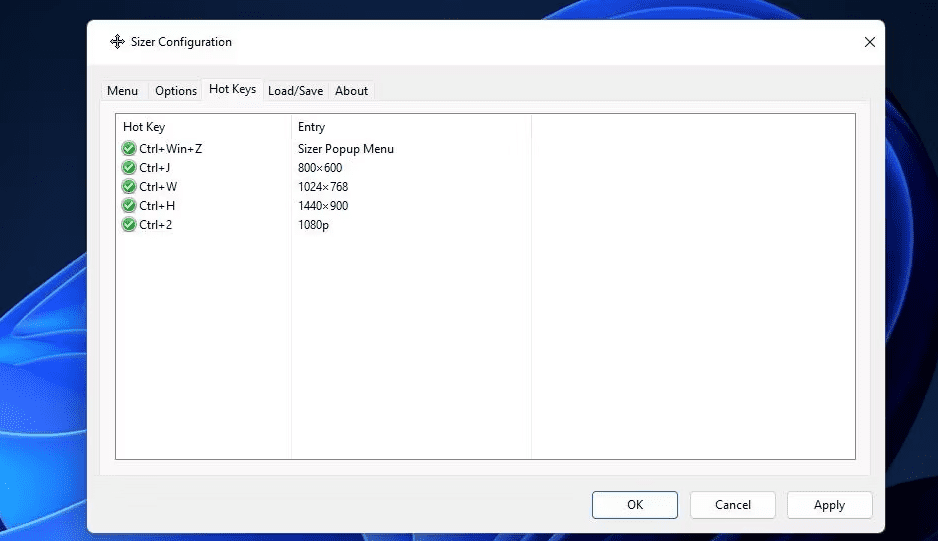
现在用打开文件资源管理器的多种方法之一打开文件资源管理器,试试你的新热键。按下你为窗口大小设置的键盘快捷键。该热键将把你的窗口大小调整到你指定的大小。
如果你想为菜单选项卡上不包括的窗口尺寸创建一个热键,点击添加尺寸按钮;在宽度和高度框中输入替代尺寸值。在描述框中输入一个键盘热键的标题。然后按照上述步骤10至13的指示,为窗口尺寸设置一个热键。
Sizer的宏功能使用户可以设置更复杂的脚本来调整窗口的大小。你可以通过点击 "添加宏 "按钮来设置一个。然而,你需要输入Sizer的表达式来创建一个宏。BrianApps上的Sizer Railroad Diagrams 页面提供了有关该程序宏表达式语法的更多详细信息。
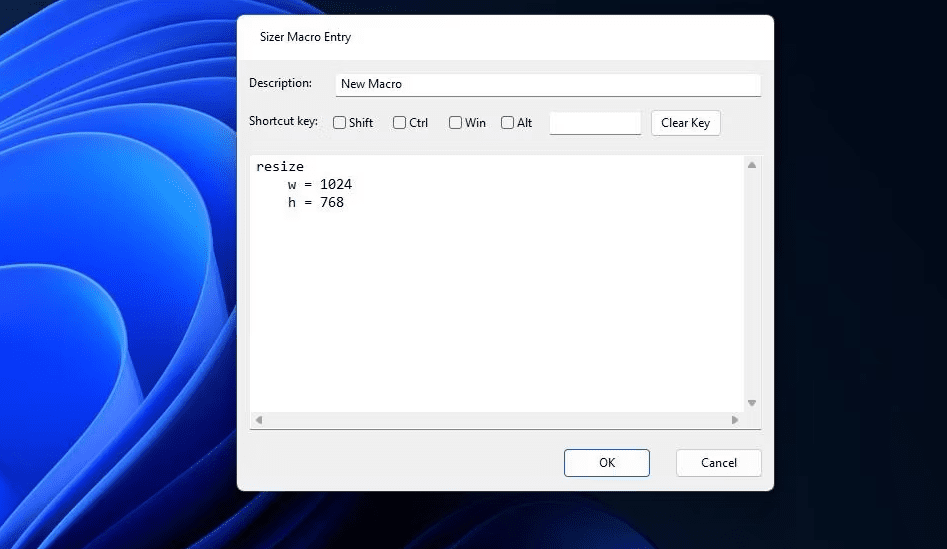
你也可以设置热键将窗口移动到特定位置。要做到这一点,在菜单上选择你设置的热键的大小,然后点击编辑。在移动到下拉菜单中选择一个选项。点击确定>应用选项来保存更改。
如果你想删除一个热键,在菜单标签上选择你设置的窗口尺寸。按删除按钮来删除。你也可以通过选择它们并按上移和下移选项来重新排列菜单标签上的尺寸。
Sizer有一个有用的额外弹出菜单,你可以用键盘快捷键进入。按Ctrl + Win + Z热键来查看Sizer的菜单。该菜单包括各种尺寸,你可以选择调整一个活动窗口的大小。你也可以通过在该菜单上选择配置Sizer来访问该软件的主窗口。
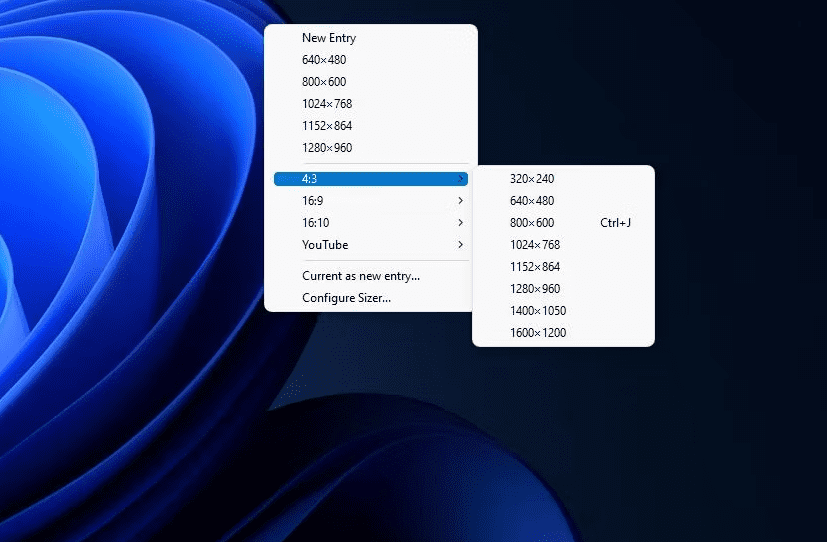
通过按键盘键调整Windows软件的大小
调整窗口大小有助于你更好地适应桌面上打开的多个应用程序。你可能会发现通过上述方法使用键盘键来更改窗口大小比使用鼠标更好。
捕捉布局功能对于均匀地调整和安排桌面上的多个窗口很方便。用Sizer创建热键将使你能更快地将软件窗口调整到特定尺寸。
还没有评论,来说两句吧...