无论什么季节,在你的桌面上,冬季仙境总是一道漂亮的风景。虽然你不能在Windows 11的桌面上做一个雪人,但你可以把它变成一个迷人的雪景,用飘落的雪花来反映这个季节。
以下是如何使用DesktopSnowOK、Snowy Desktop 3D和Cursor Snowflakes在Windows 11的桌面上添加令人愉悦的动画雪花。

如何用DesktopSnowOK在桌面上添加降雪
DesktopSnowOK是一个免费的定制软件,用于在你的Windows桌面上添加下降的雪花。它包括多种多样的雪花可供选择,并对它们进行了额外的自定义设置。你可以用DesktopSnowOK将飘落的雪花添加到你的桌面上,方法是解压并运行该软件,像这样:
1. 打开DesktopSnowOK的下载页面并下载该文件。
2. 双击下载标签内的DesktopSnowOK.zip,在资源管理器内打开其存档。
3. 为ZIP文件选择文件资源管理器的全部提取选项。
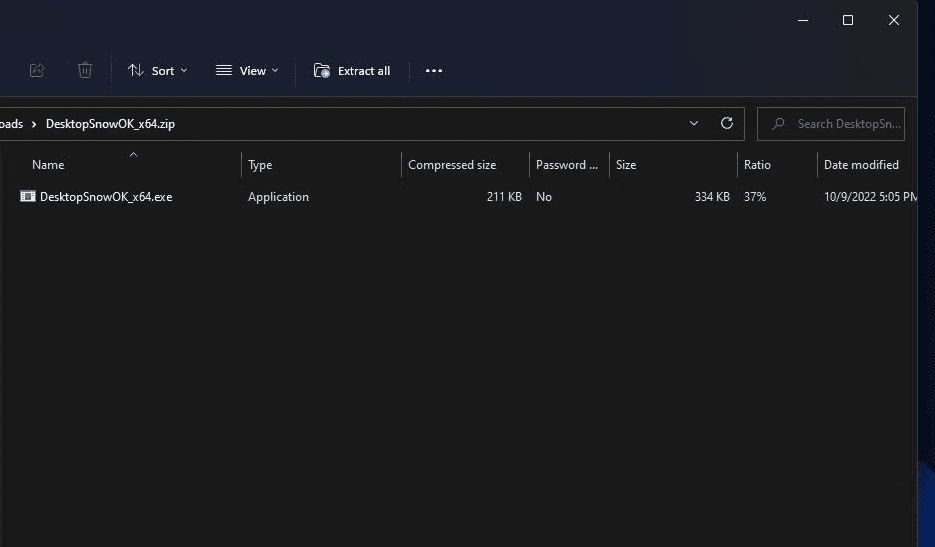
4. 提取该文件。
5. 双击DesktopSnowOK_x64.exe,打开正下方显示的窗口。

6. 如果默认情况下没有选择 "激活/停用 "选项,请点击该复选框,以启动Windows 11中的降雪。你也可以通过取消选择该选项将其关闭。
现在你会看到动画雪花落在Windows 11桌面区域和任务栏上。这些雪花也将落在打开的软件窗口上,除非另有配置。你可以通过选择仅在桌面背景上,将动画雪花限制在背景壁纸上。

你可以通过DesktopSnowOK窗口上的三个条形设置来改变雪花的数量、它们下落的速度以及它们的透明度水平。拖动Flakes栏上的滑块来增加或减少雪花的数量。你可以通过拖动速度栏的滑块来改变雪花的速度。要使雪花更加透明,向左拖动透明度条的滑块。
如果你想调整雪花的大小,点击尺寸下拉菜单。然后在该菜单上选择一个像素选项,让它们变大或变小。
你可以通过点击图像/纹理下拉菜单选择一个不同的雪花。该菜单包括各种片状物供你选择。有些不是雪花,因为该菜单包括花朵、心形、叶子、星星、南瓜和球,以及其他片状选项。

要设置雪花自动落下,请选择随Windows启动。该选项将DesktopSnowOK软件添加到Windows 11的启动程序中。然后你将不需要手动运行该软件,就可以在登录Windows 11后让雪花飘落。
如何用Snowy Desktop 3D在桌面上添加降雪
Snowy Desktop 3D在Windows 11桌面上添加了3D落雪的动画壁纸。它包括九个雪景背景供用户选择。这款软件还有一个落雪屏保,你可以设置为在空闲时开启。
唉,Snowy Desktop 3D是共享试用软件,几分钟后在其墙纸上显示试用版水印。你需要购买并注册该软件以阻止水印的出现。以下是如何在Windows 11中试用Snowy Desktop 3D:
1. 调出Snowy Desktop 3D的下载页面并下载安装程序。
2. 双击SnowyDesktop3D_setup.exe,查看其安装向导。
3. 点击我接受选项和下一步。

4. 再次选择 "下一步 "来安装Snowy Desktop 3D。
5. 接下来,如果在设置向导中没有默认选择,请选择启动实时墙纸复选框。
6. 按下安装向导的完成按钮,启动Snowy Desktop 3D。
现在你会看到Snowy Desktop 3D的动画雪花落在Windows 11的桌面上。这些雪花是三维的,在落下时可以旋转。在启用Snowy Desktop 3D的光标效果设置后,它们还会对你的鼠标光标移动做出反应,这是一个很好的提示。移动光标会将薄片推向与移动它相同的方向。

要配置雪花,双击Snowy Desktop 3D的系统托盘图标。然后你可以拖动密度栏的滑块来增加或减少雪的数量。向左拖动雪的亮度条上的滑块,以减少雪片的亮度。
默认情况下,Snowy Desktop 3D被设置为您当前的背景。然而,你可以将Windows 11的桌面壁纸改为九个冬季景观的替代品。在 "实时壁纸设置 "窗口左侧的菜单中选择 "雪域桌面 "壁纸之一,将其添加到桌面。或者你可以选择Shuffle来激活这些壁纸的幻灯片,在设定的时间间隔内改变背景。

你还可以设置一个Snowy Desktop 3D动画降雪屏幕保护程序,在电脑闲置时开启。要做到这一点,请按以下步骤应用该软件的屏保:
2. 在搜索文本框内输入屏幕保护程序这一短语。
3. 点击改变屏幕保护程序,打开下面的窗口。
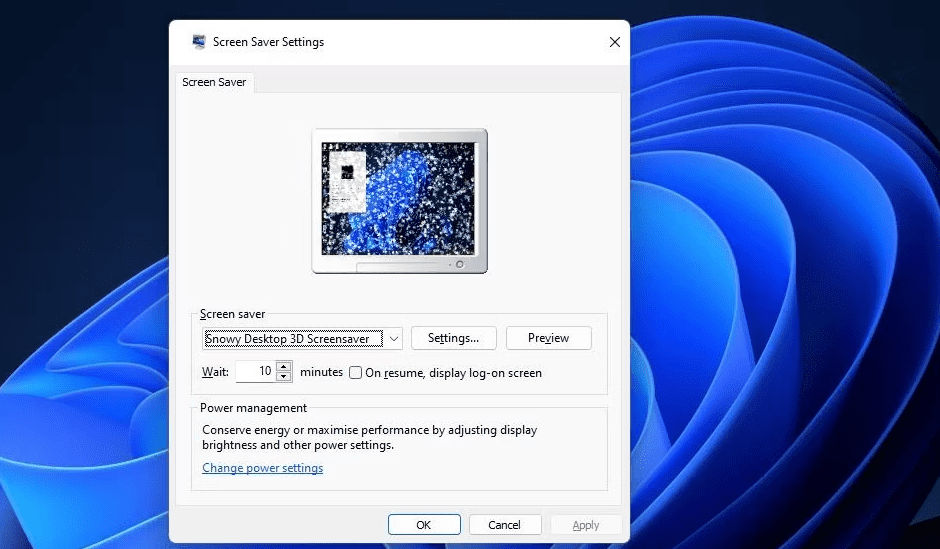
4. 在下拉菜单中选择Snowy Desktop 3D Screensaver。
5. 在等待框中为屏幕保护程序设置一个空闲时间间隔。
6. 然后点击应用来设置屏幕保护程序。
如何用Cursor Snowflakes在桌面上添加降雪效果
Cursor Snowflakes是一个免费软件,它可以为你的鼠标光标添加一个漂亮的落雪效果。这个软件并不像SnowDesktopOK和Snowy Desktop 3D那样在Windows 11的桌面上添加常规的动画雪流。它可以让您通过移动光标在桌面上生成动画雪花。你可以用Cursor Snowflakes为Windows 11添加落雪,就像这样:
1. 调出Softpedia上的Cursor Snowflakes页面。
2. 选择页面左上方附近的立即下载,并下载ZIP文件。
3. 解压缩软件的ZIP档案。你可以按照解压DesktopSnowOK的第五至第七步来做。
4. 双击其提取的文件夹中的CursorSnowflakes.exe。
5. 现在开始在Windows 11桌面上移动你的光标。每当你移动光标时,雪花就会从光标上落下。
与Snowy Desktop 3D相比,Cursor Snowflakes的雪花相当小。然而,你仍然可以通过在桌面上无情地移动光标来掀起一场相当大的雪灾。你越是移动光标,就会有更多的雪从上面落下。

你可以从Cursor Snowflakes的上下文菜单中选择一些降雪设置。右键单击系统托盘中的Cursor Snowflakes图标,查看该软件的选项。将光标移到那里的雪花的速度子菜单上,选择不同的速度设置。你也可以通过选择选项>透明和一个百分比设置来给雪花应用透明度。
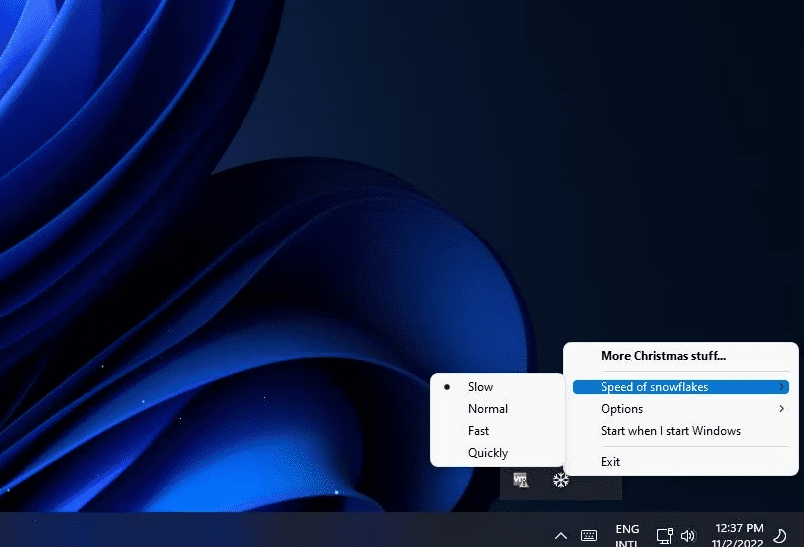
用美丽的降雪定制Windows 11的桌面
在桌面上添加动画降雪是为冬季定制Windows 11的一个好方法(或者你可以全年保持它)。由DesktopSnowOK、Snowy Desktop 3D和Cursor Snowflakes生成的雪花相当有特色,为Windows 11增添了一丝冬季魔力。你还可以将它们的动画降雪与圣诞壁纸、部件、屏保和音效结合起来,为你的电脑装饰节日的气氛。
还没有评论,来说两句吧...