日期和时间的格式虽然是标准化的,但因地区而异。因此,Windows自带的默认格式可能不是你所习惯的。
值得庆幸的是,改变Windows中的日期和时间格式是非常容易的。此外,你甚至可以定义你自己的格式。让我们看看如何去做。

如何从设置应用程序中改变日期和时间格式
改变Windows中的日期和时间格式可以通过 "设置 "应用程序或 "控制面板 "来完成。虽然改变格式在 "设置 "应用程序中比较容易,但 "控制面板 "给了你更多的选择。
让我们先看看如何通过设置应用程序改变日期和时间格式。你可以在时间和语言下的区域面板内找到这些选项。
1. 按下Win键,输入 "Region",然后选择Region设置。
2. 在 "区域 "面板中,向下滚动并点击 "改变数据格式"。
3. 在 "改变数据格式 "中,你可以选择改变日历类型、一周中的第一天,以及改变日期和时间格式的选项。
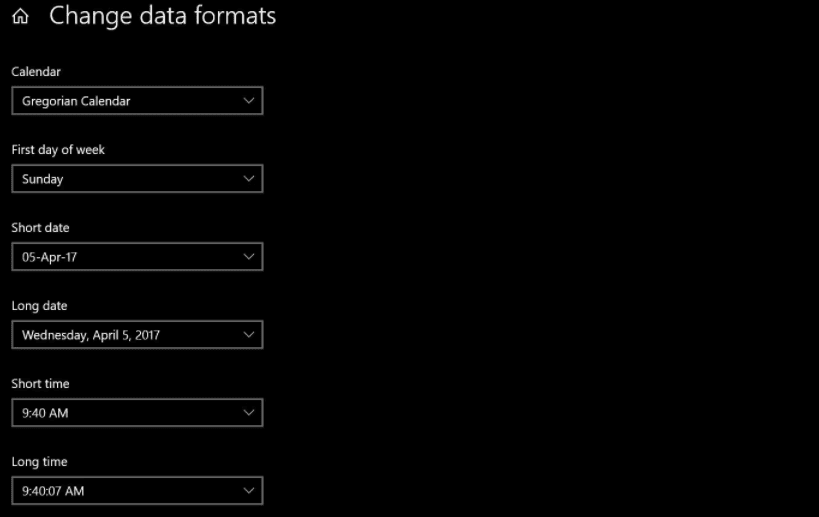
要改变日期格式,请点击短日期和长日期下拉菜单,显示可用的选项列表。选择任何你喜欢的。
当你点击任务栏中的日期(长日期)时,Windows会在任务栏(短日期)和扩展的日期菜单中反映日期格式的变化。
改变时间格式也遵循同样的模式。点击短时间和长时间来显示可用的格式。
再一次,短时显示在任务栏中的日期上方,而长时则在你从任务栏中展开日期面板时显示。
如何通过控制面板改变日期和时间格式
虽然从 "设置 "应用程序中改变日期和时间格式在Windows 10和11中略有不同,但从 "控制面板 "中改变格式在这两个操作系统中几乎是一样的。 1. 首先,按下Win键,输入 "控制面板",并选择适当的选项来启动控制面板。 2. 接下来,在时钟和区域下,点击改变日期、时间或数字格式,打开区域面板。 3. 在区域面板中,在日期和时间格式部分,你会发现可以从各自的下拉菜单中选择短日期、长日期、短时间、长时间和一周的第一天。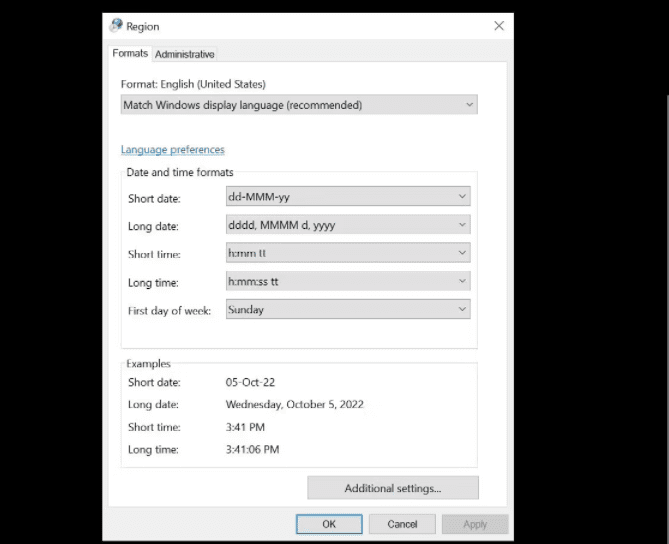
4. 当你循环浏览不同的格式时,你可以在例子下看到预览。一旦你对结果满意,点击应用。
虽然Windows中预先提供的日期和时间格式对大多数人来说已经足够,但你也可以定义你的自定义格式。
如何在Windows中定义一个自定义的时间格式
你可以通过 "控制面板 "中的 "区域 "选项卡在Windows中定义一个自定义的时间格式。
1. 按照上述步骤,通过控制面板打开 "区域 "选项卡。
2. 一旦进入 "区域 "选项卡,点击位于屏幕底部的 "其他设置"。在随后打开的面板中点击时间。
3. 在我们继续定义我们自己的时间格式之前,请阅读列在 "自定义格式 "面板底部的符号解释。
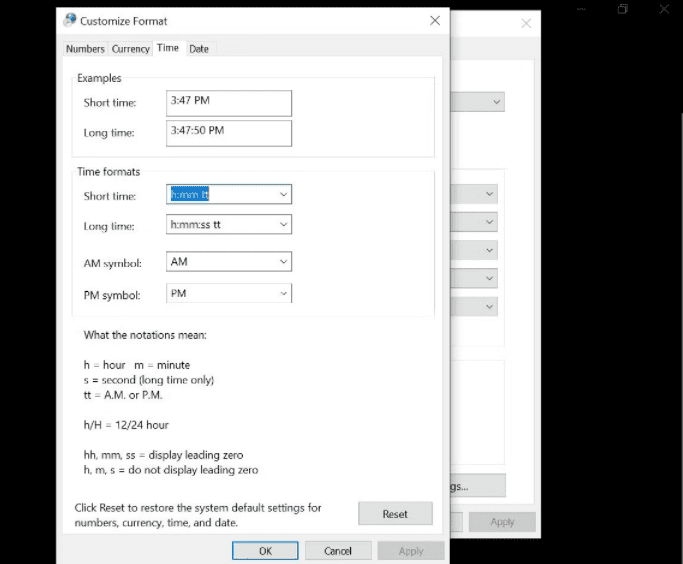
在你了解了不同符号所代表的含义后,改变时间格式下的时间格式就相对容易了。你可以从现有的下拉菜单中选择一个,或者在短时、长时等中定义你自己的。你甚至可以为AM/PM符号定义自定义符号。
如何在Windows中定义自定义日期格式
在 "自定义格式 "面板中,点击 "日期 "选项卡,可以看到在Windows中修补日期格式的选项。
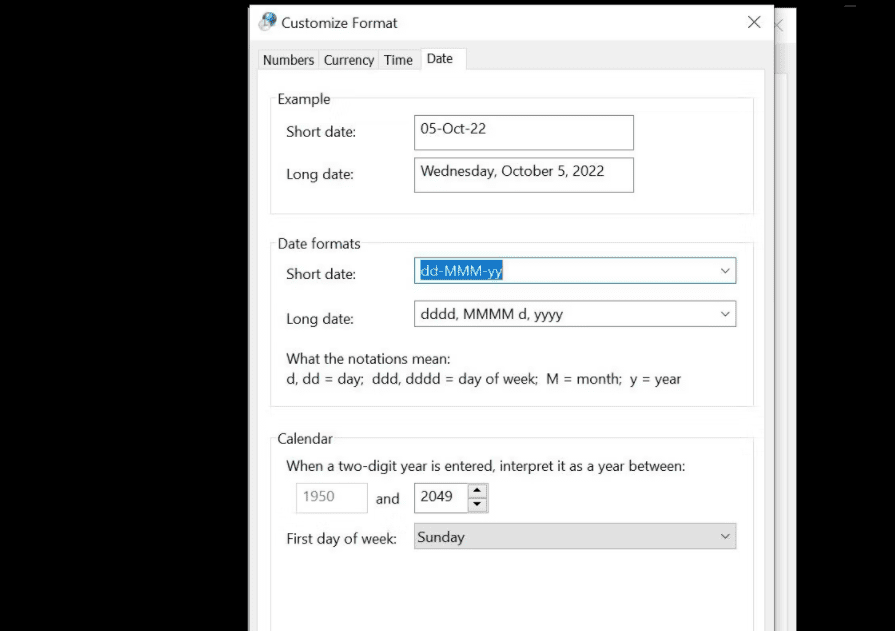
同样,请阅读日期格式一节中关于不同符号的含义的解释。你现在可以为日期设置你自己的格式,或者从短日期和长日期的下拉菜单中选择一组预先可用的格式。
Windows的定制选项几乎是无止境的
与该平台上可用的定制选项的数量相比,改变Windows上的日期和时间格式只是杯水车薪而已。
从调整锁屏到使用自定义桌面图标,你可以让Windows看起来和感觉像你想要的那样。只需付出少许时间,你就可以得倒你想要的Windows!
还没有评论,来说两句吧...