尽管其他人也都拥有iPhone,但你仍然可以让你的iPhone在人群中脱颖而出。我们将告诉你如何用小工具和独特的应用程序图标来定制你的iPhone主屏幕,使它真正反映你的风格。

如何在你的iPhone主屏幕上添加小部件
有史以来第一次,iOS 14使在iPhone的主屏幕上添加小部件成为可能。小工具是一个轻量级的应用程序,可以显示信息并让你在主屏幕上直接与之互动。随着iOS 16的发布,你甚至可以在锁屏上添加小工具。
你可以用几乎所有的苹果应用和越来越多的第三方应用的小部件来定制你的iPhone主屏幕。方法如下:
1. 点击并按住你的iPhone主屏幕上的一个空白处,进入Jiggle模式。
2. 在顶角,点击添加(+)图标,查看你的可用部件。搜索或滚动选择,找到你想要的小部件。
3. 选择一个小部件后,向左和向右滑动以查看它的不同版本,然后点击添加小部件。
4. 拖放小工具在主屏幕上移动,就像你对任何其他应用程序一样。你甚至可以把它放在另一个相同大小的小部件上,以创建一个小部件堆。
5. 点击 "完成 "或点击 "主页 "按钮,退出 "摇摆 "模式。
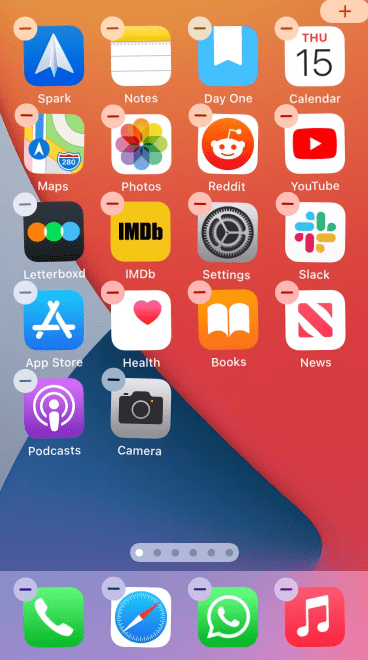
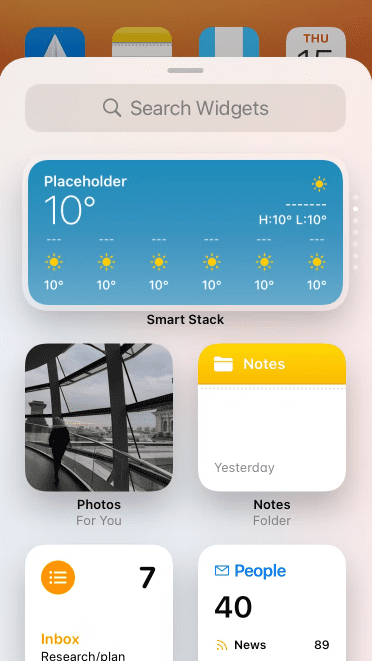
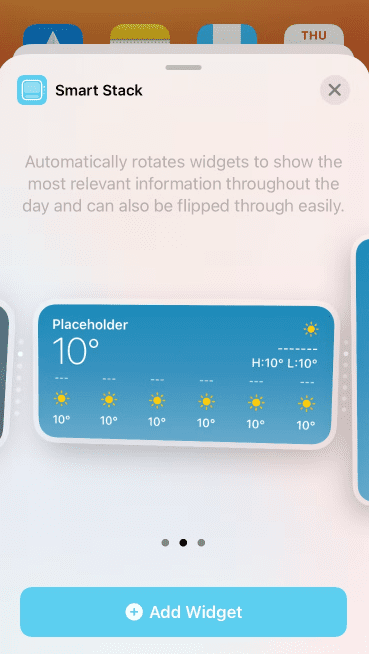
改变你的小部件的尺寸
大多数iPhone小部件都有三种尺寸:小、中、大。要改变iPhone小工具的尺寸,你需要从主屏幕上删除它,然后以不同的尺寸再次添加它。
以下是如何做到这一点:
1. 点击并按住主屏幕上的空白处,进入抖动模式。
2. 轻敲小部件上的减号(-)图标,确认你想移除它。或者,点击并按住一个小部件,然后从快速操作菜单中点击删除小部件。
3. 最后,点击添加(+)图标,以不同的尺寸再次添加小部件。
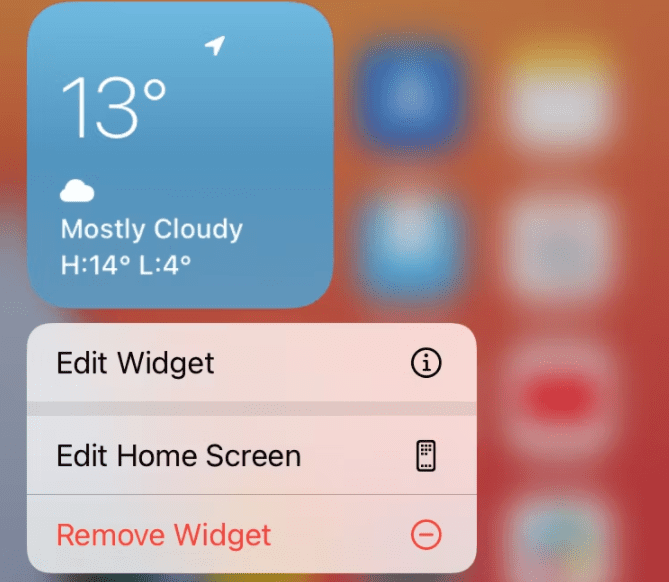
自定义小部件设置
很多iPhone小部件让你自定义一些基本设置,以改变它们的工作方式。这可能意味着改变天气小部件中显示的位置或改变提醒小部件中显示的列表。
如果你创建了一个小部件堆栈,你也可以启用智能旋转或编辑堆栈中的小部件的排列。下面是如何改变它们:
1. 点击并按住一个小部件,直到出现一个快速操作菜单。
2. 选择编辑小部件,或者,如果有的话,选择编辑堆栈。
3. 改变相关设置,然后返回主屏幕。对于一个小部件堆栈,点一个小部件查看其设置,或拖放它来改变顺序。
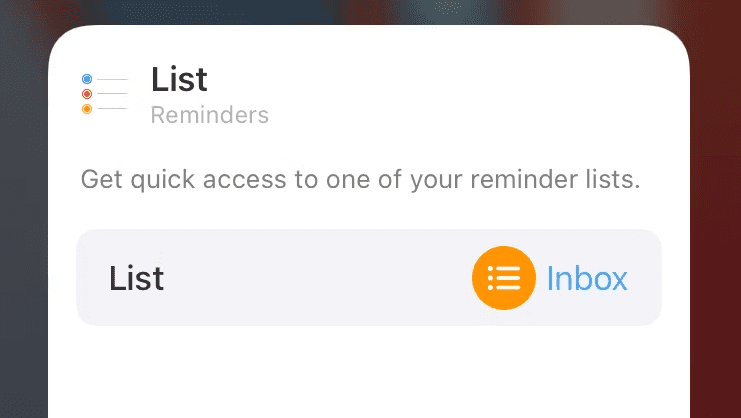
如何从你的iPhone主屏幕上隐藏应用程序
随着iOS 14的发布,苹果还使隐藏主屏幕上的应用成为可能。这意味着你可以通过只包括最重要的应用程序来个性化你的主屏幕布局。以下是方法:
1. 点击并按住一个应用程序,直到出现一个快速操作菜单。
2. 选择 "删除应用程序"。
3. 然后选择从主屏幕上删除。

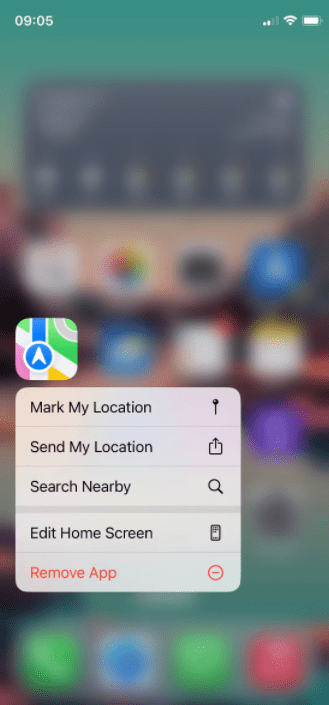
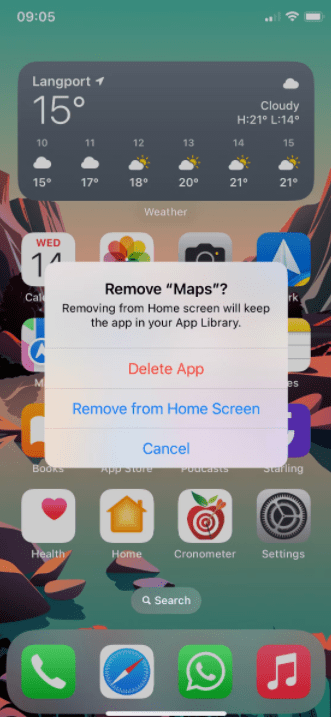
当你从主屏幕上删除一个应用程序时,它将进入应用程序库。这意味着它仍然安装在你的iPhone上,尽管从主屏幕上消失了。如果你选择删除应用程序,它将从你的iPhone上完全消失。
要查看应用程序库,向右滑动,经过你的最后一个主屏幕。你应该发现你的iPhone上的每一个应用程序都被自动归类到智能文件夹。你还可以点击搜索栏来搜索一个应用程序,或按字母顺序查看它们。
隐藏整个主屏幕
与其将每个应用程序单独发送到应用程序库,你还可以选择隐藏你的iPhone上的整个主屏幕。当你这样做时,你的iPhone会保存主屏幕的布局,这样如果你改变主意,就可以很容易地将其恢复。
以下是你如何隐藏或改变主屏幕布局:
1. 点住主屏幕上的空白处,进入微动模式。
2. 点击屏幕底部的主屏幕点。你应该看到你所有iPhone主屏幕的放大视图。
3. 点选复选标记来选择或取消选择每个主屏幕,选择是否隐藏它。
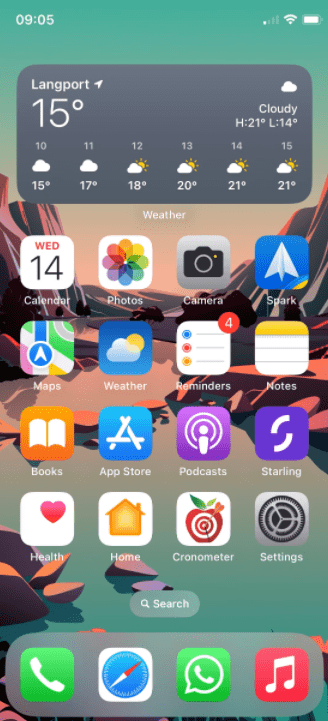
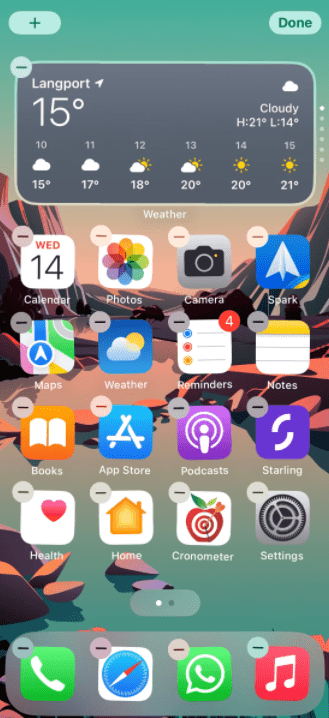
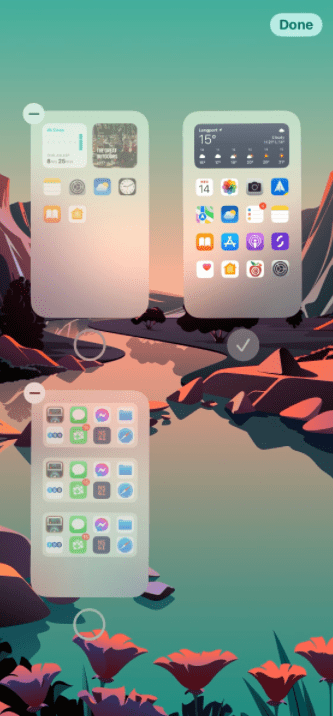
如何创建自定义小部件和应用程序图标
自从iOS 14发布以来,我们已经看到了很多风格化的iPhone主屏幕,它们使用定制的小部件和iOS应用图标包来创造一个创造性的新外观。创建像这样的自定义主屏幕可能是一项耗时的工作,但它在风格上得到了回报。
为 iPhone 创建自定义小部件
在iOS应用商店中,有一系列的应用程序,除了让你创建自定义的小工具外,没有其他目的。你可以用它们来选择颜色方案、图标和小工具的尺寸。
这些应用程序中的大多数一开始是免费下载的,但提供应用内购买或订阅,以解锁更多的定制选项。到目前为止,最受欢迎的小部件定制应用是Widgetsmith。
以下是如何使用它在你的iPhone主屏幕上创建自定义小部件:
1. 打开Widgetsmith,点击一个小的、中的或大的部件,开始编辑它。
2. 在Widget标签中滚动,选择你想创建的Widget类型。这里有涵盖从照片到天文学的所有选项。
3. 在选择小部件类型后,使用出现的主题和其他标签来定制小部件的其他方面。
4. 当你完成定制小组件时,点击保存。
5. 要将Widgetsmith小部件添加到您的主屏幕上,进入Jiggle模式并点击添加(+)按钮,然后搜索Widgetsmith。选择你创建的小工具的尺寸。
6. 在添加一个通用的Widgetsmith小部件到你的iPhone后,点击并按住编辑小部件,然后从下拉菜单中选择你的自定义小部件。
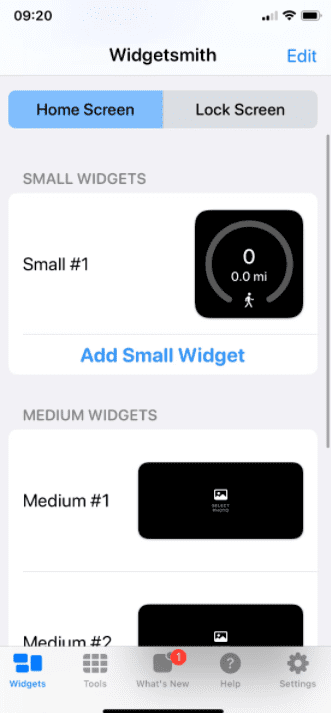

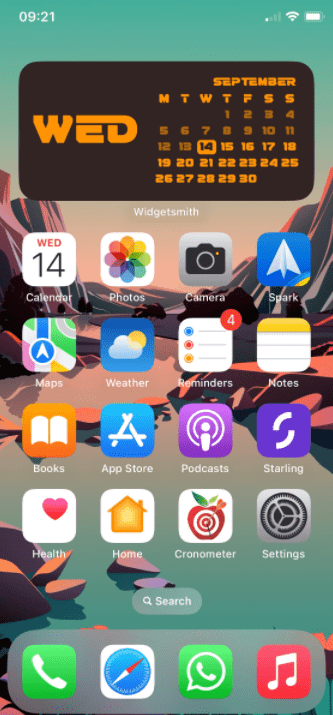
创建自定义应用程序图标
虽然你可能在别人的iPhone主屏幕上看到过一些看起来像自定义的应用程序图标,但这些实际上只是这些应用程序的快捷方式,是用快捷方式应用程序制作的。当你这样做时,你可以在将其添加到主屏幕之前为快捷方式选择你自己的图标和名称。
最终的结果是一个自定义的快捷方式,看起来像一个应用程序。
你需要先设计或下载你想使用的应用程序图标,并将它们保存到你的iPhone上。当然,设计定制的应用程序图标可能是非常困难的,这就是为什么我们建议你搜索预先制作的图标包来代替下载。
当你以这种方式使用快捷方式打开应用程序时,会给打开应用程序增加明显的延迟,因为每个应用程序都需要先通过快捷方式应用程序启动。
如果你仍然想在iPhone上定制你的应用图标,方法如下:
1. 下载或创建你想使用的应用程序图标。
2. 在你的iPhone上打开 "快捷方式 "应用程序。
3. 点添加(+)按钮来创建一个新的快捷方式。
4. 点添加动作并搜索打开应用程序的动作,然后点应用程序并选择你想打开的应用程序。
5. 使用i按钮打开菜单,然后点选添加到主屏幕。
6. 点选应用程序图标,使用弹出菜单选择你想从iPhone上的文件或照片应用程序中使用的自定义图标。
7. 用应用程序的名字命名你的快捷方式,然后点击添加将其添加到你的主屏幕。你可以在主屏幕上移动它,就像你在其他应用程序中一样。
8. 重复这个过程,为每个你想定制的应用程序创建一个新的快捷方式。
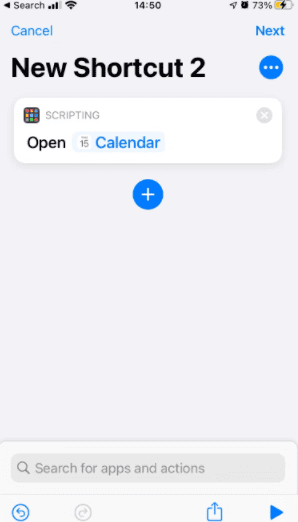
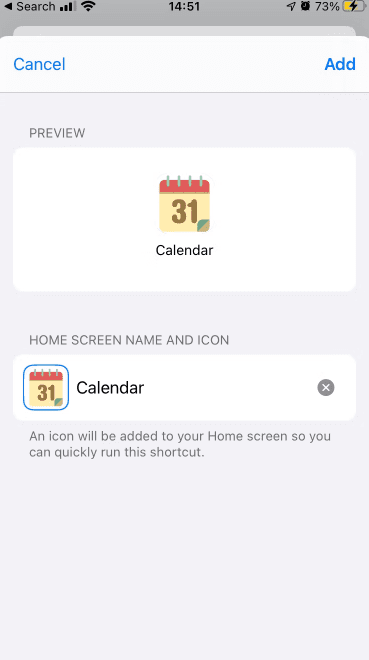
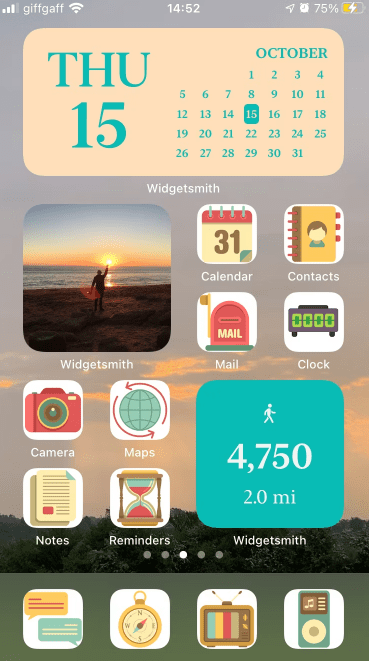
寻找更多的方法来定制你的iPhone
虽然定制主屏幕只是个性化定制iPhone的一部分,但这足以让你的 iPhone 主屏幕脱颖而出。
发表评论