虽然物理键盘仍然是打字员和游戏玩家的首选工具,但当物理键盘停止工作,或者你只是太累了,无法按下按键时,屏幕键盘可以发挥作用。
在Windows 11中,你可以用与Windows 10略有不同的方式启用触摸和屏幕键盘。接下来,我们将向你展示如何启用触摸键盘,以及如何通过一些技巧和窍门来充分利用它。
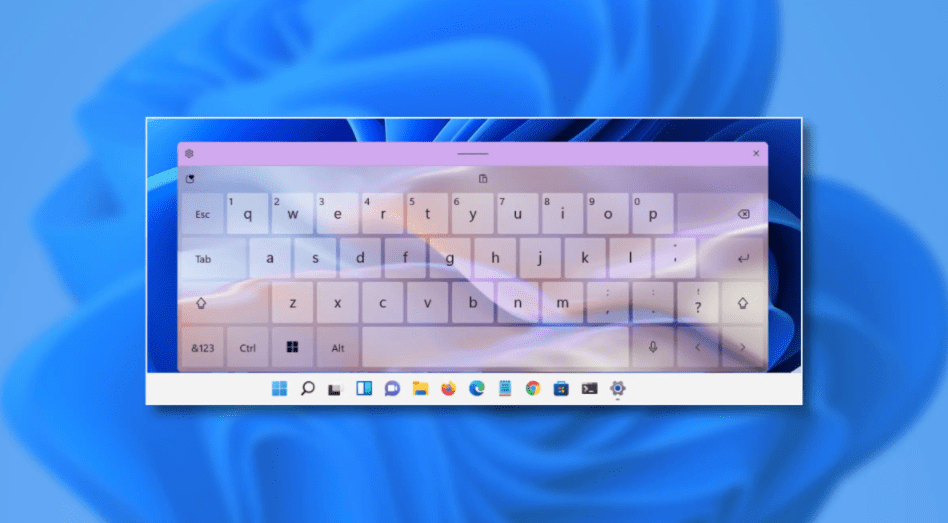
如何在Windows 11上启用触摸键盘
在Windows 11上启用触摸键盘的最简单方法是通过设置应用程序。
以下是你的操作方法:
1. 同时按Win+I键,打开Windows设置。
2. 在左侧窗格中选择 "个性化"。
3. 在右侧窗格中,向下滚动找到任务栏选项并点击它。
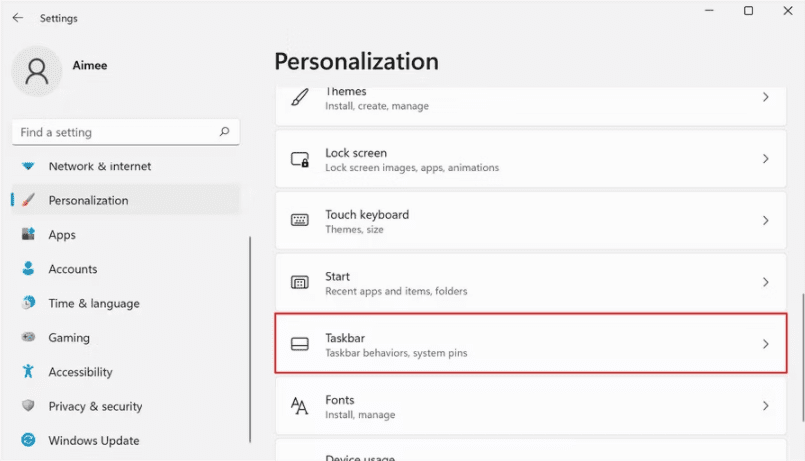
4. 现在,在任务栏角落图标部分启用触摸键盘的开关。
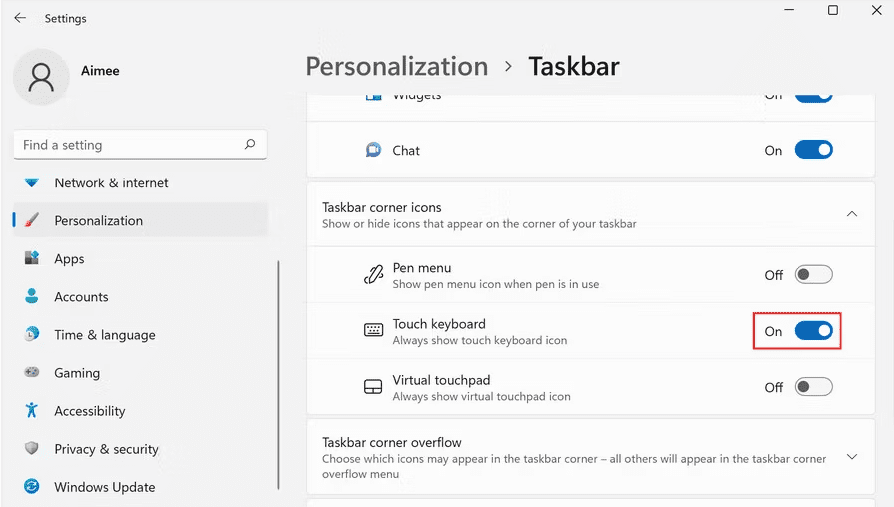
这样做将始终在你的任务栏上显示触摸键盘图标,你可以简单地点击它来启动屏幕键盘。
在Windows 11上启动屏幕键盘的不同方法
也有其他几种启动屏幕键盘的方式。然而,与默认的触摸键盘相比,这个键盘将是浮动的,允许你在屏幕上移动它。
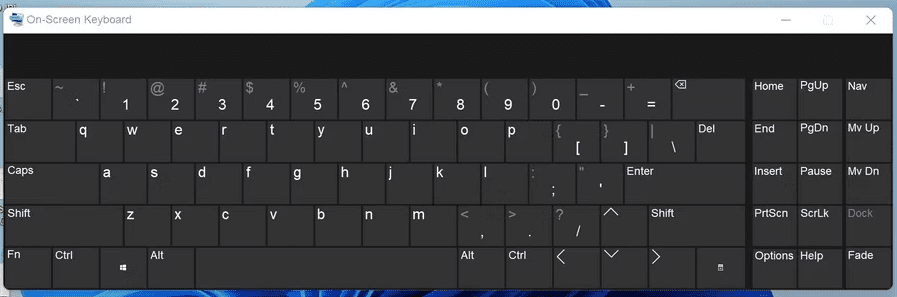
下面列出了启动屏幕键盘的不同方法:
1. 使用屏幕键盘的键盘快捷方式
一些Windows服务和功能可以使用默认设置的键盘快捷键来启动。
要启动屏幕键盘,请同时按下Ctrl + Win + O键。键盘启动后,你可以根据自己的喜好调整其位置。
2. 打开 "运行 "对话框
你也可以通过启动运行来启动屏幕键盘。首先,同时按下Win + R。在下面的对话框中,在文本字段中输入 "osk",然后点击Enter。
这应该能成功启动键盘。
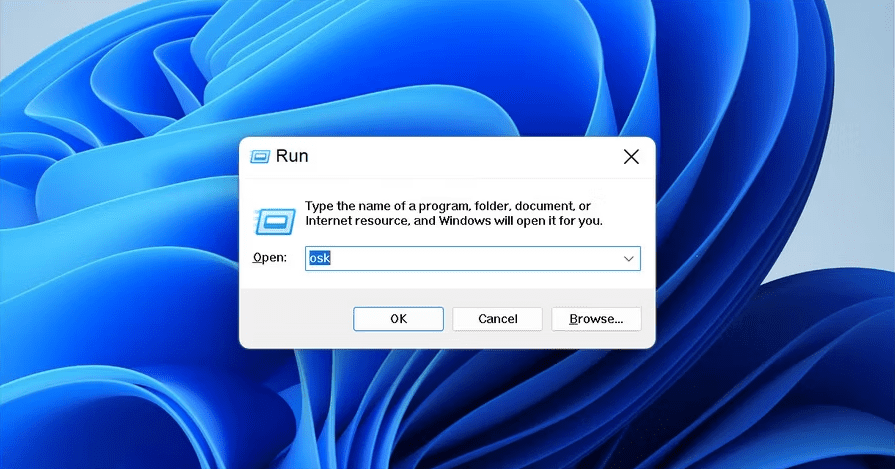
3. 使用Windows搜索
你可以通过Windows搜索启动屏幕键盘,就像你启动其他应用程序一样。
只需打开Windows搜索栏,在搜索栏中输入 "屏幕键盘",然后在相应的结果下点击打开。
如何最大限度地发挥触摸键盘的作用
一旦你启用了触摸键盘,你可以根据自己的喜好对其进行个性化设置。
要想开始,只需启动键盘并点击选项按钮。如果你使用的是屏幕键盘,那么你会发现选项按钮在键盘的右侧。
一旦点击,你可以定制一些功能,如点击声音、文本预测、悬停时间和扫描速度。
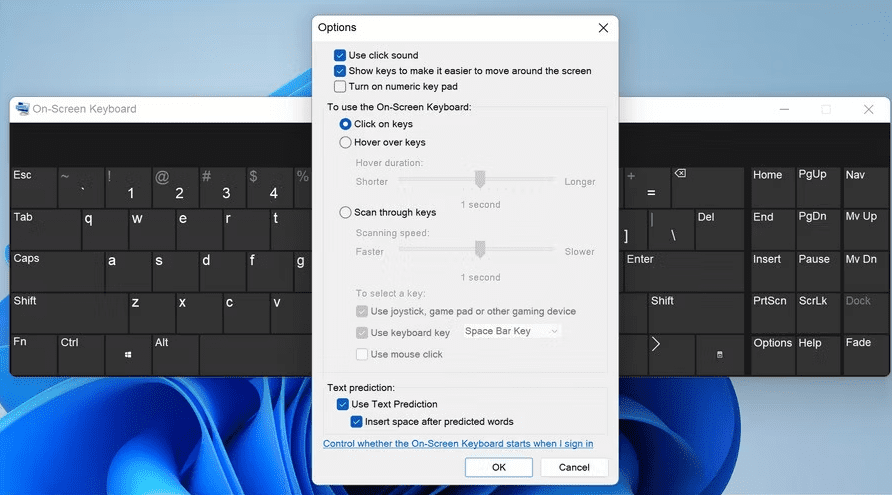
如果你使用的是触摸键盘,那么请点击位于左上方的齿轮图标。在这里,你可以自定义功能,如键盘布局、手写、主题和键盘的大小。
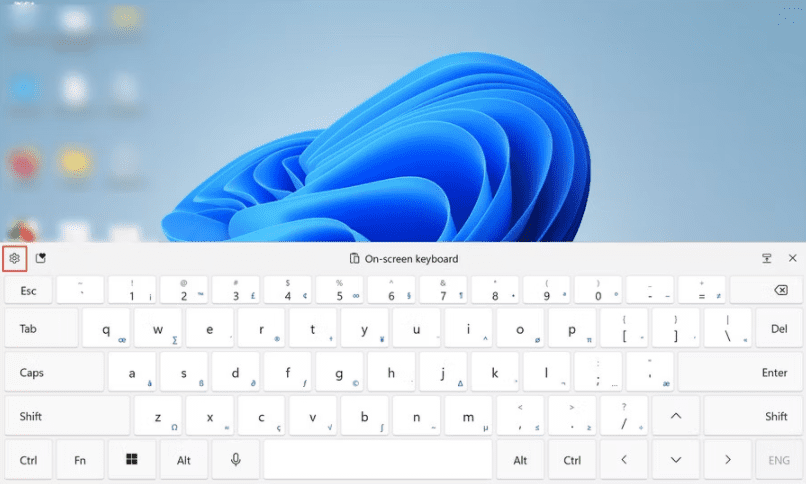
例如,如果你想改变键盘的主题,你可以从17个可用的选项中选择一个。在同一个窗口中,你可以调整键盘的整体尺寸,以及各个按键的尺寸。
如何再次禁用触摸键盘
如果你不再想使用键盘,最好再把它关掉。如果你把它的图标留在任务栏上,可能会导致意外的点击,这可能会很烦人。
以下是如何禁用触摸键盘的方法:
1. 在你的任务栏上点击右键,然后点击任务栏设置。
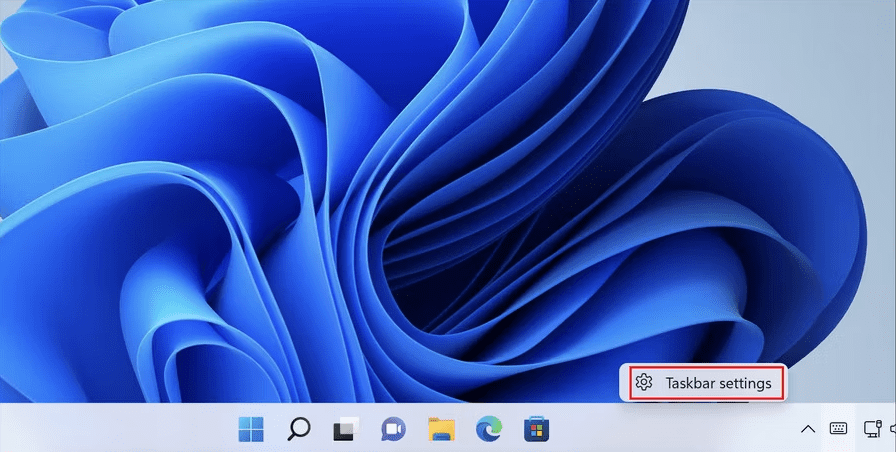
2 关掉触摸键盘的切换键。
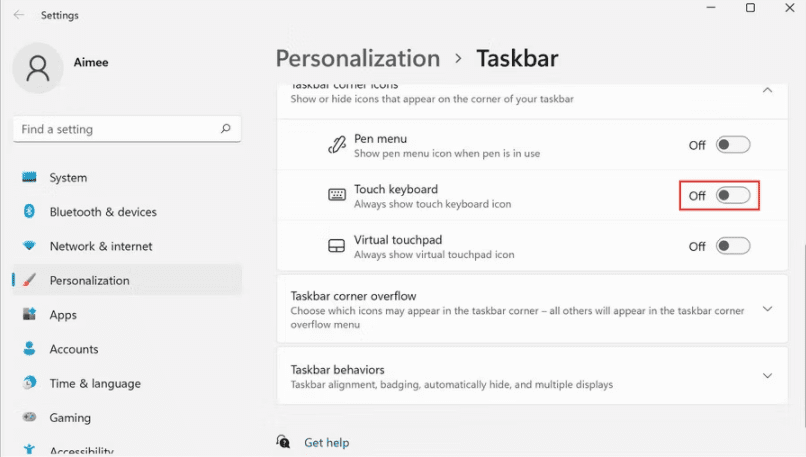
就是这样,你应该不再看到任务栏中的触摸键盘图标。
充分发挥Windows触摸键盘的作用
虚拟键盘可能没有物理键盘那么方便,但它们确实有自己的优势。例如,你知道吗,在触摸键盘上输入银行账户信息等机密信息比在物理键盘上输入风险要小?这是因为恶意网站可以记录你在物理键盘上的击键,使他们能够确定你输入的信息!
还没有评论,来说两句吧...