Nvidia制造了伟大的GPU;这一点是毫无疑问的。但有一个问题困扰着很多使用Nvidia GPU的系统,那就是Nvidia Container进程占用了你的大量CPU。对于资源充足的高端游戏机来说,这并不是一个大问题。但是,当Nvidia Container开始消耗你的CPU资源时,中低端游戏系统可能会陷入困境。
如果你也面临Nvidia Container进程的高CPU使用率问题,不要着急。我们将列出Nvidia Container占用你CPU资源的所有可能原因。此外,你将学习多种方法来解决这个问题。
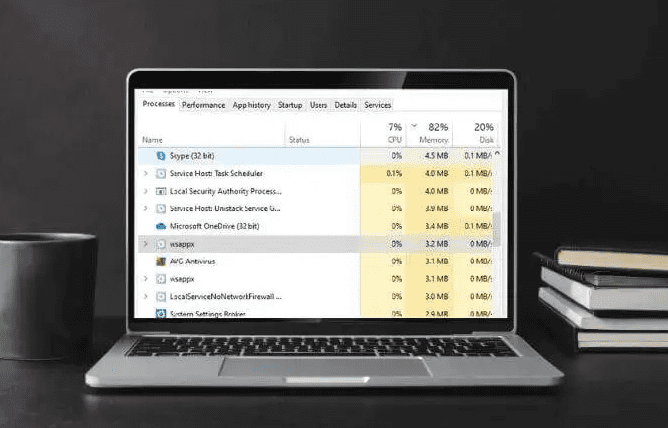
Nvidia Container 高 CPU 使用率的主要原因
以下是Nvidia Container在你的系统上消耗大量CPU资源的几个原因:
1. 一个新的Nvidia驱动更新可能无意中导致CPU的高使用率。
2. 像Nvidia GeForce Experience这样的附加软件也可能导致系统资源的高使用率。
3. Nvidia Telemetry Container可能在系统中造成问题。
4. 无用的Nvidia容器进程在后台运行。
如何修复Nvidia Container在Windows上的高CPU使用率
准确地指出Nvidia Container进程的高CPU使用率的原因是很麻烦的。相反,请尝试以下方法来释放你的CPU资源。
1. 安装较旧的Nvidia驱动程序
新的驱动程序更新可能会给你的系统带来麻烦。如果你注意到CPU使用率高是在你更新了GPU驱动程序之后,那么最好是恢复到旧版本。这将涉及卸载现有的GPU驱动程序,然后手动下载并重新安装旧版驱动程序。
要安装旧的Nvidia驱动程序,请按以下步骤操作:
1. 按Win + R启动 "运行 "命令框。然后在文本输入区输入devmgmt.msc并按回车键。
2. 设备管理器将打开。向下滚动并通过点击箭头图标展开 "显示适配器 "部分。
3. 右键单击Nvidia GPU设备,从上下文菜单中选择卸载设备选项。

4. 按照屏幕上的提示删除该设备。
5. 现在,打开任何浏览器,进入Nvidia官方驱动下载页面查看旧驱动。
6. 输入你的GPU型号、类型和操作系统细节,然后点击搜索按钮。
7. 你会看到你的GPU型号的所有先前发布的驱动程序。挑选一个稍旧的,并下载它。
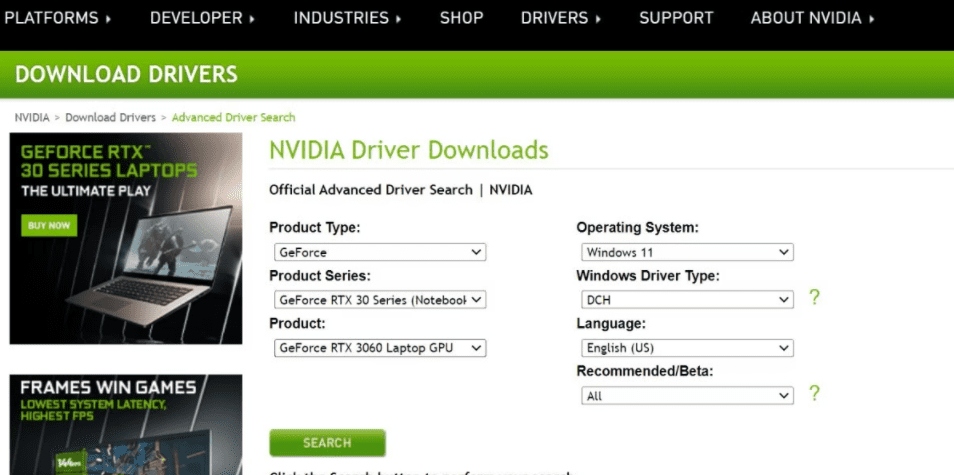
8. 进入文件下载位置。右键单击下载的驱动程序文件。从上下文菜单中选择以管理员身份运行选项。
9. UAC将弹出。点击 "是 "按钮,开始安装。
10. 选择Express作为安装类型。在安装驱动程序时,你的屏幕可能会多次闪烁。
11. 安装完成后,退出安装窗口。
12. 现在,重新启动你的系统。打开任务管理器,检查Nvidia Container是否仍在吞噬你的CPU资源。
2. 禁用Nvidia游戏中的叠加功能
Nvidia GeForce Experience应用程序为你提供了一个游戏中的覆盖功能,方便你在飞行中记录和分享游戏过程。虽然这是一个方便的功能,但如果你不需要它,你不应该保持它的活性。此外,它将创建一个名为Nvidia Share的新进程,这将消耗更多CPU资源。
要禁用游戏中的叠加功能,请执行以下步骤:
1. 按Win键并输入GeForce Experience。点击第一个搜索结果,启动该应用程序。
2. 在右上角找到齿轮图标并点击它。设置页面将打开。
3. 向下滚动,找到游戏中的叠加部分。检查切换器是否激活。
4. 如果它是激活的,点击它来禁用该功能。退出Nvidia GeForce Experience应用程序。
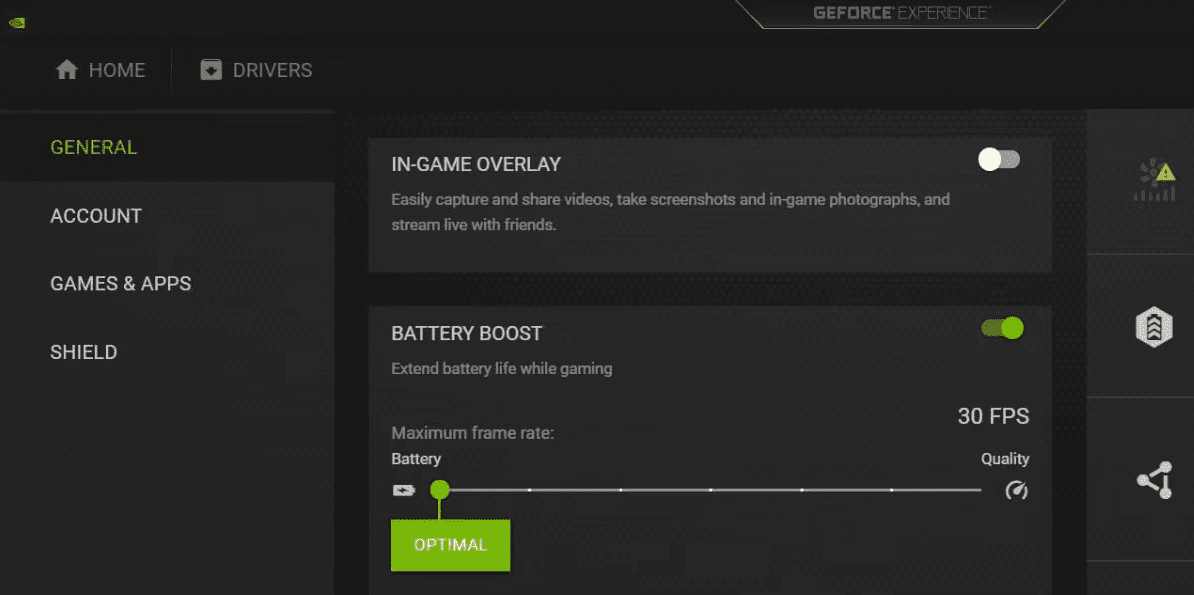
5. 现在,检查一下高CPU使用率的问题是否仍然存在。
3. 卸载GeForce Experience
Nvidia GeForce Experience应用程序是一个有用的工具,但不是每个游戏玩家都需要它。即使你卸载了该应用,你的游戏也能正常运行。事实上,卸载它将摆脱一些消耗CPU资源的Nvidia进程,释放出更多的资源供游戏使用。
要卸载GeForce Experience,请按以下步骤操作:
1. 按Win + R启动 "运行 "命令框。现在在文本框中输入appwiz.cpl并按回车键。
2. 程序和功能窗口将打开。在已安装程序的列表中找到Nvidia GeForce Experience应用程序。
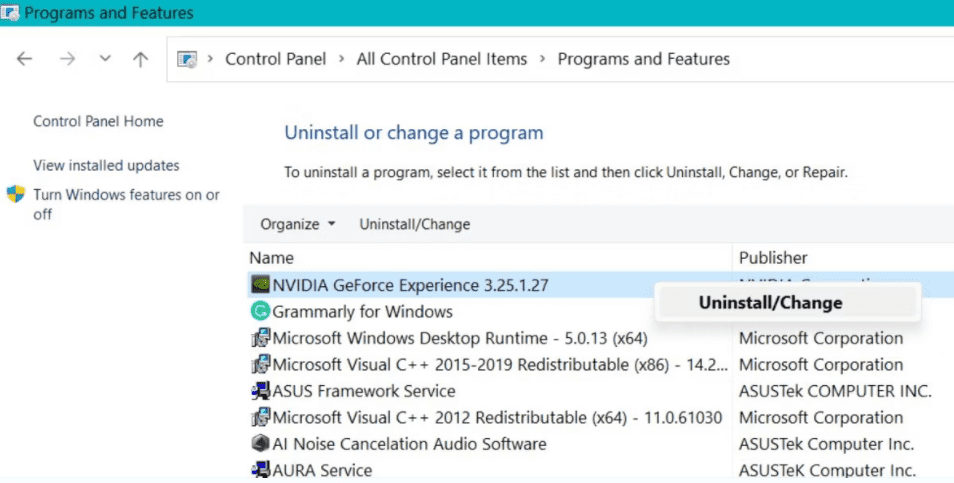
3. 双击Nvidia GeForce Experience应用程序。UAC将弹出。点击 "是 "按钮,继续进行卸载。
4. Nvidia卸载程序将再次确认你的决定。点击 "Uninstall "按钮继续。
5. 卸载完成后关闭该窗口。现在,重新启动你的系统。
6. 启动任务管理器,检查Nvidia Container是否仍在耗费你的CPU资源。如果你没有看到任何变化,请转到下一步。
4. 重新启动Nvidia服务
所有的Windows应用程序和服务在运行时都可能遇到错误。重启它们可以让它们快速刷新,让它们再次正常工作。
要重新启动Nvidia的服务,请按以下步骤进行:
1. 按Win + R打开 "运行 "命令窗口。在文本区输入services.msc并按回车键。
2. 服务工具将启动。找到所有带有 "Nvidia "一词的进程。
3. 右键点击一个这样的服务,并点击上下文菜单中的重启选项。
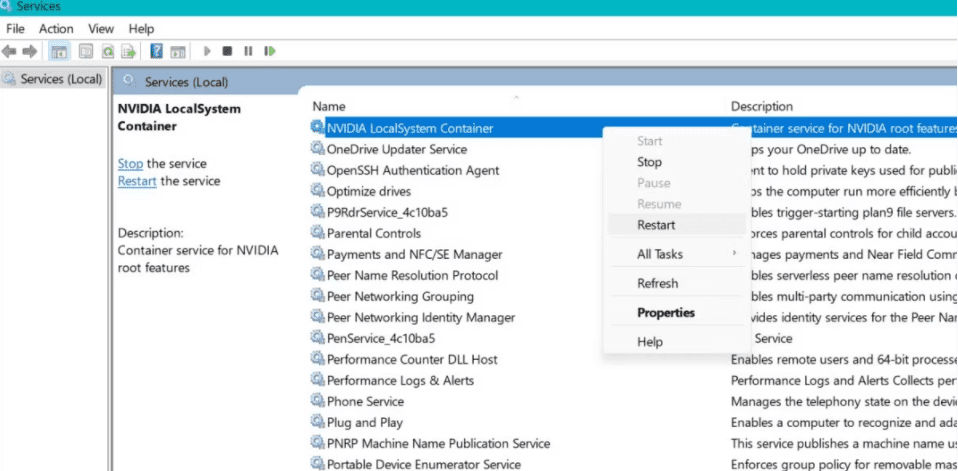
4. 对所有与Nvidia相关的进程重复同样的操作。重启所有Nvidia服务后,退出服务工具。
5. 现在,重新打开任务管理器,检查CPU使用率是否已经下降。
5. 使用任务调度器禁用任何Nvidia的预定任务
如果重启服务没有起到作用,你可以尝试使用任务调度器禁用Nvidia的一些任务。这些任务在后台自动运行并吞噬你的CPU资源。禁用它们不会妨碍你的GPU的正常运行。
要使用任务调度器禁用Nvidia的任务,请重复以下步骤:
1. 按Win + R打开 "运行 "命令窗口。在文本区输入taskchd.msc并按回车键。
2. 现在,进入左上方区域,点击任务调度库选项。它将列出所有在你的系统上运行的计划任务。
3. 找到所有名称中带有首字母 "Nv "或 "Nvidia "的任务。
4. 右键单击它们,并从上下文菜单中选择禁用选项。对所有与Nvidia相关的任务重复该步骤。
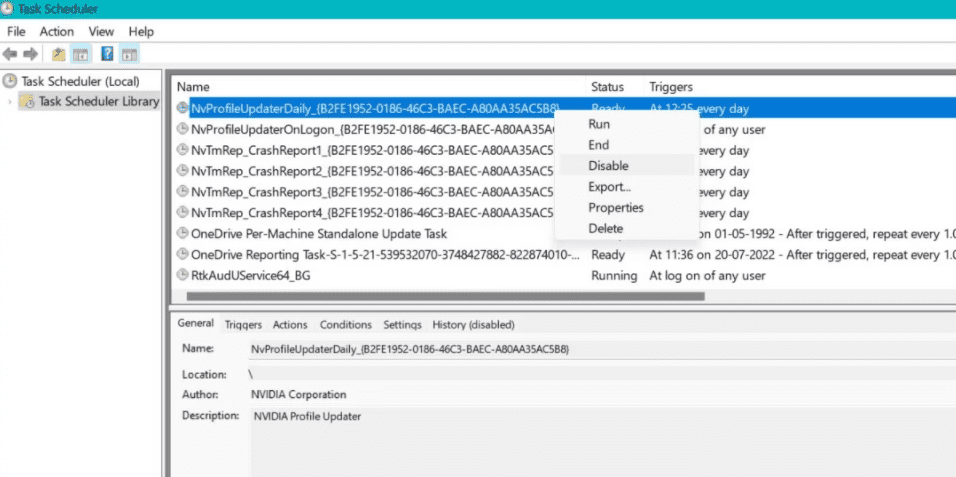
5. 现在,重新启动你的系统。启动任务管理器,检查Nvidia容器是否仍然消耗大量的CPU资源。
6. 完全禁用 "Nvdisplay.container.exe "进程
Nvidia Display Container LS进程控制一些显示任务。但你可以禁用它,这可能会解决这个问题,让你继续使用你的GPU而不出现问题。
要禁用 "nvdisplay.container.exe",请执行以下步骤:
1. 启动文件管理器,进入以下路径:
C:Program FilesNVIDIA CorporationDisplay.NvContainerpluginsLocalSystem
2. 点击DisplayDriverRAS文件夹,按Shift + Del键,删除该文件夹。
3. 然后,转到下面的目录,在DisplayeDriverRAS文件夹上重复删除过程:
C:Program FilesNVIDIA Corporation
4. 现在,打开任务管理器,结束Nvidia Display Container LS进程。重新启动你的系统。
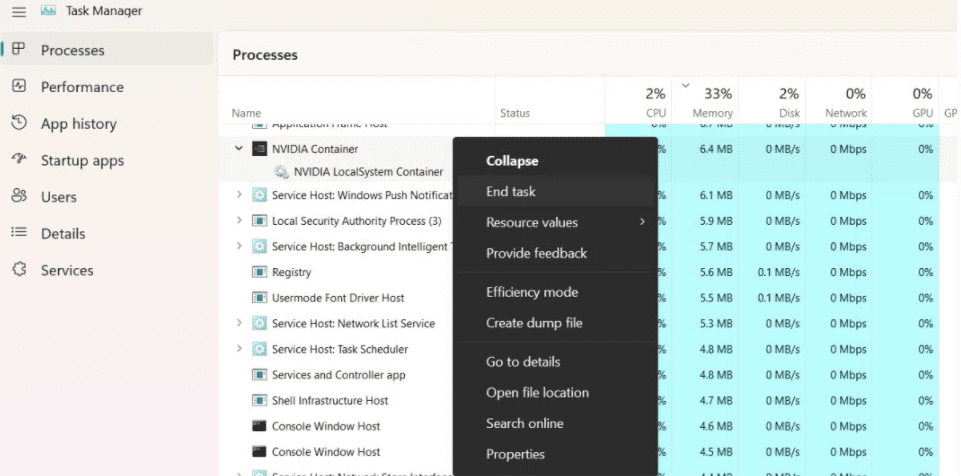
防止Nvidia Container占用你的CPU
这些是所有可能的修复方法,你可以尝试从Nvidia容器进程中释放你的CPU资源。我们建议你尝试旧的驱动程序并禁用游戏中的覆盖功能。
如果这不起作用,禁用无用的服务和结束Nvidia容器进程可以起到作用。此外,如果你从不使用Nvidia GeForce Experience,请从你的系统中删除它。
还没有评论,来说两句吧...