Windows Security(原名Defender)是Windows 11的内置防病毒工具。尽管许多用户安装了第三方杀毒软件,但Windows Security提供了足够的病毒保护。Windows Security包括快速和全面扫描选项,可在选择时检测和隔离病毒。

尽管Windows Security偶尔会运行自动扫描,但用户有时仍然需要手动启动其杀毒扫描。因此,设置至少一个Windows Security的快捷方式是个好主意,它可以更直接地访问防病毒扫描选项。以下就是如何在微软最新的桌面操作系统中设置四个不同的Windows Security扫描快捷方式:
如何设置快速扫描的桌面快捷方式
Windows Security中的快速扫描选项对文件夹进行快速但不太彻底的防病毒扫描。与其手动打开Windows Security选择该选项,你可以设置一个桌面快捷方式,在选择时启动快速扫描。这就是如何在Windows 11的桌面上添加一个启动快速防病毒扫描的快捷方式:
1. 在桌面壁纸的某处点击右键,打开上下文菜单,选择新建。
2. 然后从二级菜单中选择快捷方式。
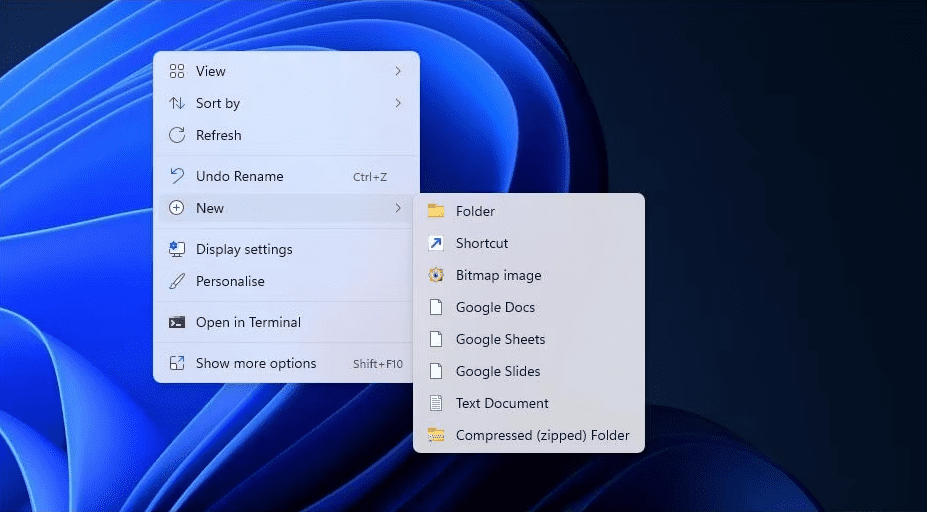
3. 在位置框中输入以下文本:“%ProgramFiles%Windows DefenderMpCmdRun.exe”-Scan -ScanType 1。
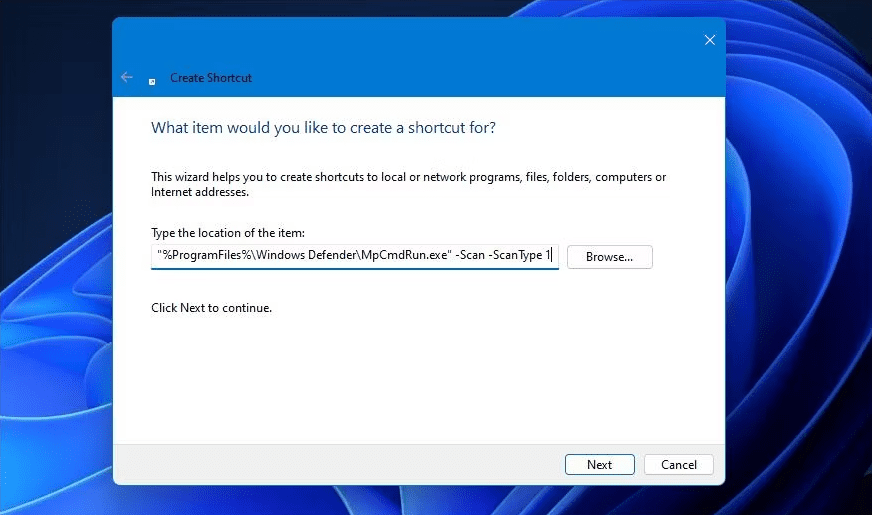
4. 点击 "下一步",弹出快捷方式名称文本框。
5. 在文本框中输入快速扫描。
6. 选择 "完成 "选项,将 "快速扫描 "快捷方式添加到你的桌面区域。
现在,双击快速扫描的快捷方式来试试。当你用该快捷方式开始扫描时,你会看到一个MpCmdRun.exe窗口打开。当扫描完成后,一个小的通知会在系统托盘时钟上方告知你扫描的结果。

该快捷方式默认会有一个盾牌图标。你可以通过右键单击快速扫描快捷方式并选择 "属性">"更改图标 "来选择一个替代的盾牌图标。在寻找图标框中输入%ProgramFiles%Windows DefenderEppManifest.dll,然后点击确定按钮。然后选择一个不同的盾牌,点击确定,并选择应用。
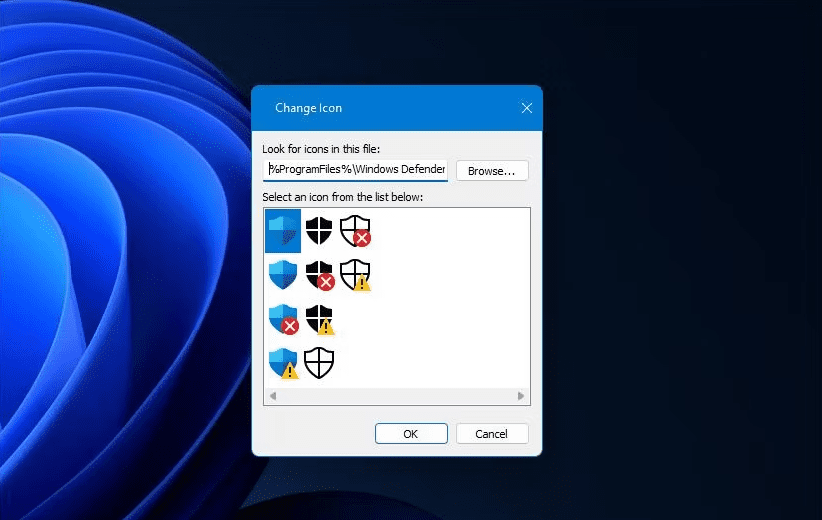
另外,你也可以设置一个快捷方式来代替运行全面扫描。要做到这一点,在创建快捷方式窗口的位置框中输入"%ProgramFiles%Windows DefenderMpCmdRun.exe" -Scan -ScanType 2。在名称文本框中输入Full Scan作为该快捷方式的标题。
如何设置快速扫描热键
你可以把快速扫描的桌面快捷方式变成键盘热键。然后你就可以通过按Ctrl + Alt组合键来触发快速杀毒扫描。你可以这样为你的杀毒软件扫描快捷方式设置一个热键。
1. 按照前面的方法在桌面上添加一个快速扫描的快捷方式。
2. 用鼠标右键点击你的快速扫描桌面快捷方式,选择属性。
3. 接下来,你需要点击快捷键框内。
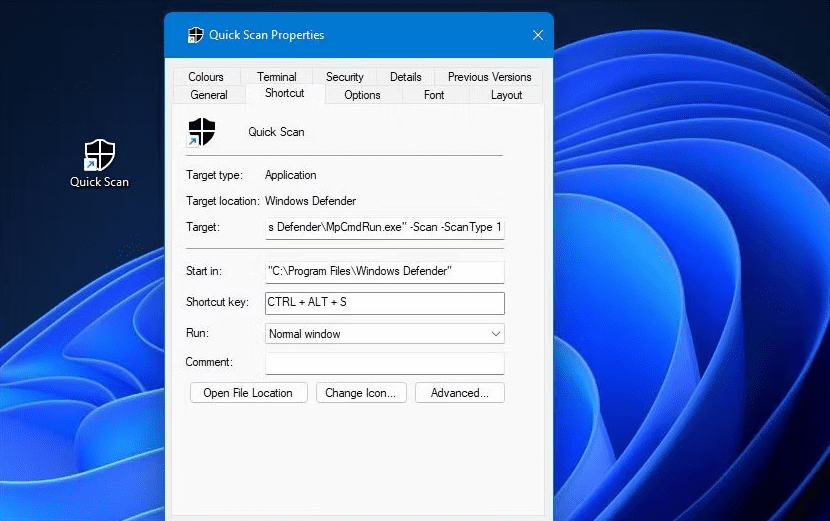
4. 按S(表示扫描)键。
5. 选择 "应用 "以保存新的Ctrl + Alt + S键盘快捷方式。
6. 单击 "确定 "关闭。
现在按Ctrl + Alt + S热键将启动快速的Windows Security防病毒扫描。但是,不要擦除快速扫描的快捷方式。你将需要在桌面上保留该快捷方式,以便Ctrl + Alt + S组合键发挥作用。
如何设置病毒和威胁防护(快速扫描)标签的快捷方式
Windows Security的扫描选项包括在其病毒和威胁保护标签上。从那里,你可以选择快速、自定义和全面扫描选项。为该选项卡设置一个快捷方式将使你能够从Windows 11的桌面上更直接地访问其选项。这就是如何在桌面上添加病毒和威胁防护选项卡的快捷方式。
1. 通过右键单击桌面并选择新建和快捷方式打开“创建快捷方式”窗口。
2. 在位置框中输入 %windir%explorer.exe windowsdefender://threat,然后在“创建快捷方式”窗口中单击“下一步”。
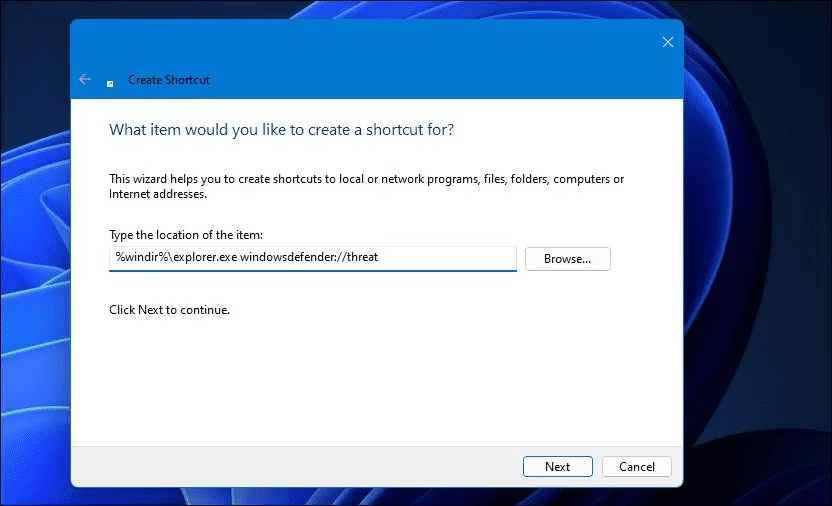
3. 在命名框中输入病毒和威胁保护。
4. 单击 "完成 "以添加新的标签快捷方式。
现在你可以点击桌面上的病毒和威胁保护标签快捷方式,以调出快速扫描按钮,如下面的快照。在那里你可以点击扫描选项来查看所有的扫描设置。按下 "立即扫描 "按钮来启动所选的扫描。
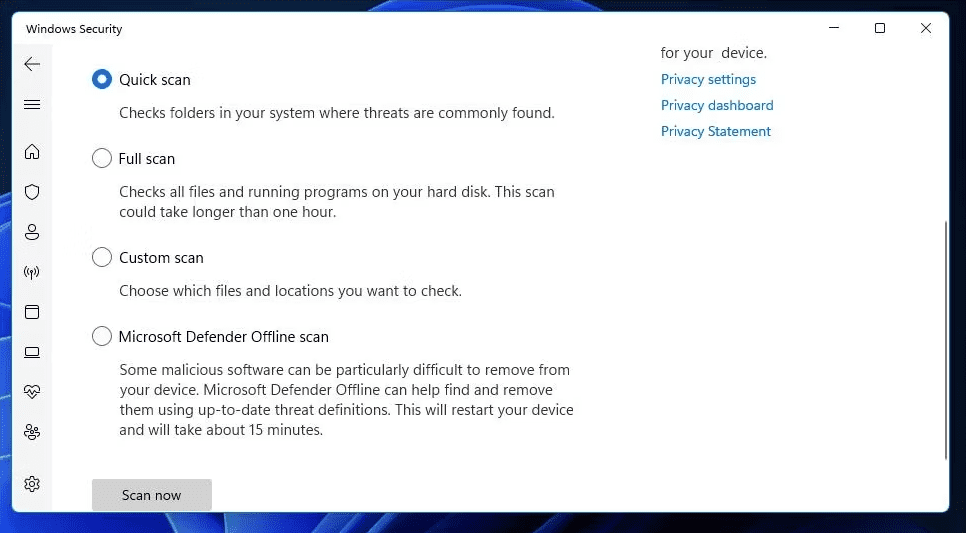
病毒和威胁保护选项卡的快捷方式在默认情况下不会有Windows安全盾牌图标。然而,你可以为它添加一个,就像为快速扫描快捷方式所概述的那样。你也可以为该快捷方式应用一个热键,正如第二种方法中所涉及的那样。
如何设置病毒和威胁防护上下文菜单快捷方式
Windows 11的桌面上下文菜单可以包括各种软件和内置工具的额外快捷方式。你可以用免费软件Winaero Tweaker在经典上下文菜单中添加一个打开病毒和威胁保护选项卡的快捷方式。这样你就可以用该软件在右键菜单中添加11个Windows安全标签的快捷方式。
1. 打开Winaero Tweaker网站的下载页面。
2. 点击该网站上提供的下载Winaero Tweaker的链接。
3. 接下来,你需要打开文件管理器(按Windows键+E)和包含Winaero Tweaker的ZIP存档的下载文件夹。
4. 右键单击winaerotweaker.zip,并单击该档案的全部提取选项。

5. 如果没有选择 "完成时显示提取的文件 "设置,请点击该选项的复选框。
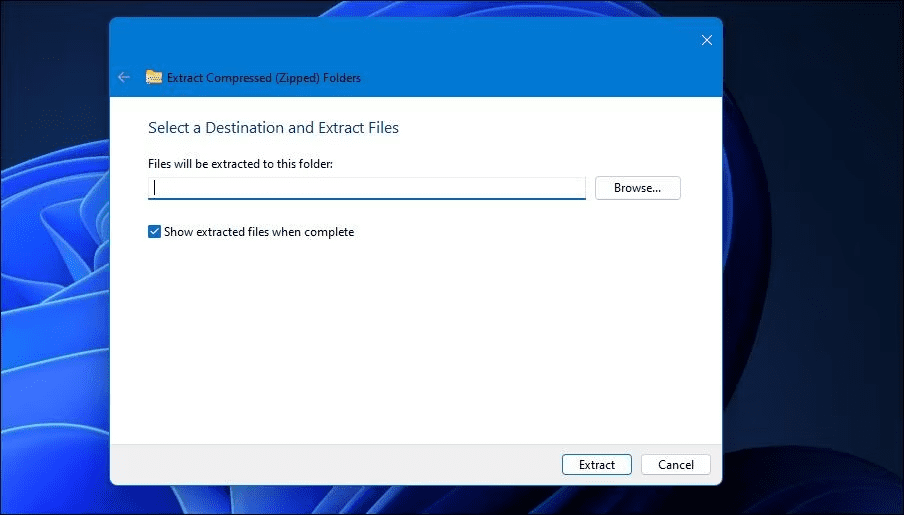
6. 选择 "提取",出现Winaero Tweaker文件夹。
7. 要安装Winaero Tweaker,请双击其安装文件,选择WinaeroTweaker-1.33.0.0-setup.exe。然后在Winaero Tweaker的安装向导中根据喜好选择各种安装选项,并点击安装按钮。
8. 安装完软件后,在设置向导中选择运行Winaero Tweaker。
9. 点击 "完成",关闭安装向导,启动Winaero Tweaker。
10. 在Winaero Tweaker的导航侧边栏中双击上下文菜单。
11. 选择Winaero Security,打开正下方显示的设置。
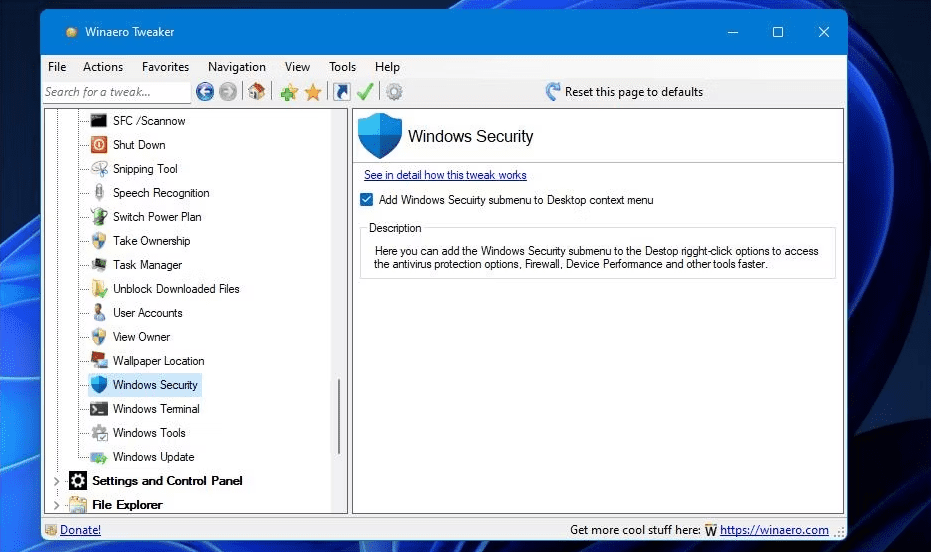
12. 然后单击 "将Windows安全子菜单添加到桌面上下文菜单 "复选框来选择它。
现在你可以从上下文菜单中打开病毒和威胁保护Windows Security标签,以及其他10个标签。右键单击Windows 11的桌面背景,选择显示更多选项,以调出经典的上下文菜单。将光标移到Windows Security上,查看下图所示的子菜单。在那里你可以选择病毒和威胁保护,打开该选项卡的快速扫描按钮。

让Windows Security的扫描选项更容易使用
因此,这就是如何为Windows Security的防病毒扫描设置方便的桌面、键盘和右键菜单快捷方式。你可以通过设置快速扫描桌面或键盘快捷方式来快速启动防病毒扫描。或者,在桌面或上下文菜单中添加一个病毒和威胁保护选项卡的快捷方式,让你更直接地访问Windows Security的所有扫描选项。
还没有评论,来说两句吧...