所有现代Mac都有蓝牙,所以你应该知道如何在Mac上使用蓝牙,将各种设备与它配对。这是一个简单的功能,但如果你不熟悉,有些部分可能会令人困惑。
以下是如何在你的Mac上打开蓝牙,配对和连接设备,并在macOS上掌握这个有用的工具。
我的Mac有蓝牙吗?
所有现代Mac电脑(2011年或以后发布)都内置了对蓝牙的支持。你不需要购买任何特别的东西来在你的MacBook Pro、MacBook Air或iMac上使用蓝牙。
只需按照以下步骤,在你的Mac上启用蓝牙并开始使用它。如果你在系统偏好设置面板中没有看到相关的蓝牙选项,那么你的Mac可能已经过时,没有配备蓝牙。
在这种情况下,你也许可以购买一个适配器,为你的电脑增加蓝牙支持。然而,这些适配器大多是为Windows设计的,所以要确保你买到的是与macOS兼容的产品。
如果你的Mac太老,不支持蓝牙,你应该考虑更换它。缺乏蓝牙支持是像这样的古老机型的许多问题之一。
如何打开Mac上的蓝牙
在Mac上使用蓝牙并不困难,但你需要先启用它。要打开蓝牙,打开屏幕左上角的苹果菜单,选择系统偏好。在出现的窗口中,选择蓝牙。

在蓝牙面板的左侧,你会看到蓝牙图标,下面是其当前状态。如果它的状态为关闭,点击 "打开蓝牙 "按钮来启用它。
这就是在Mac上打开蓝牙的全部步骤。在这里,我们建议勾选 "在菜单栏中显示蓝牙",如果它尚未启用。这将在你的屏幕顶部放置一个蓝牙图标,使你能够轻松访问蓝牙连接,而不必每次都进入这个面板。

如何将蓝牙设备连接到您的Mac上
在你第一次用Mac使用蓝牙设备之前,你需要对它进行配对。如果你以前在其他设备上使用过蓝牙,你应该熟悉可发现的概念。
因为许多蓝牙设备存在于近处是很常见的,为了安全,你必须手动配对设备。而你只有在设备可被发现(也被称为处于 "配对模式")时才能这样做。
如上所述,当你在Mac上打开蓝牙设置面板时,你的电脑是可以被发现的。
将新的蓝牙设备与你的Mac配对
macOS中蓝牙配对过程的具体细节取决于你想要配对的设备。
与macOS一样,大多数其他操作系统(包括Windows、Android和iOS)在你打开蓝牙选项页面时,都会将自己设置为可被发现。对于没有用户界面的设备,如蓝牙键盘、鼠标、耳机和类似设备,进入配对模式的确切方法取决于该设备。
通常情况下,这涉及到按住电源按钮几秒钟或按一些按钮的组合。查看你的设备手册以了解更多信息。
一旦你的其他设备进入配对模式,你应该看到它的名字出现在你的Mac的蓝牙设置的设备下。点击你想添加的那个设备旁边的连接按钮。
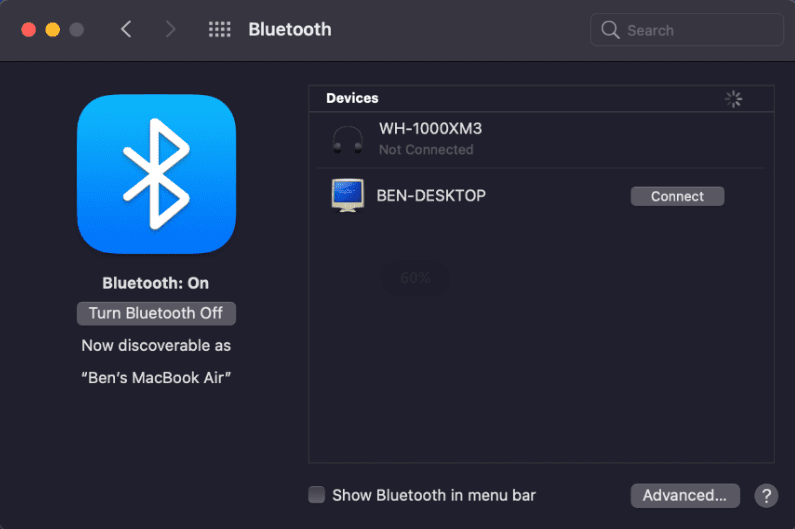
对于许多蓝牙设备,你需要确认所提供的PIN码在两台设备上是否匹配。特别是如果你在一个有很多设备的拥挤区域。
如果你必须手动输入PIN码(通常只有较旧的设备),这通常是一个通用的组合,如0000,1111,或1234。
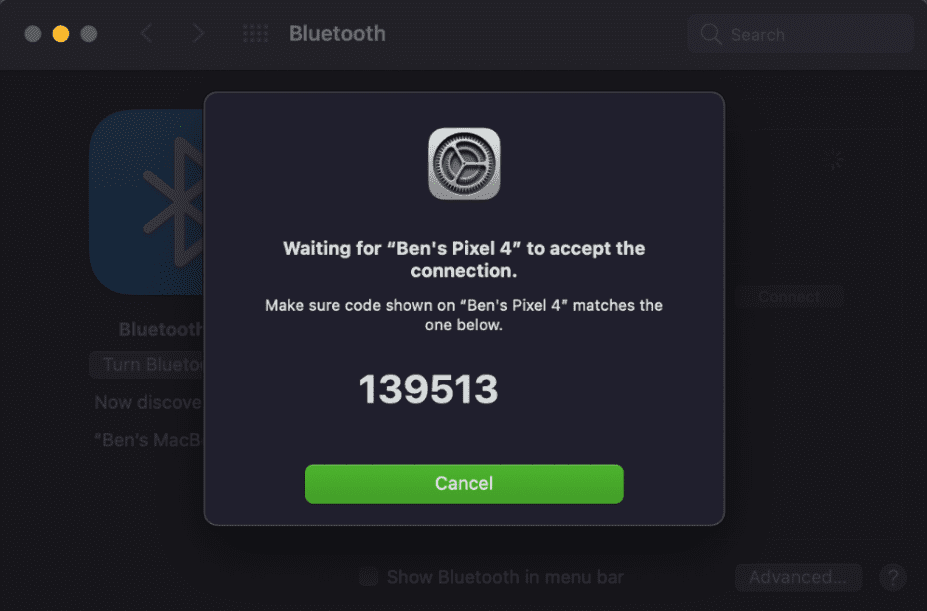
完成后,您就可以通过蓝牙成功地将Mac电脑与其他设备配对。当它们打开并在彼此的范围内(大约30英尺)时,它们会自动连接。因此,您无需每次使用同一设备时都重复配对过程。
如果你的设备不能自动连接,你可以手动连接。在Bluetooth settings(蓝牙设置)面板(以及菜单栏图标快捷方式)中,您之前配对的所有设备都会显示在devices(设备)下。确保设备已打开,然后双击其名称以连接到设备。
如果这不起作用,请先断开配对设备与任何其他配对计算机的连接。如果你试图同时在多个设备上使用蓝牙设备,大多数蓝牙设备都会出现问题,尽管最新的蓝牙标准正在努力解决这个问题。
要忘记某个设备,请在设备列表中右键单击该设备,然后选择“删除”。一旦你这样做,设备将不再自动连接;你必须再次配对才能使用它。
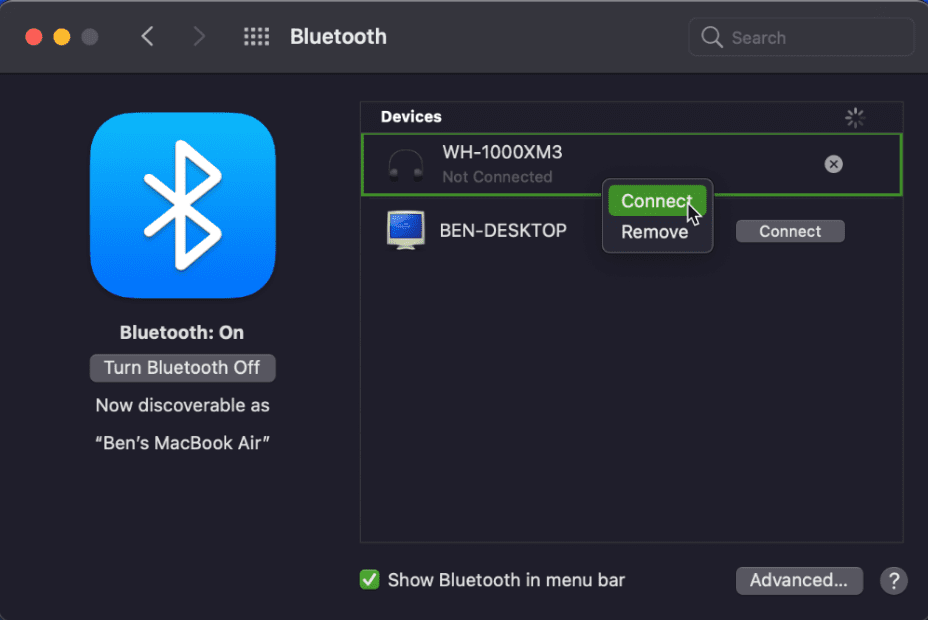
了解macOS蓝牙图标
如果你已经启用了前面提到的蓝牙菜单栏图标,你会看到蓝牙标志一直在那里。你可以单击它来快速打开或关闭蓝牙、连接到设备或打开完整的首选项面板。
根据蓝牙的状态,你会看到图标的变化。一个普通的图标标志着蓝牙已经打开。同时,如果蓝牙被关闭,你会看到一条斜线穿过蓝牙标志。
在之前的macOS版本中,蓝牙图标有其他视觉变化,以传达有用的信息。不幸的是,苹果从macOS Big Sur开始删除了这些。
在旧版本的macOS中,当你有至少一个蓝牙设备连接到你的Mac时,你会看到蓝牙图标上有三个点。当蓝牙出现问题时,你也可能看到图标上有一条人字形的线。如果你看到这种情况,请重新启动你的Mac,然后如果你仍然有问题,请通过蓝牙故障排除(如下所述)。
如何在没有鼠标或键盘的情况下打开Mac上的蓝牙
许多人在他们的台式Mac上使用蓝牙鼠标和/或键盘。正如你想象的那样,蓝牙突然关闭会在这里造成问题,因为你需要这些设备来访问蓝牙菜单。
值得庆幸的是,对于没有触控板的Mac,macOS不会让蓝牙关闭,除非你连接一个USB鼠标。如果你在没有检测到键盘或鼠标的情况下开机,你的Mac应该显示蓝牙设置助手。但是,万一这些工具出了问题,你可以只用鼠标或键盘来重新启用Mac上的蓝牙。
在MacBook上,你有内置的键盘和触控板,因此这不是一个问题。但是在iMac上,你需要连接一个USB鼠标或键盘才能执行此操作。
要在不使用鼠标的情况下打开蓝牙,请按Cmd+Space打开Spotlight search。搜索蓝牙文件交换,然后按Return启动该实用程序。一旦应用启动,它将显示一个窗口,让你知道蓝牙已被禁用。
再次点击Return接受打开蓝牙的提示。如果需要打开蓝牙面板,请再次打开Spotlight并键入系统首选项,然后使用该菜单中的搜索框搜索蓝牙。
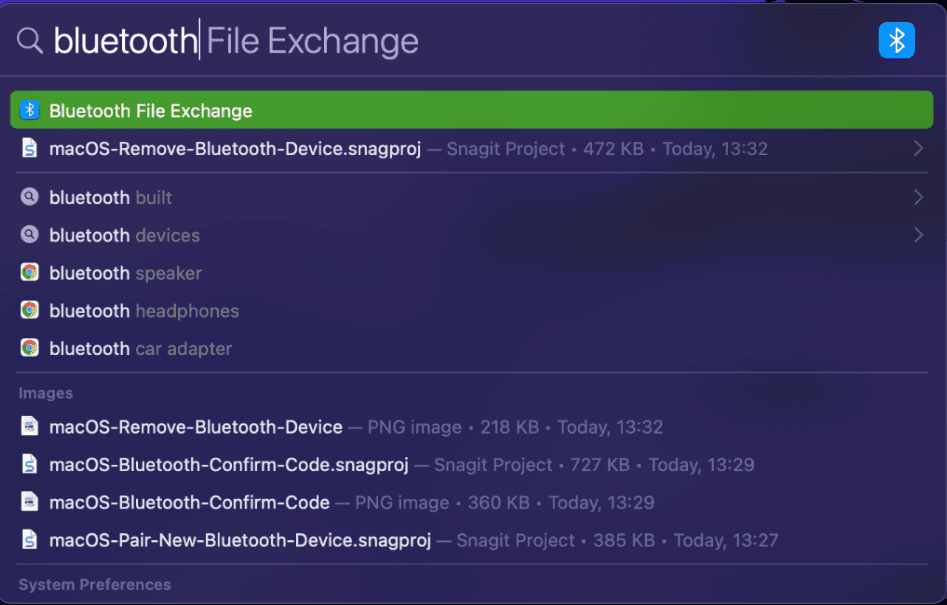
如果你没有可用的键盘,只需使用鼠标访问蓝牙菜单栏图标或系统偏好设置面板。
作为最后的努力,如果你手边没有任何 USB 设备,请尝试从 Mac 上断开除电源线以外的所有设备。 接下来,使用物理电源按钮将其关闭。 确保您的蓝牙设备已充电并打开,然后重新启动您的 Mac。
这应该会触发蓝牙设置向导并再次连接你的设备。
高级蓝牙设置(适用于较早的macOS版本)
macOS曾经提供了一些额外的蓝牙选项。然而,从macOS Monterey开始,这些选项不再可用了。如果你使用的是macOS Big Sur或更早的版本,那么值得关注一下这些额外的蓝牙设置。你可以在蓝牙系统偏好设置面板的高级按钮下找到它们。
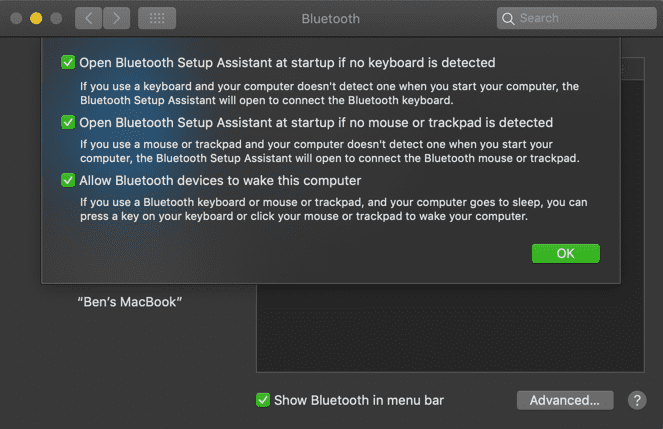
前两个打开的Bluetooth Setup Assistant选项是为了配对方便。如上所述,如果在没有连接键盘、鼠标或触控板的情况下打开电脑,它们会使Mac电脑自动打开蓝牙设置面板。这使您可以轻松地将蓝牙配件置于配对模式,并将其连接起来,而无需笨拙地摸索菜单。
如果你希望蓝牙设备使您的计算机退出睡眠模式,请启用第三个选项“允许蓝牙设备唤醒此计算机”。当它打开时,按下键盘上的一个键或在连接的蓝牙设备上单击鼠标按钮将唤醒正在睡眠的计算机。
对 Mac 蓝牙问题进行故障诊断
你的Mac上有蓝牙问题吗?请记住,你可以将多少个蓝牙设备连接到一台电脑上是有实际限制的。如果你一次连接的设备超过三或四台,你可能会遇到性能不佳的情况,并且无法添加更多的设备。所以,请尽量只与你计划经常使用的设备配对。
此外,请记住,蓝牙有一个距离限制。这通常是30英尺左右,但取决于你所使用的具体设备。其他无线设备或障碍物的干扰也会影响这个范围。
如果你在菜单栏中看到 "不可用 "的蓝牙图标或在Mac上使用蓝牙时遇到其他问题,你的系统可能有硬件问题。
在Mac上享受蓝牙
现在你知道关于在Mac上打开蓝牙的一切,以及如何使用它。在大多数情况下,在你对一个设备进行配对后,它的连接和工作应该没有什么问题。使用无线设备的便利性和近乎普遍的支持使蓝牙成为一个有吸引力的工具。
还没有评论,来说两句吧...