压缩图像文件是在Windows 11上节省存储空间的一个好方法。
大的图像文件可能会浪费你电脑里上千兆字节的驱动器存储空间。出于这个原因,删除多余的图像文件或压缩你想保留的图像文件是一个好主意。
在Windows 11中,有相当多的不同方法可以压缩图像。接下来,我们就为你简单介绍其中的几种:
1. 如何用在线压缩工具压缩图片
Optimizilla是一个在线图像压缩工具,你可以用它压缩GIF、JPG和PNG文件。使用方法如下:
1. 在 Web 浏览器中打开 Optimizilla 压缩工具。
2. 点击上传文件按钮。

3. 你一次最多可以选择 20 个图像文件进行压缩,选定后,单击打开按钮。
4. 接下来,向下或向上拖动质量栏的滑块以配置压缩。 选择较低的质量设置会增加文件压缩量。
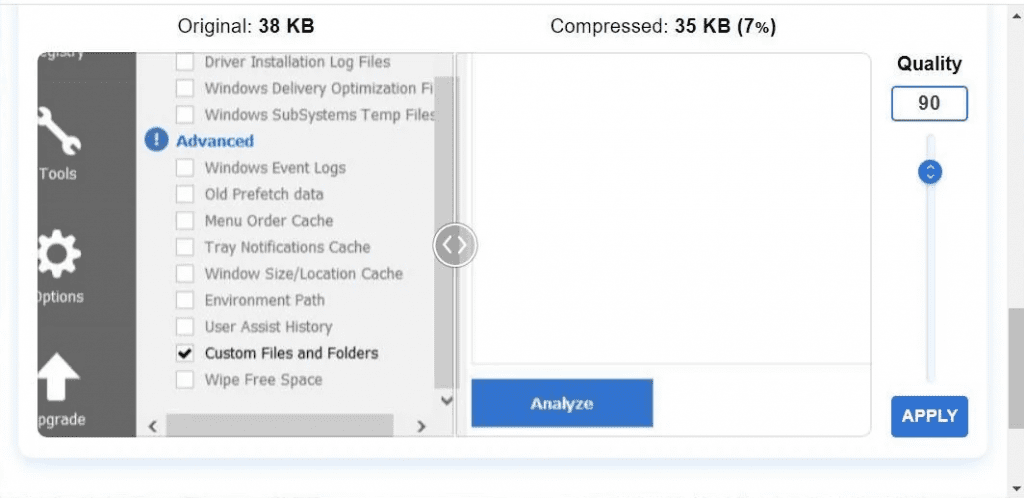
5. 单击应用按钮以压缩图像。
6. 完成后,选择全部下载按钮。
2. 如何在MS Paint中通过缩小尺寸来压缩图像
如果你不想影响图片质量,减少图片的尺寸是利用压缩工具的一个好的替代方法。较小的图片有较小的文件大小。Windows 11的Paint应用程序包含足够的选项,用于减少图片的宽度和高度,您可以使用它来调整图片的大,小方法如下:
1. 打开“开始”菜单,并在其搜索框中单击。
2. 键入Paint以查找该应用程序。
3. 选择 Paint 打开它的窗口。
4. 单击“文件”菜单,然后选择“打开”选项。
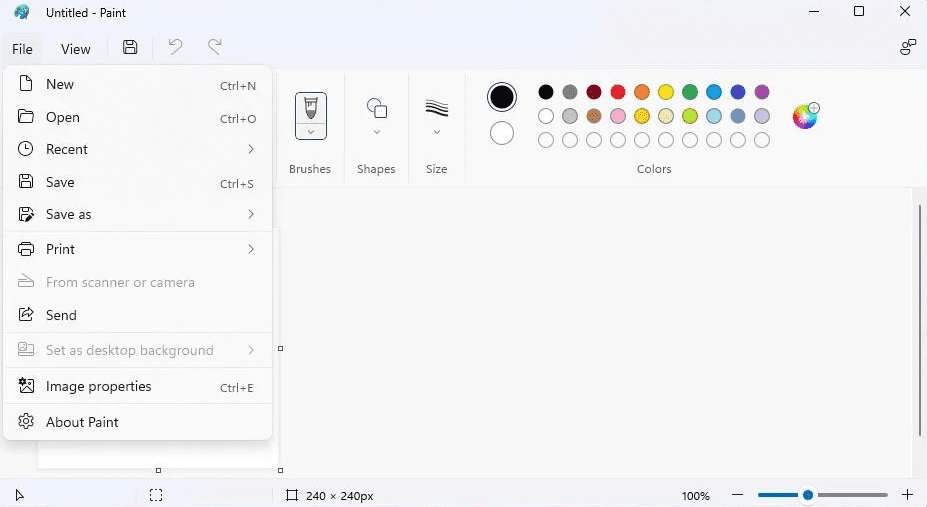
5. 选择一个要调整大小的图像,然后按打开按钮。
6. 点击图像选项,选择调整大小。
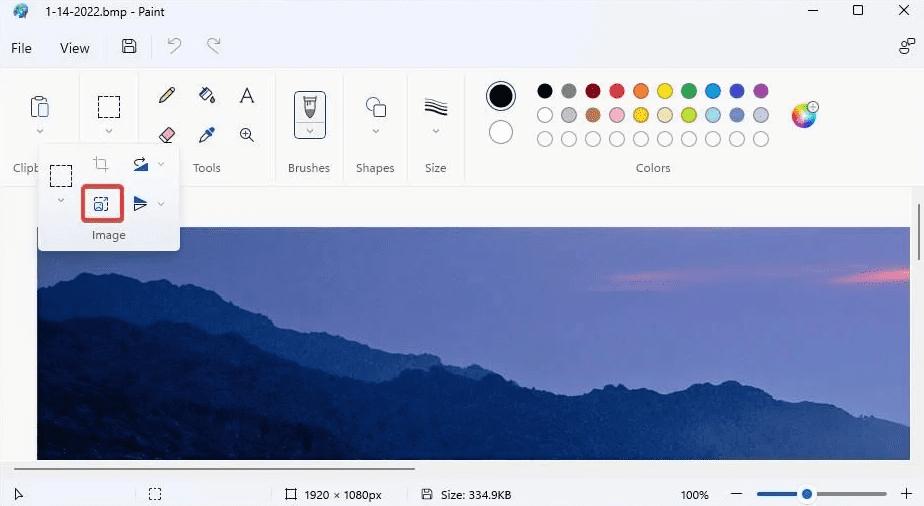
7. 选择百分比单选按钮。
8. 在水平和垂直框中输入百分比数字以减小图像大小。
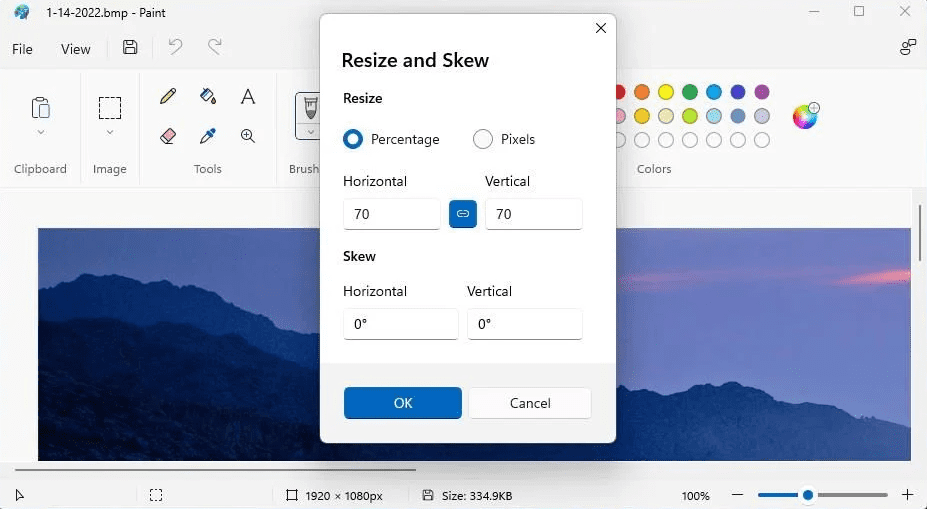
9. 按“确定”按钮退出“调整大小和倾斜”窗口。
10. 单击文件并保存。
3.如何通过在MS Paint中裁剪图像来压缩图像
Paint也有一个裁剪工具,你可以用它来消除图片的外边缘。由于裁剪可以去除图片的部分内容,因此能有效减少其文件的整体数据大小。
1. 打开Paint,按照前面压缩方法的前五个步骤,在里面编辑一张图片。
2. 点击Paint的图像按钮。
3. 然后点击 "选择 "选项。
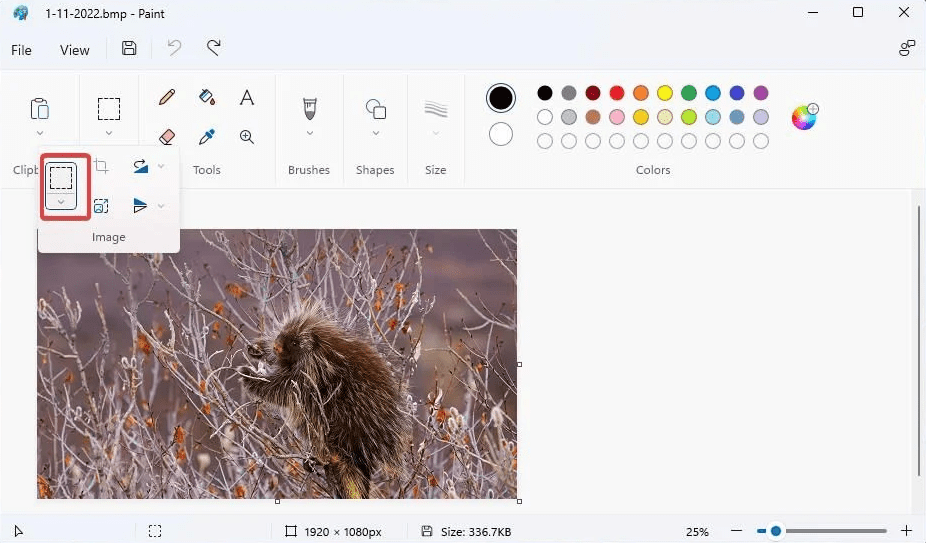
4. 按住鼠标左键,将高亮显示拖动到要保留在图片中的照片区域上。
5. 再次选择 "图像 "选项。
6. 点击 "裁剪 "选项,删除你选择的区域之外的部分。
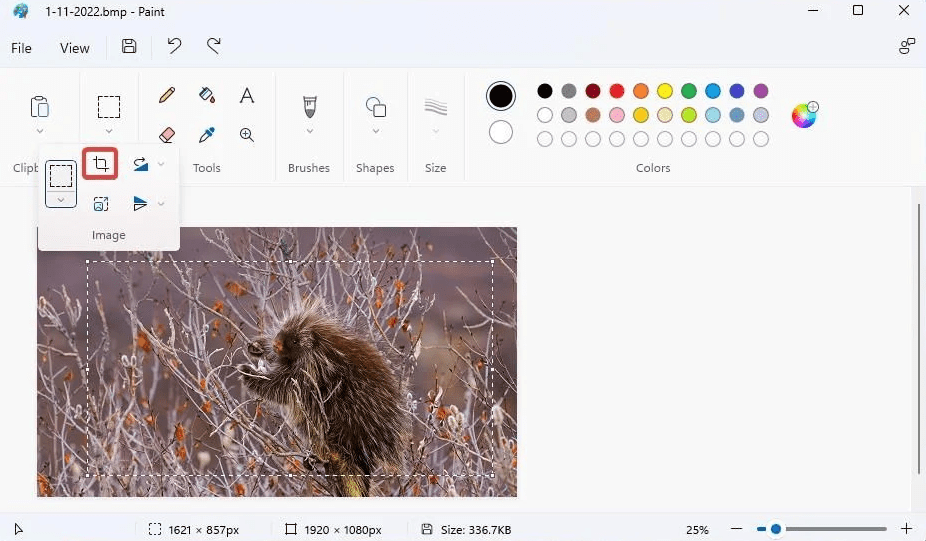
7. 通过在文件菜单上选择该选项来保存图像。
4. 如何使用 ZIP 压缩文件压缩图像
ZIP 是一种压缩存档格式,可以包含多个文件。 压缩选择的图像将减小它们的整体文件大小。 一些用户压缩 ZIP 存档中的图像以减小电子邮件附件的组合文件大小。 Windows 11 包含一个 ZIP 选项,您可以使用该选项压缩图像文件,方法如下:
1. 打开文件管理器的窗口。
2. 调出一个包括一些图片的文件夹,进行ZIP存档。
3. 按住Ctrl键,选择多个图像,以包括在ZIP存档中。
4. 右键单击所选图片之一,选择显示更多选项。
5. 然后在上下文菜单中选择发送至。

6. 在子菜单中选择压缩(zipped)文件夹选项。
7. 为ZIP文件输入一个标题,然后按回车键。
双击你的新ZIP档案,打开它就像一个文件夹一样。你会看到档案中的所有压缩图片。压缩后的大小一栏显示了档案中每张图片的压缩后的文件大小。

如果你想解压缩 ZIP 文件,请单击资源管理器中的全部提取选项。 然后,你可以通过选择浏览在打开的窗口中选择提取文件夹的路径。 单击解压缩以解压缩所选文件夹位置的存档。
5. 如何通过将图像转换为 JPG 格式来压缩图像
JPG是网站图像的首选压缩格式,因为它的平均文件大小较小。采用JPG格式的图像通常比TIFF、PNG和BMP文件的数据小很多。如果你的电脑上有许多TIFF和BMP图像,将它们转换为JPG将释放出一些存储空间。您可以通过 Paint 完成图像的转换,方法如下:
1. 启动 Paint 应用程序。
2. 单击文件 > 打开选项。
3. 选择一个TIFF或BMP图像,并选择打开选项。
4. 然后选择文件>另存为。
5. 点击JPEG图片选项。
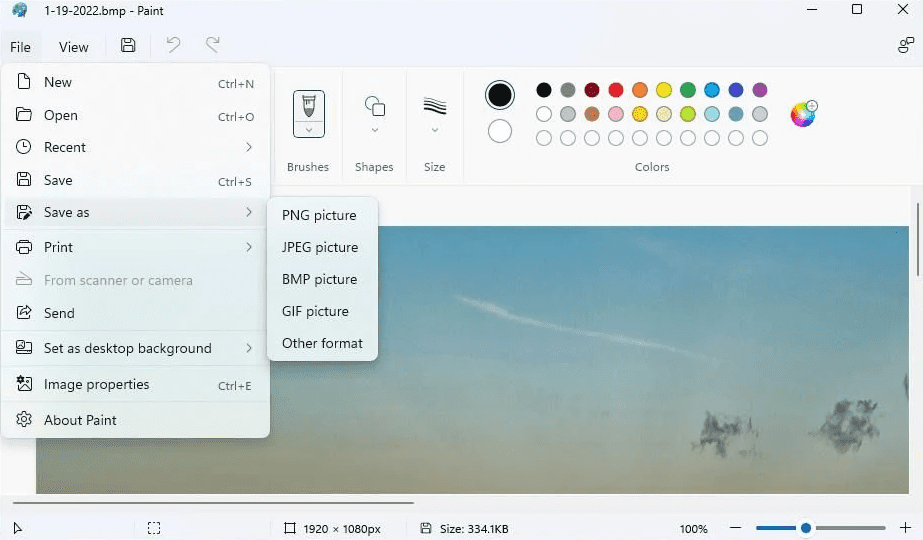
6. 在文件名框内键入一个名字。
7. 选择 "保存 "选项。
6. 如何用压缩软件压缩图片
有很多免费的Windows图像压缩软件可供选择。RIOT(激进图像优化工具)是易于使用和高效的免费压缩工具,适用于JPEG、PNG和GIF格式。以下就是如何用RIOT压缩照片的方法:
1. 打开RIOT网站。
2. 点击下载按钮,并选择Riot x64应用程序安装程序链接。
3. 同时按下Windows + E键盘键,并打开RIOT的安装向导下载的文件夹。
4. 双击RIOT的安装文件。
5. 在RIOT安装窗口中选择我同意和安装选项。
6. 安装软件后,点击开始按钮和所有应用程序。在开始菜单上选择RIOT,打开图像压缩工具。
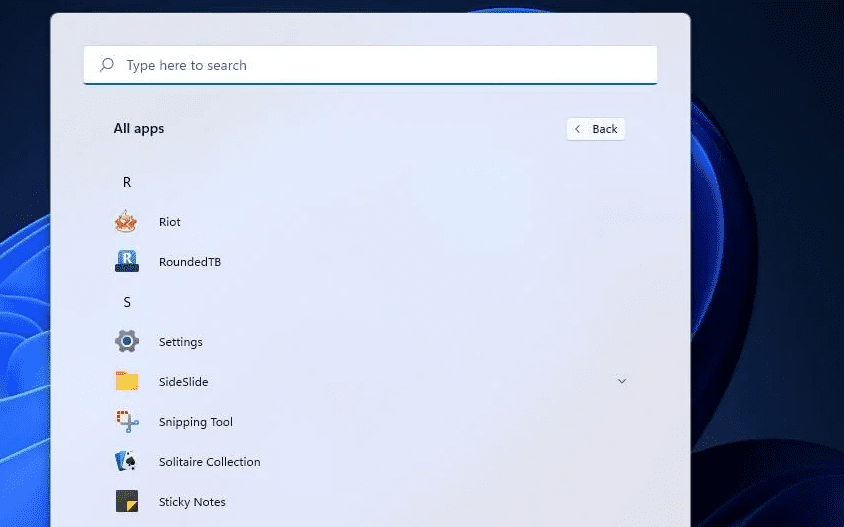
7. 在 RIOT 中按下打开按钮。
8. 选择要压缩的图像,然后单击打开选项。
9. 选择 RIOT 的 JPEG 选项卡。
10. 向左或向右拖动质量条的滑块以增加或减少压缩。 右侧的优化图像告诉您压缩输出文件的大小。

11. 完成后点击保存。
12. 在文本框中输入一个文件名,为输出图像选择一个文件夹,然后点击保存。
13. 然后你可以从你保存的文件夹中打开压缩的图像文件。
通过压缩图像节省硬盘空间
你可以通过使用上述任何一种方法压缩照片来释放一些硬盘存储空间。但是请注意,如果你通过RIOT和Optimizilla压缩工具,可能需要在图片质量方面做出一些让步。所以,你可以根据自身情况,从上述列表中来选择最适合你的方法。
还没有评论,来说两句吧...