随着触摸屏设备和平板电脑的日益普及,光标似乎变得不那么重要了。但是,如果你仍然使用台式电脑,那么你仍然需要一个光标来执行大部分功能。
微软允许用户根据自己的喜好完全定制设备上的操作系统,甚至包括更改鼠标光标的整体外观。无论你想更改光标的颜色,甚至是光标的大小,Microsoft都提供了强大的自定义功能供您试用。
如何改变Windows 10上的鼠标光标
1. 启动你的Windows 10电脑。
2. 按下键盘上的Windows按钮,或点击Windows 10任务栏上的搜索栏。
3. 输入 "鼠标",等待建议出现,然后选择 "改变你的鼠标设置",Windows将打开鼠标设置页面。
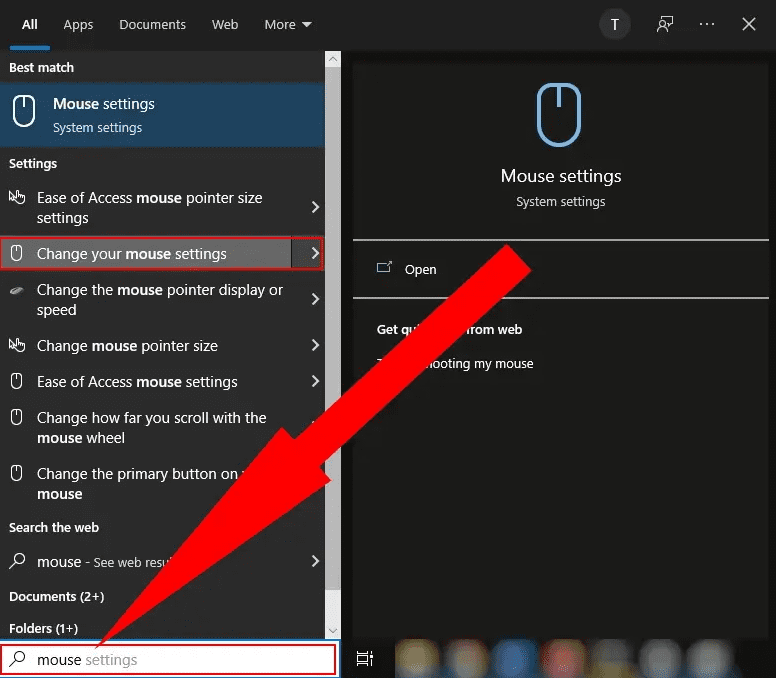
4. 在 "改变你的鼠标设置 "中,点击 "其他鼠标选项",弹出 "鼠标属性"。
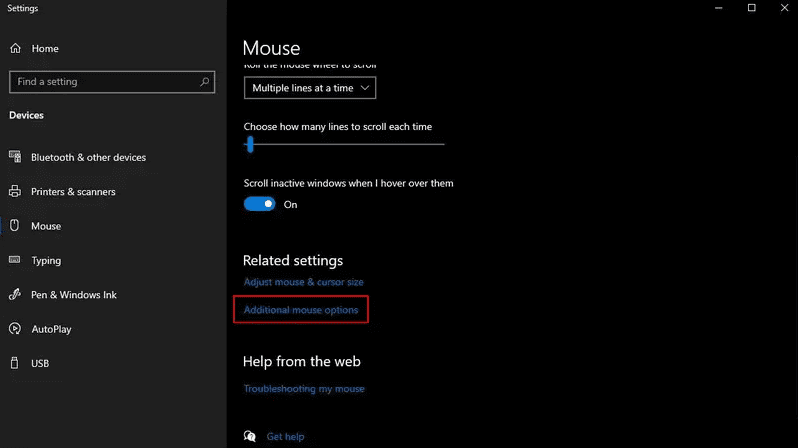
5. 选择 "指针 "标签,然后点击 "方案 "下的下拉菜单,查看可用方案。

6.选择一个方案,然后单击应用。
你也可以定制你所应用的方案中的某个光标。
1. 在 "鼠标属性 "弹出的 "指针 "选项卡中,在 "自定义 "下选择你想改变的光标,然后点击屏幕右下角的 "浏览"。
2. 现在你会看到一连串的光标选项供你选择。选择你想要的光标,然后点击打开。
3. 然后按 "应用 "来确认你的新光标。
如何在Windows 10上自定义光标
你还可以进一步定制光标,使其更符合你的喜好。不过请记住,在这里做的改变将覆盖以前对光标的任何定制。
更改光标颜色
1. 打开鼠标指针设置页面,并点击调整鼠标和光标大小。
2. 在 "改变指针颜色 "下,点击下面的任何一个选项,为指针选择一个新的颜色。
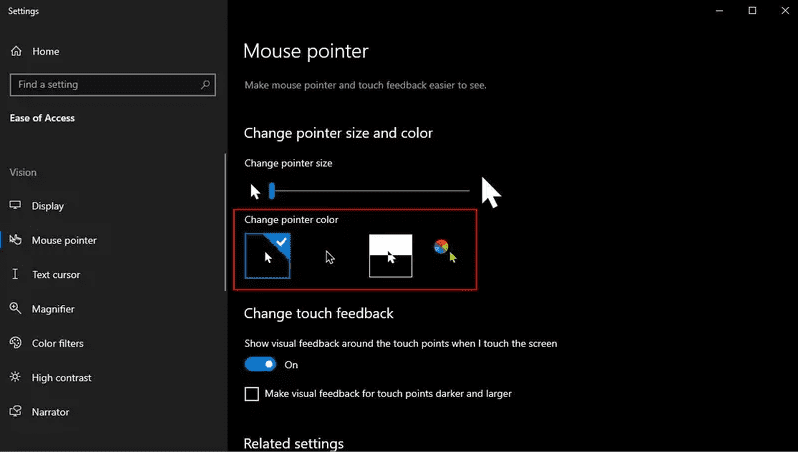
改变光标大小
1. 打开鼠标设置页面,点击调整鼠标和光标大小。
2. 在改变点的大小下,拖动滑块到你喜欢的大小。向右滑动将增加光标的大小,而向左滑动将减少光标的大小。
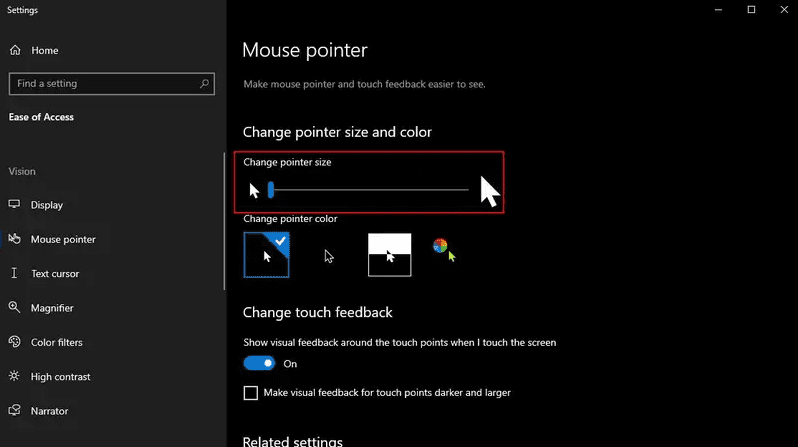
改变光标速度
1. 要改变指针的速度,请打开鼠标设置,并在页面上找到光标速度。
2. 然后,向左或向右调整滑块,分别减少或增加光标速度。
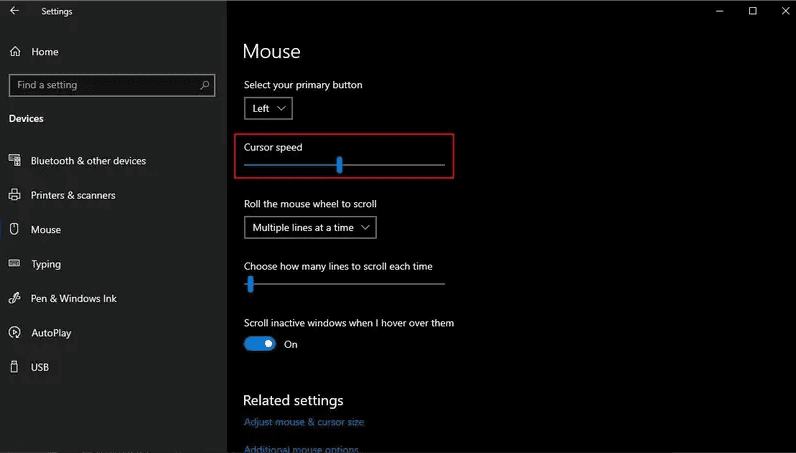
下载自定义光标
1. 在网络浏览器上打开 "Open Cursor Library",并点击你想要的光标。
2. 点击下一页,点击大的下载按钮,光标就会被下载到你的电脑上。
如果你想为你的PC鼠标带来一点改变,那么你只需遵循以上列表种的方法操作即可,希望这有助于提升你的使用体验。
还没有评论,来说两句吧...