某些时刻,当您想下载一个应用程序时,却发现您的iPhone或iPad上的App Store不见了。此时,您不必着急,因为,App Store无法从iPhone/iPad上删除,它肯定隐藏在某个地方。
接下来,我们一起来看看,如何找出隐藏的App Store:
1. 在您的设备上搜索App Store
1. 在您的iPhone主屏幕上向下滑动。
2. 点选搜索栏,输入 "App Store"。看看它是否出现在结果中。如果没有,请继续下一步。
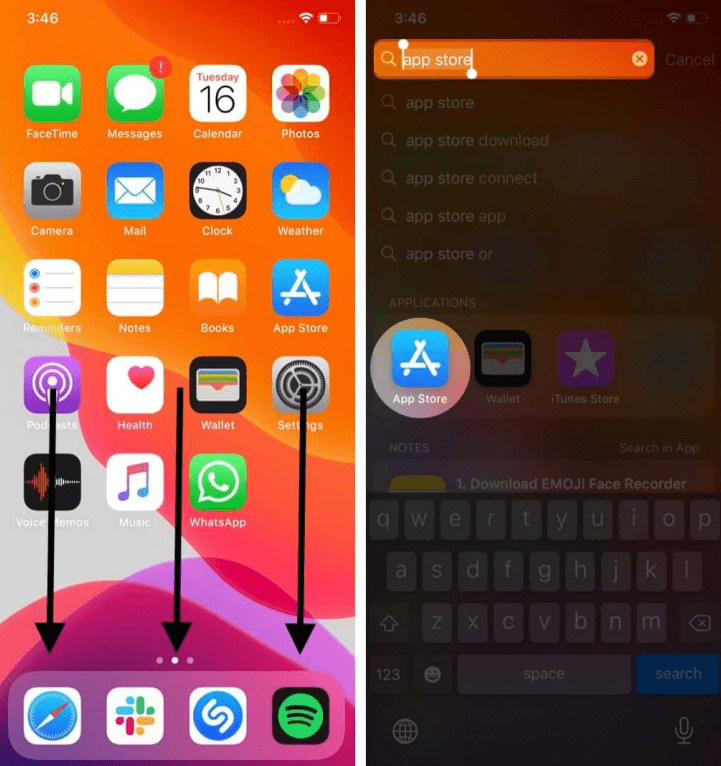
2. 禁用 App Store 的限制
如果您在iPhone上搜索App Store后找不到它,您可能设置了限制,使您无法访问它。
您可以按照以下的步骤来解除这些限制:
1. 在iOS 12及以上版本中,进入设置→屏幕时间→内容和隐私限制。如果您使用的是iOS 11或更高版本,进入设置→常规→限制。
2. 出现提示时,输入您的四位数"屏幕时间"密码。
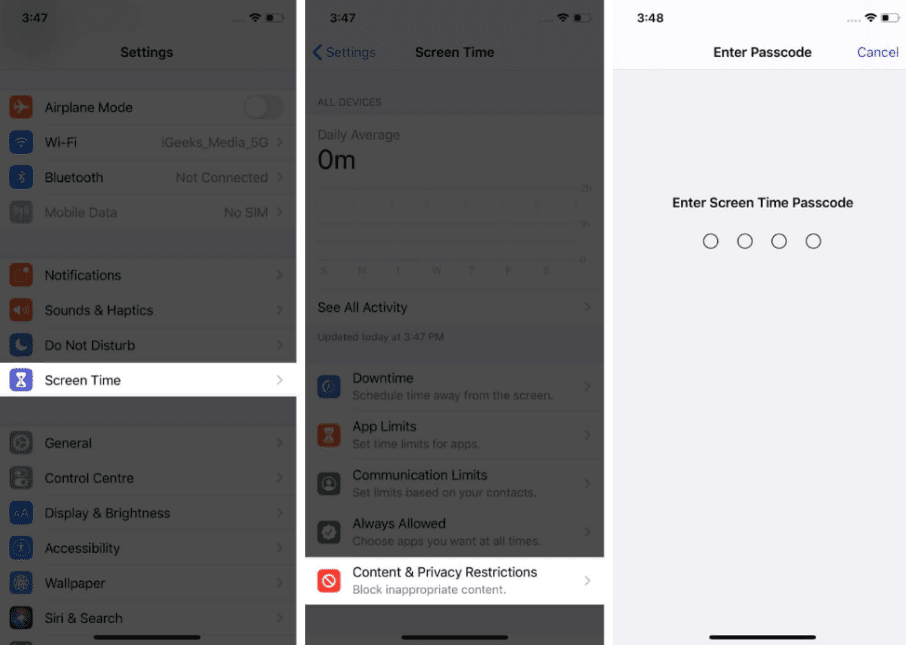
3. 现在,点击iTunes和App Store购买→安装应用程序。
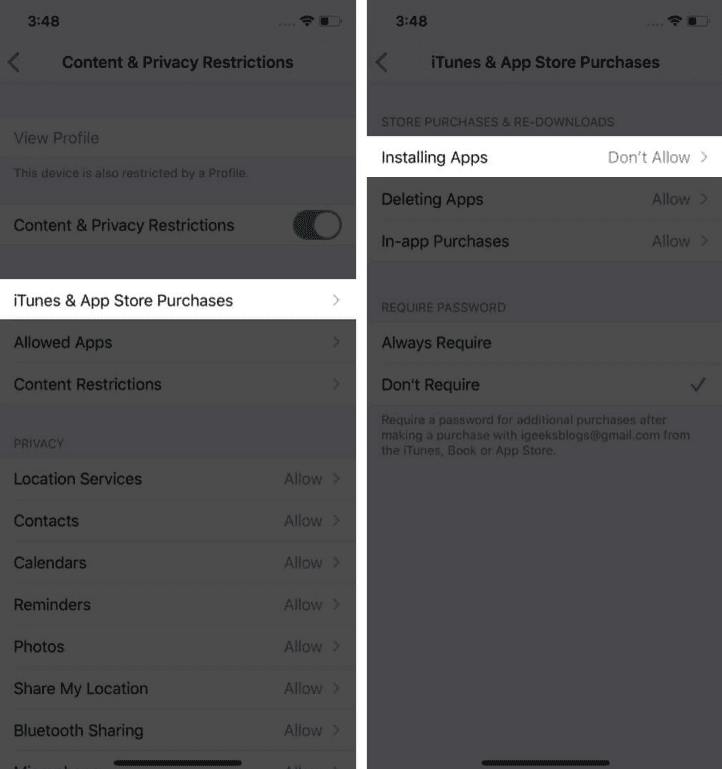
4. 接下来,点击Allowed可在iPhone上安装应用程序。
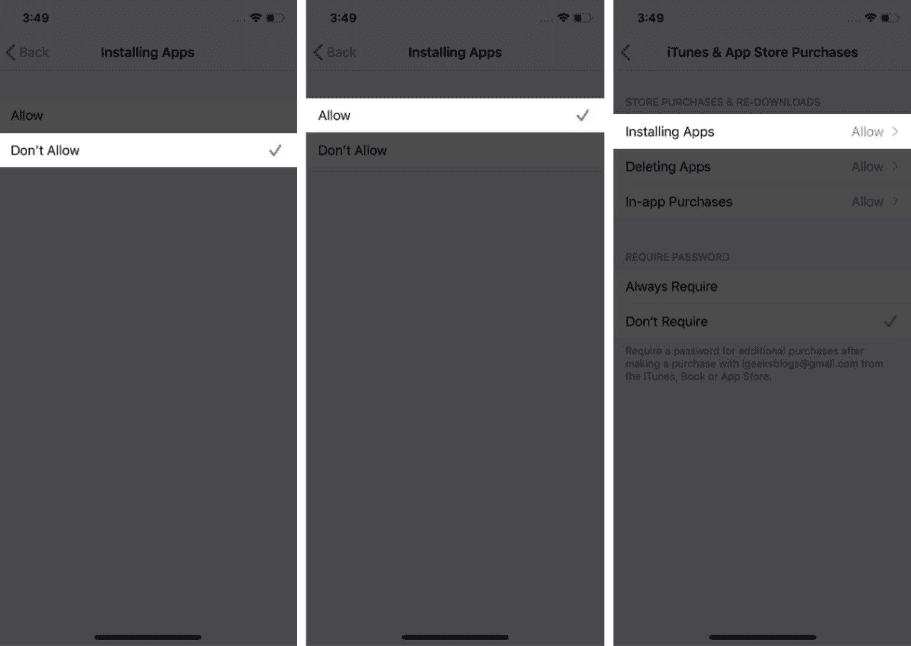
3.重置主屏幕布局以恢复App Store
这一步将使您的主屏幕恢复到你第一次设置时的默认布局。应用程序将不会被删除,但库存的应用程序将回到它们在主屏幕上的原始位置。
1. 转到设置 → 常规 → 向下滚动并点击重置。
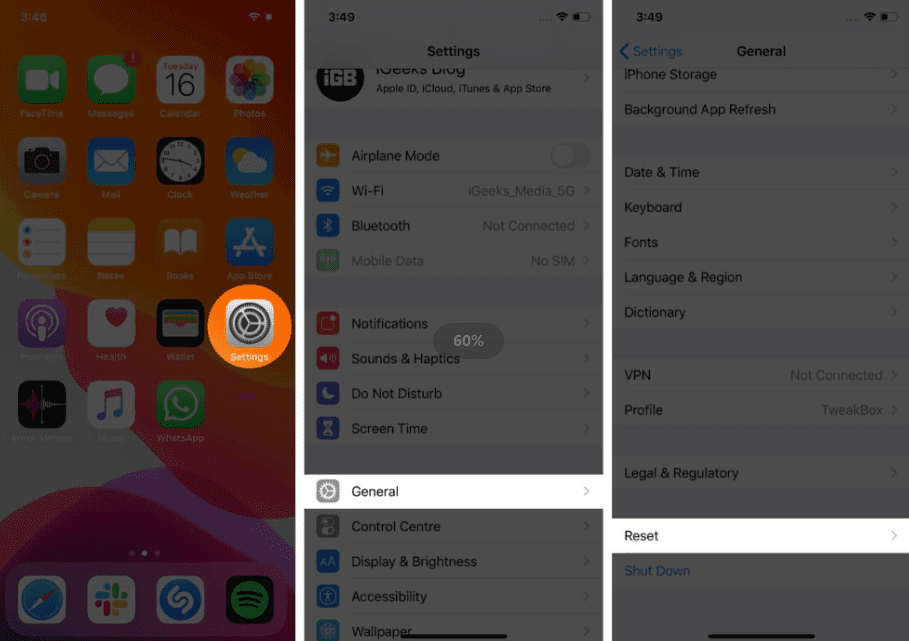
2. 选择重置主屏幕布局。
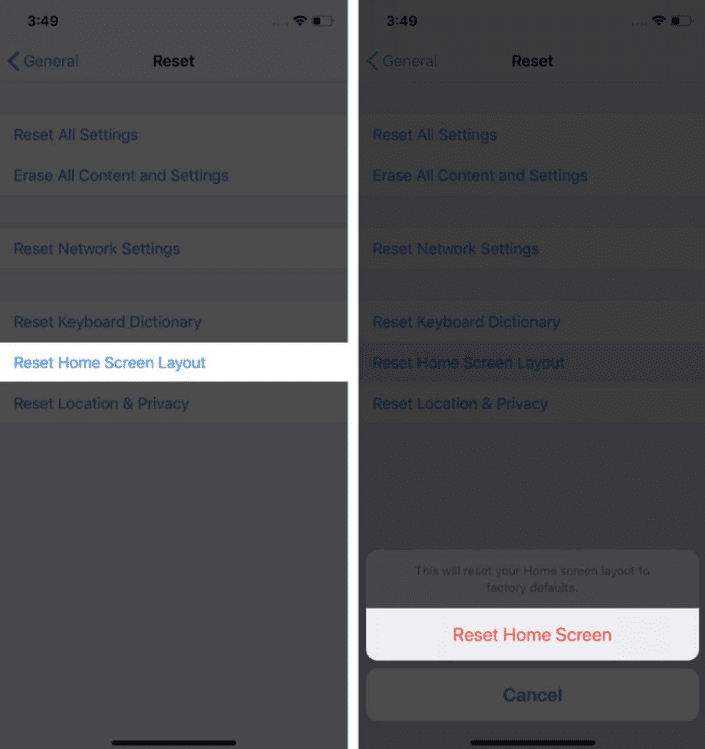
4.重置iPhone上的所有设置
如果您仍然无法找到丢失的应用程序商店图标,请重置所有设置。这将更进一步,将您的设备的所有设置恢复为默认值。这不会影响您存储在设备上的文件、媒体等。
1. 进入设置→常规→重置。
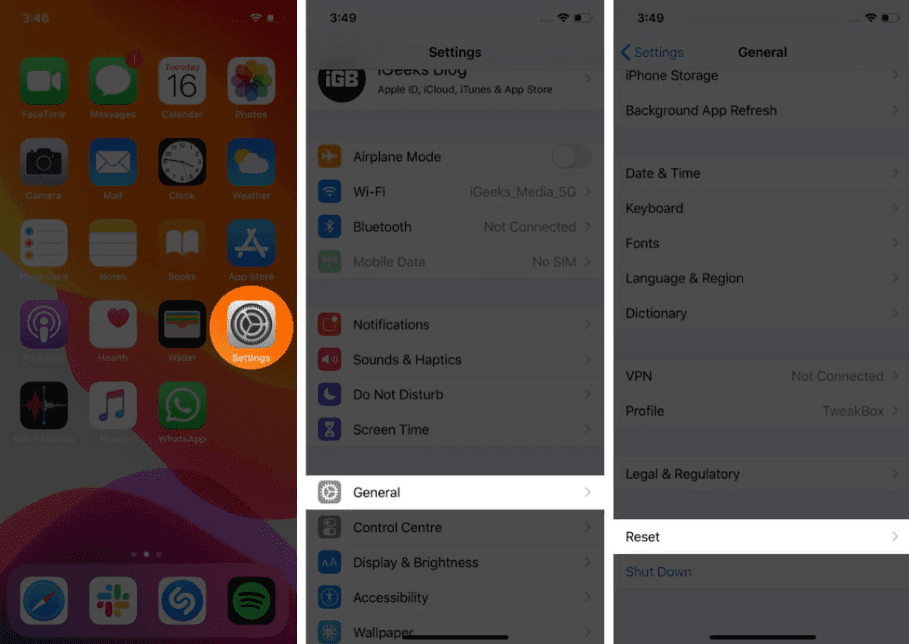
2. 现在,点击重置所有设置。当出现提示时,确认该操作。一旦完成,您的iPhone或iPad将重新启动。
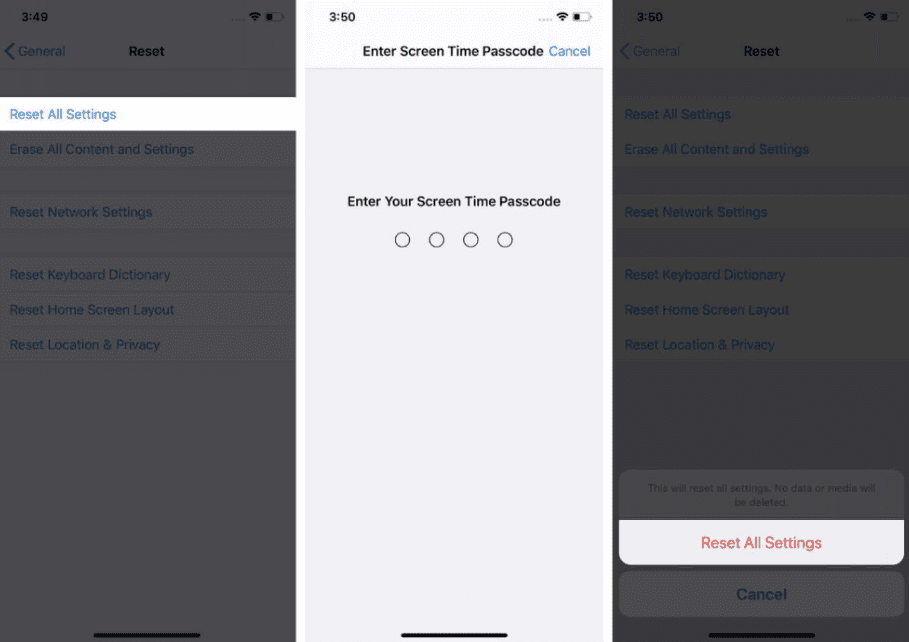
现在,再次尝试搜索App Store。您应该能够找到它。
5. 安装最新的iOS更新
如果您仍然看不到App Store,请确保您已经更新了最新版本的iOS。虽然可能性不大,但这仍可能是您无法找到App Store的原因。
要更新,请进入设置→常规→软件更新。如果有更新,您会看到 "下载和安装 "选项。点击它来安装更新。

当您丢失了您的App Store图标,您无需惊慌。采用以上列表中的几种方法,您应该能顺利找回您的App Store。
还没有评论,来说两句吧...