我们很多人都会忘记或完全不会备份自己的电脑,其实这是一件非常重要的事情。因为入伙您没有备份,您的电脑在您所不能预测的任何时间段出现故障,您所保存的重要数据都可能将丢失。尽管大多数人都知道应该备份自己的信息,但总因为其它事情或者过于忙碌未能实现它。幸运的是,Mac非常容易备份,而且,无需太多时间。
备份Mac电脑有两种可靠的方法:
1. Time Machine: 一个与外部存储设备一起工作的程序,用来制作Mac电脑的数字副本,包括从信息到外观的所有内容。
2. iCloud:无线同步您的所有 Mac 应用程序,可从您的任何 Apple 设备访问。
我们一起来看看应该如何操作:
如何用Time Machine备份Mac
Time Machine是Mac电脑上的内置备份功能。它会自动为您的计算机制作覆盖过去24小时的每小时备份版本,以及分别覆盖过去一个月和所有前几个月的每日和每周备份版本。
因为所有东西都保持着你创造的外观,所以,您可以回顾您的东西,就像您设置它时一样,而不必尽可能地重新创建它。
但是,要使用Time Machine创建实际备份,您需要一个外部存储设备,当然,还需要一种将其连接到计算机的方式——无论是连接到外部设备的物理线缆硬盘或AirPort Time Capsule。
然后,您可以按照以下步骤操作:
1. 将存储设备连接到Mac电脑。一旦您的计算机识别出您已完成此操作,请点击屏幕左上角的Apple菜单并选择System Preferences。
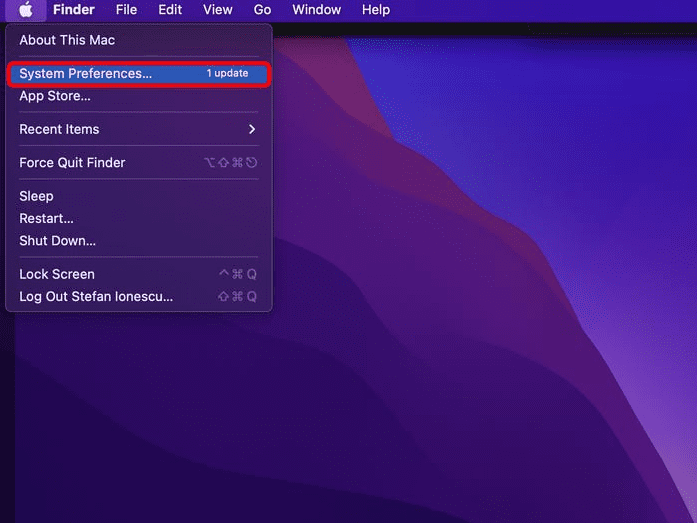
单击Apple菜单,然后在Mac识别出外部存储后选择"系统偏好设置"。
2.点击 Time Machine.
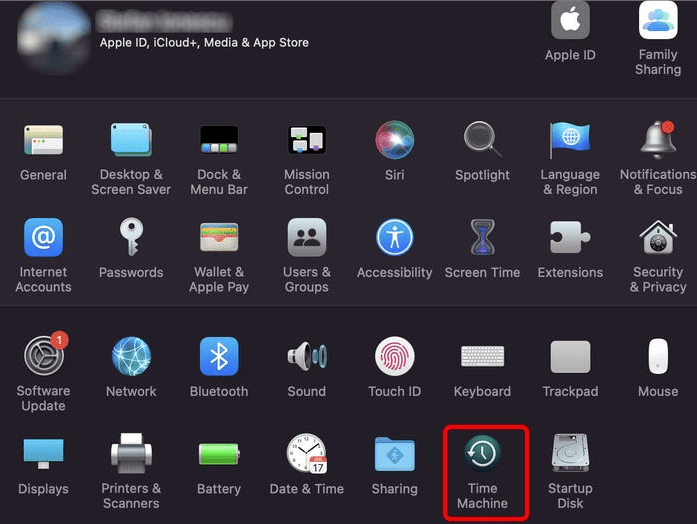
单击"系统偏好设置"中的"Time Machine"。
3.Time Machine 打开后,您可以借此机会勾选菜单栏中的Show Time Machine,在顶部工具栏上添加 Time Machine图标。然后,单击选择备份磁盘。

勾选“Show Time machine in menu bar”复选框,然后单击“选择备份”
4. 此时,会弹出一个小窗口,您只需选择外部存储设备。通过勾选左下角的“加密备份”复选框,可以选择加密备份。接下来,单击使用磁盘开始备份过程。需要注意的是,如果您的驱动器没有正确格式化为Time Machine,您会被要求删除其中的所有内容,以便以兼容的方式进行设置。
选择备份方法并设置Time Machine后,它将自动开始定期复制Mac电脑。第一次同步可能需要很长时间,不过,这主要取决于您有多少文件。
您还可以通过单击顶部工具栏中的Time Machine图标并选择Back Up Now手动创建备份。
如何在iCloud上备份Mac
使用iCloud来备份Mac也是个不错的选择:
1.首先,您需确保您的Mac电脑已经更新到最新的macOS版本。
2. macOS 更新完成后,单击 Apple 菜单并选择系统偏好设置。
3. 如果您已登录,请在"系统偏好设置"中选择一次 Apple ID。
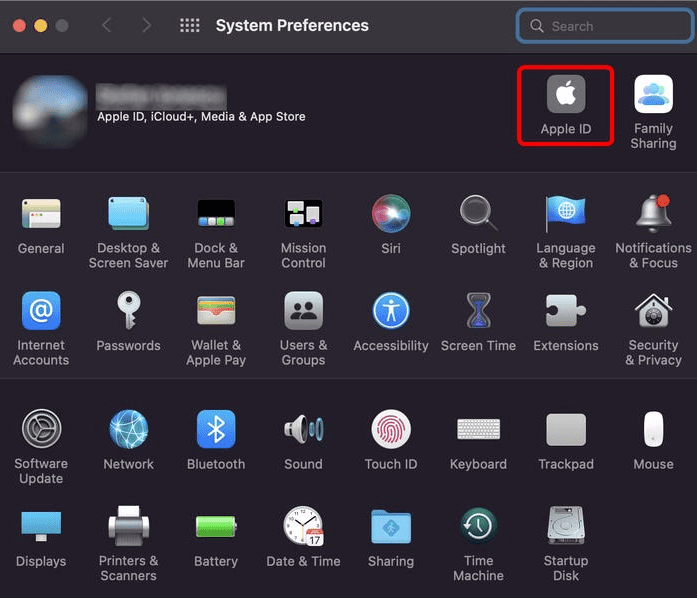
在"系统偏好设置"中,选择"Apple ID"。
4. 如果您尚未登录,请单击右上角的"登录"按钮。
5.输入您的Apple ID和密码,然后单击"下一步"。
6.这里将会出现提示,询问您是否希望将iCloud与联系人、日历和Safari合并。您可以单击“合并”或“不合并”,具体取决于您要执行的操作。
7.接下来,你将能够看到哪些应用可以从你的iCloud帐户中包括或排除,以及你的信息当前占用了多少存储数据(5 GB)。如有必要,您可以选择升级到更大容量的iCloud帐户 ,但这会收取一定费用。
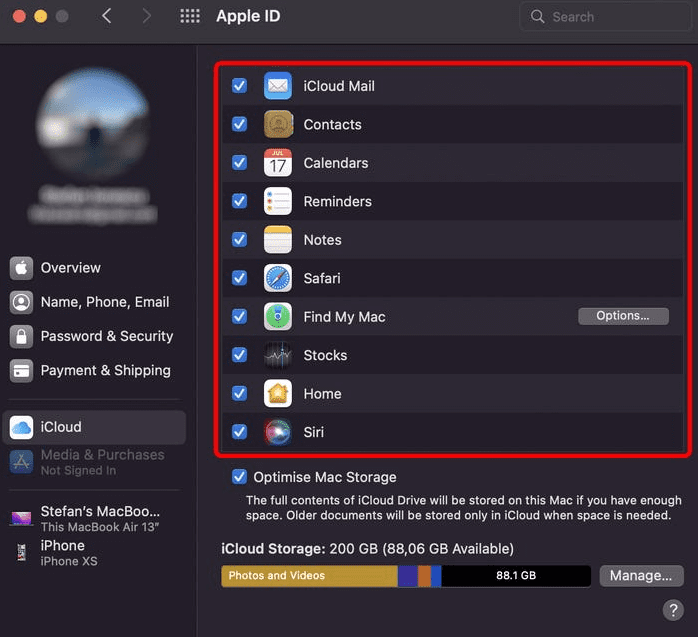
指定您要上传到 iCloud 的信息。
完成后,只要您使用相同的Apple ID,就可以从任何其他设备访问您存储的数据。
我需要多少空间来备份?
对于iCloud备份,您可以通过查看特定文件或文件夹的大小来确定需要多少空间。
1. 单击文件或文件夹,然后按 Command + I。
2. 查看文件信息的"常规"部分下的"大小"。

检查文件夹的大小。
如果您倾向于使用Time Machine备份,建议使用一个外部存储设备,其内部存储容量至少应是Mac的两倍。以下是检查Mac电脑存储容量的方法:
1.点击Apple菜单并选择About This Mac。
2.单击存储选项卡查看Mac电脑的存储容量。
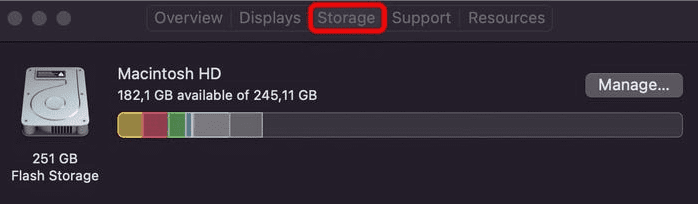
选择“存储”选项卡以查看 Mac 的存储容量。
如此一来,即使您的Mac发生了故障,您也完全不用担心,无论是使用Time Machine或者iCloud,Mac都可以恢复原貌。
还没有评论,来说两句吧...