Google Drive因其免费程序、易访问性以及与Gmail和其他Google产品的兼容性而广受欢迎。其实,您还可以将Google Drive下载到桌面,使您的计算机能够自动将文件与Google Drive同步。接下来,我们一起来看看。
什么是适用于桌面的 Google 云端硬盘
适用于桌面的Google云端硬盘是一款桌面应用程序,可让您快速轻松地访问Google云端硬盘帐户的内容。
这在与他人协作时特别有用,因为任何更改都会自动与所有人共享。
如何获取桌面版 Google 云端硬盘
1. 打开Google Drive 下载页面,然后单击下载 Drive for desktop。
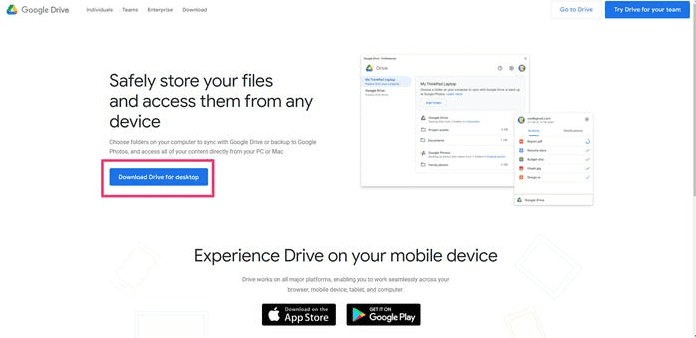
单击下载适用于桌面的云端硬盘。
2. 一个名为“GoogleDriveSetup.exe”(Mac上的GoogleDrive.dmg)的程序将开始在您的互联网浏览器中下载。
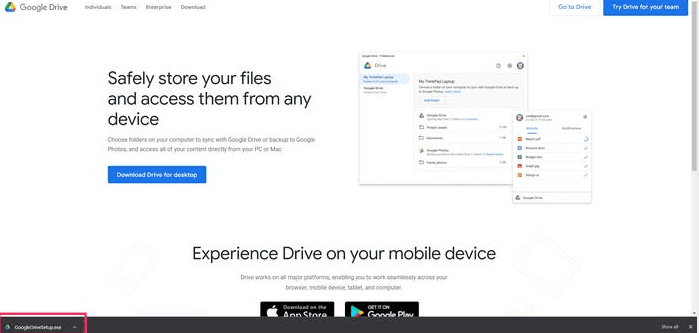
单击GoogleDriveSetup.exe。
3. 程序下载完成后,单击它开始安装,然后按照屏幕上的说明进行操作。
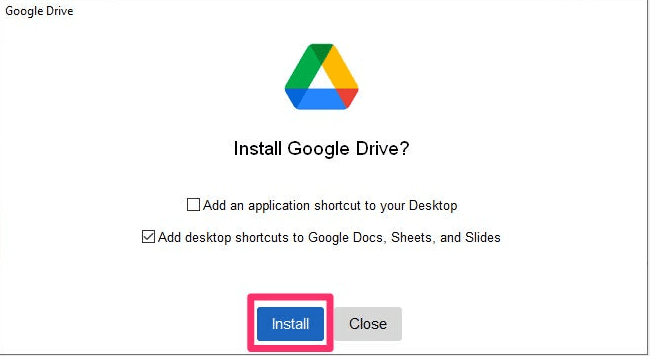
谷歌云端硬盘应用安装程序。
4. 安装完成后,单击"关闭"退出弹出窗口。
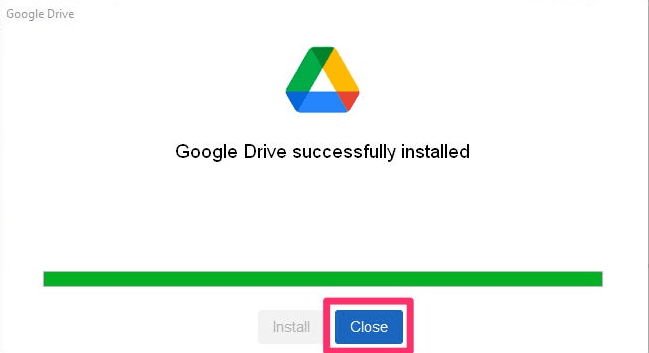
应用安装完成后,单击"关闭"。
5. Google云端硬盘现在应该显示在您的桌面上。查找名为"登录 Google 云端硬盘"的窗口,然后点击使用浏览器登录。
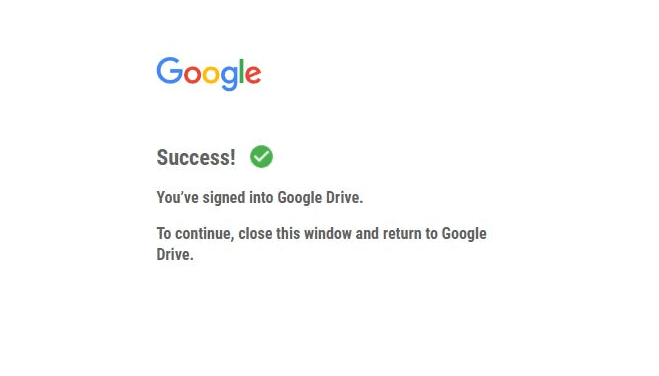
已成功登录。
6. 输入你的Gmail地址,点击下一步,然后输入你的Gmail密码,然后点击下一步。在确认您从谷歌下载了应用程序的新页面中,单击登录。
您可以为Google Drive添加文件夹,以便在您的首选项中进行同步。在Windows上,右键单击系统托盘中的Google Drive图标,单击gear图标,选择Preferences,然后单击Add folder(添加文件夹),即可完成此操作。需要注意的是,在Mac上,你可以使用几乎与Windows相同的所有文件夹。不同之处在于,Google Drive图标不在系统托盘中,而是位于屏幕顶部的菜单栏上。
Google Drive下载到桌面后,如果您选择在安装过程中创建,您还会看到驱动程序(如Google Docs、Google Sheets和Google幻灯片)的快捷方式。
如何暂停或检查同步状态
要暂停同步:
1. 单击适用于桌面的云端硬盘。
2. 单击"设置齿轮"图标,然后单击"暂停同步"。如果要再次恢复同步,请在“设置”中单击“恢复同步”即可。
有两种方法可以验证同步状态:在网络上和在计算机上。在网上,当你看到上传完成的消息时,同步就完成了。在您的计算机上,标记为“同步”的文件尚未上载,标记为“完成”的文件已成功上载,现在可以在登录到驱动器帐户的任何设备上访问。
还没有评论,来说两句吧...