Windows 更新使您的系统始终保持更新和保护。如果在安装累积更新或功能更新时看到此错误消息“我们无法安装此更新,但你可以重试 (0x800f081f )”,则可能会出现问题。有一些很好的解决方案可以解决此问题。因此,不要再浪费时间,请直接进入此解决方案以立即解决此Windows更新问题。
初步解决方法 –
1.如果这是第一次,重新启动系统应该可以解决问题。重新启动后,下载并安装更新。不要让计算机进入休眠或睡眠模式。检查这是否有帮助。
2.某些Windows更新只是更新预览。在这种情况下,您可以跳过该更新。
修复 1 – 从注册表编辑器测试兼容性
您可以使用注册表编辑器来确定您的设备是否实际上与您尝试安装的最新更新兼容。
步骤 1 –使用“开始”键和R键调用“运行”框。
步骤 2 –接下来,只需写下这个词。单击“确定”将其打开。
regedit


第 3 步 –打开注册表编辑器屏幕后,继续这一点 –
ComputerHKEY_LOCAL_MACHINESOFTWAREMicrosoftWindows NTCurrentVersionAppCompatFlagsTargetVersionUpgradeExperienceIndicatorsNI22H2 第 4 步 –左侧窗格将填充值。查找“红色原因”值。双击进行编辑。


步骤 5 –检查什么是“价值数据”声明。
如果它在框中显示“无”,则没有问题,您可以安装更新。按照其他解决方案来解决此问题。
否则,如果您看到“TPM UEFISecureBoot”或其他任何内容,则计算机不支持该更新,您无法安装该更新。


您需要执行另一项检查。
步骤 6 –转到这一点——
HKEY_LOCAL_MACHINE软件政策微软WindowsWindowsUpdate
步骤 7 –在同一页面的右侧窗格中,查看您是否可以看到存在这两个更新组件 –
WUServer WIStatusServer
步骤 8 –如果您能在那里找到这些值,请右键单击它们中的每一个,然后点击“删除”以删除它们。


步骤 9 –Windows将自动抛出警告语句。
步骤 10 –点击“是”以删除这些值。


完成所有检查后,退出注册表编辑器点。
重新启动计算机。设备启动后,登录到您的帐户,然后重试安装更新。
修复2 –检查更新组件是否被阻止
Windows 更新或后续更新组件可以通过组策略被阻止。在这种情况下,请禁用该组策略,然后重试更新过程。
步骤 1 –在搜索框中输入“gpedit”。
步骤 2 –然后,单击“编辑组策略”,当您看到它时将其打开。


第 3 步 –按照左窗格到达这一点 –
Computer Configuration > Administrative Templates > System
第 4 步 –在另一侧,如果您查看,您可以找到“指定可选组件安装和组件维修的设置”。


步骤 5 –选择“启用”选项。
步骤 6 –点击“应用”和“确定”。


在此之后退出组策略。
重新启动系统以在其中应用组策略。然后,尝试再次安装更新。
修复3 –从WU目录下载和安装
使用 Windows 更新目录下载并安装更新。
步骤 1 –按住⊞ Win+I键。选择“视窗更新”。
步骤 2 –Yo 会看到每个更新包旁边都有一个数字。这称为“KB”号。


第 3 步 –转到微软更新目录。
第 4 步 –在那里,输入您之前注意到的KB 编号。
步骤 5 –点击“搜索”以查询该特定更新包。


步骤 5 –现在,您可以将特定的更新包视为表格格式。
根据 CPU 架构(基于 x64 或 ARM),点击“下载”以下载该更新。


步骤 6 –点击.msu链接进行下载。
通常,这些更新包的大小较大。下载软件包后退出浏览器。
步骤 7 –现在,双击下载的更新包以运行安装程序。


此安装程序的行为与 WU 本机进程相同。在系统上安装更新文件后,请按照更新安装程序的提示重新启动。
检查这是否解决了。
修复3 –运行WU疑难解答
您的系统有自己的 Windows 更新疑难解答,可跟踪更新问题并在此过程中修复它。
步骤 1 –打开“设置”后,使用Win+I快捷键进入“系统”选项卡。
步骤 2 –现在,如果您缓慢向下滚动,您可能会找到“疑难解答”选项。打开它。


第 3 步 –现在,单击“其他疑难解答”将其打开。


第 4 步 –找到“Windows Update”疑难解答。然后,点击“运行”以初始化疑难解答。
应用并测试解决方案。


测试这是否有效,或者您看到错误代码0x800f081f。
修复4 –强制重新创建WU本地缓存
您可以使用 CMD 终端方法强制重新创建 Windows 更新本地缓存。
步骤 1 –打开“运行”面板。
步骤 2 –把它写在盒子里。使用按Ctrl、Shift 和 Enter键一次。
cmd


步骤3 –一个接一个地输入这些代码,然后按输入停止所有WU组件。
net stop bits net stop wuauserv net start appidsvc net start cryptsvc


接下来,您必须执行这些步骤来更改两个 WU 文件夹的名称。
步骤4 –复制这两个代码并将它们一个接一个地粘贴到终端页面上。然后,按输入重命名这些文件夹。
ren %systemroot%softwaredistribution softwaredistribution.old1 ren %systemroot%system32catroot2 catroot2.old1


步骤 5 –运行这四个命令以启动这些停止的服务。
net start bits net start wuauserv net start appidsvc net start cryptsvc


运行所有这些指定的命令后,退出命令提示符屏幕。
修复5 –重新启动Windows Update服务
Windows Update服务是WU进程最需要的服务之一。检查这是否有助于您解决。
步骤 1 –在搜索框中输入“服务”。
步骤 2 –然后,点击“服务”将其打开。


第 3 步 –查找“Windows Update”服务。
第 4 步 –然后,双击它以打开 Windows 更新服务。


步骤 5 –将“启动类型:”修复为“自动”。
步骤 6 –单击“启动”以启动服务,前提是该服务尚未启动。


步骤 7 –之后,点击“应用”。最后,单击“确定”。


退出服务 将 Windows 更新设置为自动启动后,退出服务。
检查这是否有帮助。
修复6 –运行一些文件组件检查器扫描
您应该运行一些扫描,这些扫描应该可以帮助您解决有关丢失系统文件的任何问题。
步骤 1 –键入“cmd”。
步骤 2 –看到“命令提示符”后,右键单击它并单击“以管理员身份运行”。


步骤3 –键入此代码并按Enter键以启动DISM扫描。
DISM /Online /Cleanup-Image /RestoreHealth


第 4 步 –等待DISM扫描达到100%完成。然后,启动此SFC扫描以解决问题。
证监会/扫描
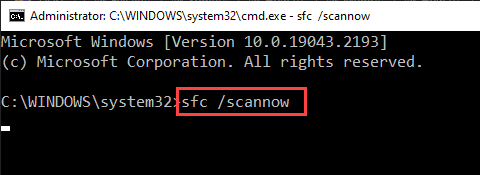

在此之后退出CMD终端。
您不会再次遇到Windows Update中的错误0x800f081f。
发表评论