Windows 发送累积更新及其稳定的定期功能更新和质量更新。但是,在安装此累积更新时,您可能已经注意到此更新过程非常慢。有时,即使此更新过程也无法将其安装在您的计算机上。因此,在本文中,我们解决了此问题,并提供了一些可以尝试解决问题的最快解决方案。
要记住的要点–
累积更新通常较大,通常需要更长的时间才能将其下载并安装到计算机上。因此,我们建议您在夜间将计算机进行更新过程,并且应该在第二天早上完成。


修复1 –手动下载更新
记下 KB 编号并手动下载更新。
步骤 1 –按住⊞ Win+I键。然后,转到“Windows更新”。
步骤 2 –现在,您将在累积更新旁边看到一个知识库编号。记下此数字。


第 3 步 –打开微软更新目录。
第 4 步 –然后,输入您之前记下的KB编号,然后点击“搜索”以搜索更新。


步骤 5 –您将在搜索结果中看到累积更新。根据您拥有的CPU(x64或基于ARM),点击“下载”以下载更新。


步骤 6 –点击 .msu 链接进行下载。


步骤7 –只需运行下载的独立安装程序文件,然后按照屏幕上的步骤安装累积更新。


这是针对累积更新所面临问题的明确修复。
修复2 –重命名软件分发文件夹
软件分发文件夹包含所有下载更新包。重命名它应该强制Windows更新进程创建一个新的。
您必须停止在后台运行的正在进行的Windows Update进程。
步骤1 –为此,请在搜索框中输入“cmd”。当搜索结果中出现“命令提示符”时,单击“以管理员身份运行”将其打开。


步骤2 –接下来,只需将这三行代码一个接一个地复制粘贴,然后按Enter键运行所有命令。
这将使这些Windows Update服务停止。
net stop bits net stop wuauserv net stop cryptsvc


第 3 步 –现在,这是最重要的一步。从此页面复制这些行并将它们粘贴到您的终端上。然后,按一次输入按钮。
ren %systemroot%softwaredistribution softwaredistribution.bak ren %systemroot%system32catroot2 catroot2.bak
这样,您可以重命名软件分发和Catroot文件夹。


第 4 步 –现在,复制粘贴这些代码并按输入恢复那些停止的服务。
net start bits net start wuauserv net start cryptsvc


运行所有这些指定的命令后,退出命令提示符屏幕。
最后,是时候在此之后重新启动计算机了。当 Windows 重新启动时,请尝试再次安装累积更新。让计算机单独放置一段时间,然后返回检查状态。
当您尝试执行此操作时,Windows 会自动重新创建一个新的、全新的 SoftwareDistribution 和 Catroot 文件夹。安装累积更新不会再遇到任何困难。
修复3 –运行Windows更新疑难解答
您可以运行 Windows 更新疑难解答来识别和修复问题。
步骤 1 –启动设置。同时按Win+E键。现在,转到“系统”。
步骤 2 –在右侧窗格中,您可以找到“疑难解答”。打开它。


步骤3–接下来,点击“其他疑难解答”以获取疑难解答的完整列表。


第 4 步 –通过疑难解答的完整列表,查找“Windows 更新”。
步骤 5 –找到后,点击“运行”以运行更新疑难解答。


Windows 更新疑难解答将扫描您的计算机以查找任何 Windows 更新问题,并在正当程序中修复它。等待疑难解答缩小搜索范围并修复您面临的累积更新问题。
修复4 –检查Windows驱动器中的存储空间
这是更新系统时非常重要的参数。Windows 需要相当多的可用空间来下载和安装更新。
步骤 1 –检查 Windows 驱动器上的可用空间量。只需同时使用⊞ Win+E键即可。
步骤 2 –转到“这台电脑”。之后,检查Windows 驱动器上的可用空间量。


第 3 步 –如果您发现 Windows 驱动程序中没有足够的可用空间,请同时按Win 键 + R 键。
第 4 步 –然后,写这个。然后,点击输入.
cleanmgr
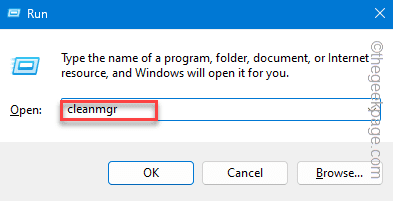

步骤 5 –确保选择Windows驱动器。然后,点击“确定”。


步骤6 –现在,选中所有这些框–
Temporary Internet Files DirectX Shader Cache Delivery Optimization Files Recycle Bin
步骤7 –点击“确定”。
步骤8 –磁盘清理将显示警告消息。点击“删除文件”。


清理 Windows 驱动器后,再次运行 Windows 更新并进行测试。
安装更新不会遇到任何困难。
发表评论