Sticky Notes是一款适用于Windows 11的本机笔记应用程序,非常适合快速记下提醒自己并确保您不会忘记任何东西。
但是说,您不小心删除了一些笔记,正在寻找一种方法来取回它们。您可以检查回收站,但它有可能是空的。幸运的是,有一种方法可以恢复笔记。
是什么导致我的 Windows 11 删除便笺?
由于各种原因,便笺可能会丢失。这不仅仅是因为您删除了它们。您的计算机可能存在问题,您需要快速诊断。
- 您的计算机感染了恶意软件 –恶意软件可能会扰乱计算机的操作。为此,建议您购买一些防病毒软件来清理所有内容。
- 您系统上的文件已损坏–由于恶意软件,您的计算机文件可能会损坏且无法使用。您需要运行SFC扫描以清除损坏。
- 由于系统崩溃,您丢失了笔记–系统崩溃也会损坏文件,如果反复发生,它们可能会造成严重损坏。您的内存可能有问题。
- 您的笔记可能被隐藏 –仔细检查您是否不小心隐藏了笔记。右键单击任务栏中的应用,然后选择“显示所有笔记”。他们应该在那里。
- 错误的Windows更新删除了它们–微软有一系列步骤来说明如何卸载Windows更新,如果你有一个错误的补丁。
如何恢复便笺?
有很多方法可以将丢失的便笺文件从第三方应用程序恢复到 Windows 11 上的本机工具。如果更简单的解决方案不起作用,请尝试更复杂的修复方法之一。
- 使用一些数据恢复软件来恢复笔记。像内核数据恢复和Disk Drill这样的应用程序是调出丢失或删除文件的绝佳选择。
- 仔细检查您的笔记列表。打开便笺后,右键单击 Windows 11 任务栏上的应用。选择备注列表。查看您的列表注释是否在那里。
- 每当您从便笺中删除某些内容时,都可以在Outlook上的“已删除邮件”列表中找到这些文件。从那里,您可以将丢弃的笔记恢复到应用程序。
- 运行 Windows 应用商店应用疑难解答。您可以在 Windows 11 设置中“应用程序”选项卡的“疑难解答”部分找到该工具。只要确保给它足够的时间来完成。
- 更新便笺应用。新补丁可以从 Microsoft Store 或“设置”菜单中的 Windows 更新选项卡下载。后者也将更新其他应用程序。
- 如果所有其他方法都失败了,请重新安装便笺应用程序。转到 Windows 11 设置菜单的“应用程序”部分。您可以从那里卸载该应用程序,然后从Microsoft Store重新下载它。
1.仔细检查便笺文件
- 启动文件资源管理器并打开用户名的主文件夹。它应该在“主页”选项卡上。


- 按顺序打开以下文件夹:AppData >本地>包。
- 在“包”文件夹中,找到标题为Microsoft.MicrosoftStickyNotes_8wekyb3d8bbwe的文件夹。找到后打开它。


- 打开“本地状态”文件夹。您应该看到StickyNotes.snt或plum.sqlite。
- 如果看不到任何一个,请确保在“视图”下启用了“隐藏项目”。


- 单击StickyNotes.snt或plum.sqlite,无论出现哪个,然后在记事本中打开它。您之前丢失的便笺应该在那里。
- 如果这不起作用,请右键单击该文件并选择“显示更多选项”。
- 在显示的上下文菜单中,单击恢复以前的版本。


2. 重置应用
- 启动设置菜单。转到“应用”,然后选择“已安装的应用”。


- 在“已安装的应用程序”下找到“便笺”。 单击右侧的三个点,然后选择“高级选项”。
- 在此新窗口中向下滚动。点击重设找到后按钮。
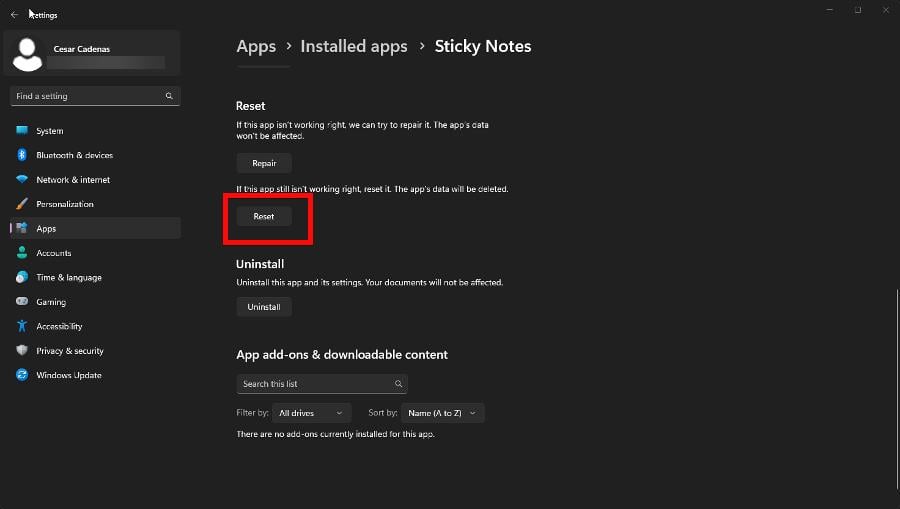

- 重置应该足够了,但如果笔记没有回来,请选择“修复”按钮。
3. 通过 PowerShell 重新安装应用程序
- 在搜索栏中调出Windows PowerShell。选择“以管理员身份运行”以具有管理员级别权限。
- 将以下命令复制并粘贴到 PowerShell 中:
PowerShell -ExecutionPolicy Unrestricted -Command "& {$manifest = (Get-AppxPackage *MicrosoftStickyNotes*).InstallLocation + 'AppxManifest.xml' ; Add-AppxPackage -DisableDevelopmentMode -Register $manifest}"

- 按键盘运行命令。给 PowerShell 足够的时间来重新注册便笺。Enter
- 完成后,重新启动计算机。
4. 重置微软商店缓存
5.防止笔记被删除
打开此提醒后,将显示一个窗口,然后删除警告您将要执行的操作的注释。这是一个额外的步骤,让你三思而后行,希望能省去一些麻烦。
如果便笺仍然无法正常工作,我该怎么办?
专家提示:
某些PC问题很难解决,尤其是在Windows的系统文件和存储库丢失或损坏时。
请务必使用专用工具,例如Fortect,它将扫描损坏的文件并将其替换为其存储库中的新版本。
便笺可以是一个变化无常的应用程序。前面列出的解决方案应该可以解决软件的任何问题,但可能会有一两个仍然存在。
对于一致的问题,您可以做几件事。首先,禁用便笺上的见解功能。它位于删除警告切换开关上方的“设置”菜单中。
另一个解决方法是创建一个新的用户帐户。您使用的配置文件可能已损坏或以某种方式出现故障。制作一个新的完全解决了这个问题。
当我们有您时,请务必查看我们的列表适用于 Windows 11 的最佳便笺替代品。许多人抱怨该应用程序出现故障,从不记笔记到用户无法登录。



发表评论