共享文件夹和访问文件夹是该过程的两个部分。如果文件夹已通过网络共享,接收方仍需要从他/她的系统访问它。有很多方法可以做到这一点,也有很多内置的陷阱来维护安全性。
在 Windows 11 上访问共享文件夹的 6 种方法
以下是在 Windows 11 上访问共享文件夹的七种方法,按难度升序排列。
方法 1:从文件资源管理器(网络侧窗格)
通过文件资源管理器访问共享文件夹是最简单的方法。您只需执行以下操作:
按Win+E打开文件资源管理器。
单击侧面板中的网络。


双击共享文件夹的计算机名称。


如果出现提示,请使用共享该文件夹的帐户登录。您现在将能够访问共享文件夹。
方法 2. 从文件资源管理器(带 IP 地址)
如果您有进行共享的计算机的 IP 地址,则可以使用它从文件资源管理器本身搜索文件夹。操作方法如下:
按Win+E打开文件资源管理器。
然后点击地址栏。


现在键入两个反斜杠,然后是 IP 地址。
\IPaddress
它应该是这样的:


按回车。这将允许您的 PC 在网络上搜索具有此 IP 地址的计算机。
或者,您也可以按以下方式键入计算机和文件夹名称:
\ComputerNameSharedFolder


然后按回车。
您现在应该能够访问共享文件夹。
方法三:通过映射网络驱动器(带IP地址)
文件资源管理器还有一个漂亮的“映射网络驱动器”选项,允许接收者将共享文件夹安装为单独的驱动器。以下是如何操作。
按Win+E打开文件资源管理器。选择这台电脑。


单击上方工具栏中的三点菜单。


然后选择映射网络驱动器。


在这里,按以下格式输入 IP 地址和共享文件夹:
\IPaddresssharedfolder
还要确保选中登录时重新连接选项。


单击完成。


共享文件夹将作为驱动器安装,可以从文件资源管理器中的“此电脑”页面访问。


如果您希望稍后断开网络驱动器,请从“这台电脑”返回到相同的三点菜单,然后选择断开网络驱动器。


然后选择您的网络驱动器并单击确定。


方法 4:使用带有 RUN 命令的网络路径
如果您知道 IP 地址,或者如果您知道计算机名称和共享文件夹,则可以使用 RUN 命令。就是这样:
先按Win+R打开运行框。现在键入共享文件夹的路径:
\ComputerNameSharedFolder
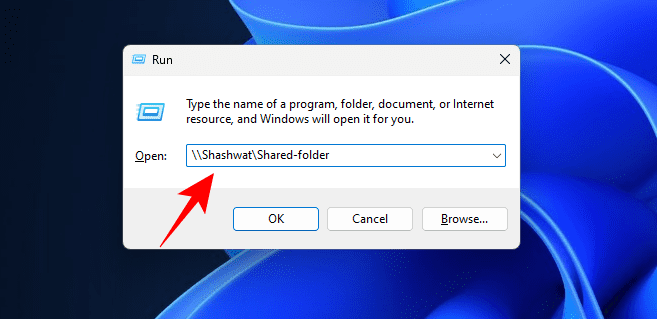

然后按 Enter。或者,按以下方式键入 IP 地址:
\IPaddress


然后按回车。您现在将能够访问共享文件夹。
方法五:电脑管理
计算机管理不仅可以让您访问共享文件夹,还可以提供其他信息,例如文件夹路径、客户端连接数以及当前正在打开的文件。
按照以下步骤通过计算机管理应用程序访问共享文件夹:
按“开始”,然后键入并选择“计算机管理”。


打开后,单击左侧面板中的共享文件夹。


然后双击共享。


在这里您将看到所有共享文件夹、它们的路径和客户端连接数。


如果您想知道网络上当前连接了哪些计算机,请从左侧窗格中选择“会话” 。


如果您想知道当前打开了文件夹中的哪些文件,请单击左窗格中的打开文件。


方法 6:通过命令提示符访问共享文件夹和文件
命令提示符等命令终端也可用于访问网络上的共享文件。为此,您将需要计算机的名称和文件夹。
按“开始”,键入“命令提示符”,右键单击它,然后选择“以管理员身份运行”。


现在键入以下命令以列出所有可用的共享文件夹:
net view \computername
确保用实际的计算机名称替换计算机名称。


按回车。


要访问共享文件夹,请键入以下命令:
pushd \computernamefoldername
然后按回车。


要查看文件夹中共享的文件,请键入以下命令:
dir


按回车。您现在应该看到文件夹中的文件列表,包括有关它们的创建时间和大小的信息。


方法 7:通过命令提示符将共享文件夹挂载为驱动器
命令提示符也可用于将共享文件夹挂载为驱动器,类似于我们在方法 3 中看到的。操作方法如下:
打开命令提示符(见上文),然后键入以下命令:
net use X: \computernamefoldername


此处,X 是 Windows 将用于安装文件夹的驱动器的字母。您可以使用任何字母作为驱动器,但当前正在使用的字母除外。输入命令后按 Enter。


您现在可以从文件资源管理器访问作为驱动器的共享文件夹。
修复:无法访问网络上的共享文件夹
无法访问网络上的共享文件夹是一个常见的问题。这主要是因为后台有各种进程可能出错。但是,有一种方法可以修复所有这些问题。下面给出了一些可以帮助解决问题的解决方案。建议您在每次修复后尝试访问该文件夹,看看它是否有效。
修复 1:打开 Windows 功能
此第一个修复程序将确保打开适当的 Windows 功能。操作方法如下:
按开始,键入Windows 功能,然后选择“打开或关闭 Windows 功能”。


然后向下滚动到SMB 1.0/CIFS 文件共享支持并单击“+”号将其展开。


然后检查SMB 1.0/CIFS Client。


单击确定。


现在检查您是否能够从上面列出的方法之一访问该文件夹。
修复 2:更改所有人的权限
您可能无法访问该文件夹,因为您没有这样做的权限。这可能是因为共享设置不正确。要更正此问题,您需要联系负责共享文件夹的人员并要求他们执行以下操作:
右键单击要共享的文件夹,然后选择“属性”。


然后单击“共享”选项卡。


单击高级共享。


确保勾选共享此文件夹旁边的复选框。然后单击权限。


选择Everyone,修改权限,然后点击OK。


再次单击“确定” 。


检查您是否能够访问共享文件夹。
修复 3:启用网络发现
网络发现总是有可能被关闭。要解决此问题,请按照以下步骤操作:
按Win+I打开设置。然后点击网络和互联网。


单击高级网络设置。


单击高级共享设置。


确保“专用网络”下的网络发现和文件和打印机共享已打开。


然后单击公共网络将其展开。


然后打开网络发现和文件和打印机共享。
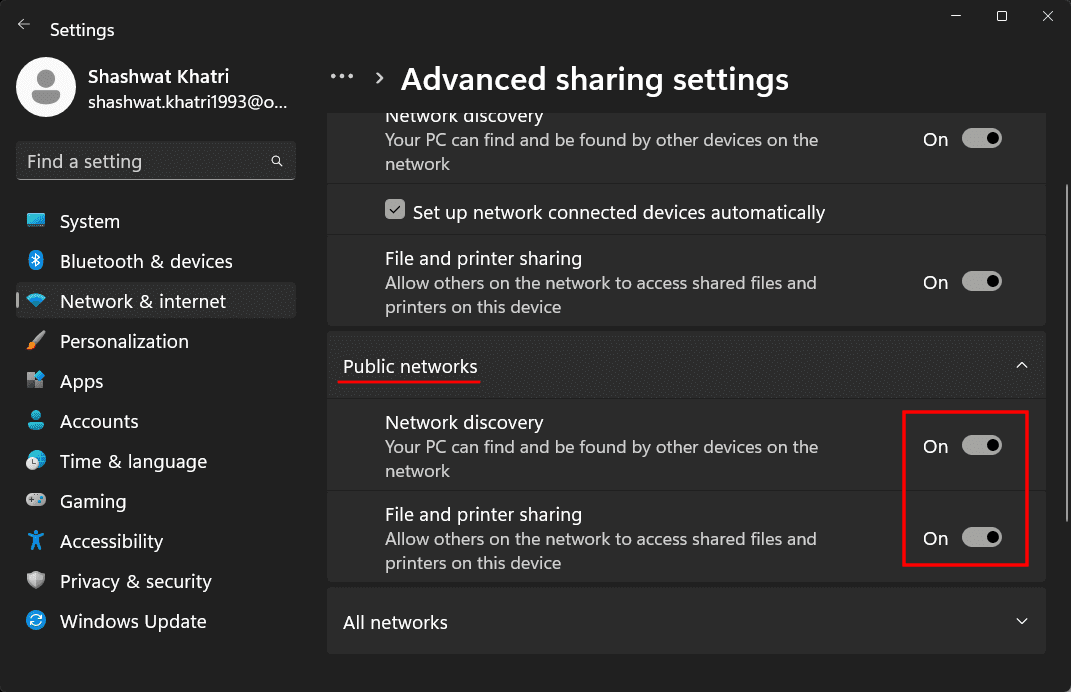

确认问题是否已解决。
修复 4:启动服务
通过网络访问共享文件夹需要先启用一些服务。操作方法如下:
按开始,键入服务,然后按 Enter。


找到Function DiscoveryProvider Host并双击它。


单击“启动类型”旁边的下拉菜单。


将其设置为自动。


然后,在“服务状态”下,单击开始。


然后单击“确定”。


然后对这三个服务做同样的事情——Function Discovery Resource Publication、SSDP Discovery、UPnP Device Host。
完成后,重新启动计算机并检查您现在是否能够访问共享文件夹。
修复 5:注册表编辑器
如果您仍然无法访问共享文件夹,则可能需要更改计算机的共享策略。这可以通过注册表编辑器完成。以下是如何做到这一点:
按Win+R打开 RUN 框,键入regedit,然后按 Enter。


单击地址栏,然后导航到以下地址:
ComputerHKEY_LOCAL_MACHINESOFTWAREPoliciesMicrosoftWindowsLanmanWorkstation
或者,您可以复制上面的地址并将其粘贴到地址栏中。


然后按回车。
如果找不到 LanmanWorkstation 密钥,请转到给定地址中的“Windows”密钥,右键单击它,然后选择“新建”>“密钥”。


将其命名为 LanmanWorkstation。


现在选择这个 LanmanWorkstation 密钥。然后右键单击中央窗格,然后选择New > DWORD (32-bit) Value。


将其命名为AllowInsecureGuestAuth。


双击此键。然后将“数值数据”更改为1。
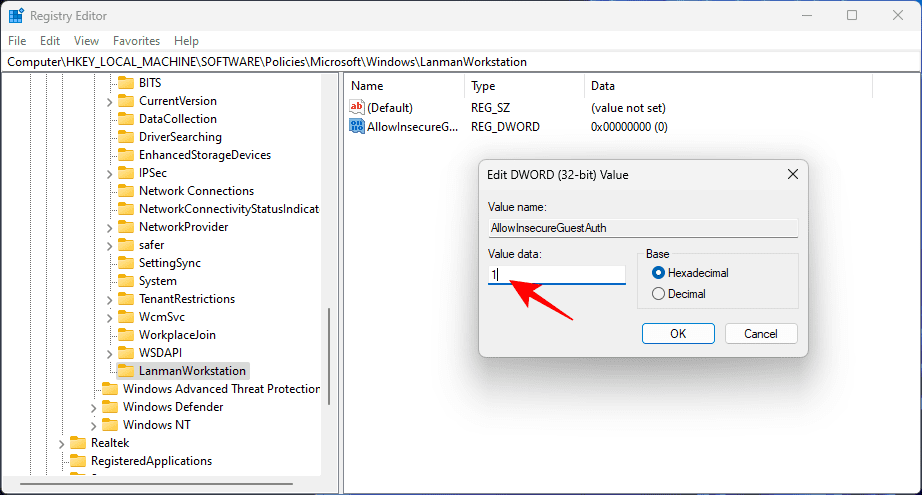

单击确定。


现在重新启动您的电脑,看看您现在是否可以访问共享文件夹。
修复 6:无法验证共享文件夹(切换到本地帐户)
如果您在计算机上遇到身份验证问题,可能是因为您在系统上使用的是 Microsoft 帐户。对于许多人来说,这一直是一个令人沮丧的问题,但有一个解决方法,即使用本地帐户访问共享文件夹。
如果您的系统上已有本地帐户,请创建一个本地帐户或切换到该帐户。本地帐户可用于验证和访问共享文件夹。
完成后,您可以切换回您的 Microsoft 帐户。
发表评论