许多用户注意到一个提示,要求在重新启动Windows 11/2系统时输入A1B2C3作为引脚。此提示不断弹出,要求输入 A1B2C3,即使输入正确或根本没有输入 Windows PIN。对于用户来说,这可能是一个令人沮丧的问题,即使他们没有尝试输入 PIN 也无法使用系统执行其重要任务。基本上,错误消息表明用户进行了多次错误的PIN输入尝试。
如果您在Windows 11 / 10 PC上遇到此问题,请继续阅读本文。在这里,我们讨论了可以帮助您解决计算机上此问题的解决方案。
修复 – 删除NGC文件夹并设置WindowsPIN
步骤1 –从PC中删除NGC文件夹
第 1 步。在看到此提示的屏幕上,输入A1B2C3以转到下一个屏幕。
第 2 步。现在,您将在下一个屏幕上看到“签名选项”。
单击“登录选项”,然后选择密钥选项。


第 3 步。现在,输入您的密码并登录到您的计算机。
第 4 步。按Windows+ E打开文件资源管理器。
第5步。导航到下面的位置或将其复制并粘贴到导航栏中。
C:WindowsServiceProfilesLocalServiceAppDataLocalMicrosoft 

注意:如果您发现自己无权访问路径中的某些文件夹,请在出现的对话框中单击“继续”。


另外,如果您找不到AppData文件夹,请单击文件资源管理器顶部的“查看”。
然后,选择显示 –>隐藏项目。
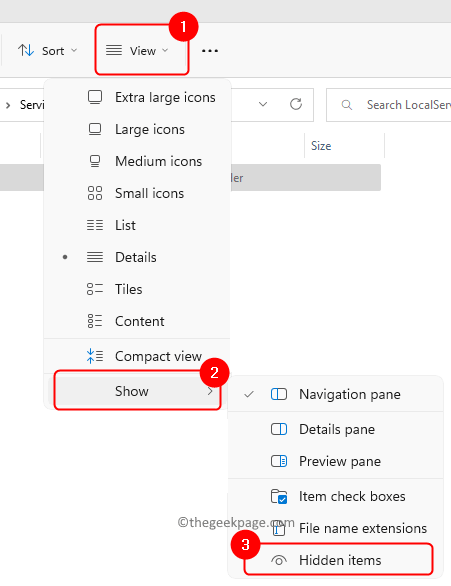

第 6 步。在Microsoft文件夹中,右键单击Ngc文件夹并选择属性。


步骤 7.转到Ngc 属性窗口中的“安全”选项卡。
第8步。然后,单击底部的“高级”按钮。


第9步。在Ngc文件夹的“高级安全设置”页面中单击与所有者关联的更改链接。


第10步。在“选择用户或组”窗口中,在下面的文本框中输入“每个人”,输入要选择的对象名称。
然后,单击检查名称。
最后,单击确定。


第11步。返回“高级安全设置”窗口,单击“应用”。
然后,在“Windows 安全”对话框中单击“确定”,然后再次单击“确定”。


第12步。通过单击确定关闭Ngc 属性窗口。
第13步。右键单击 Ngc 文件夹,然后单击删除图标以从您的 PC 中删除Ngc 文件夹。
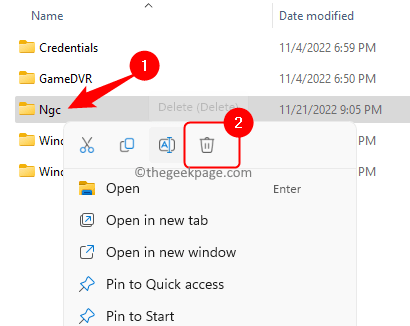

注意:如果无法删除该文件夹,请打开Ngc 文件夹的“属性”窗口,然后转到“安全”选项卡。
再次单击“高级”按钮。


在“高级安全设置”窗口中,单击“添加”。


在“权限条目”窗口中,单击“选择主体”链接。


在下面键入每个人输入要选择的对象名称。
单击检查名称,然后单击确定。


然后,选中旁边的框 完全控制并单击确定。


最后,单击“应用”,然后单击“是”在“Windows 安全”对话框中。


然后,单击继续,然后单击确定。


现在,尝试删除PC上的Nuc文件夹。
如果您仍然无法删除 Ngc 文件夹,请按照以下步骤操作。
1. 按Windows + R打开运行。
2.键入cmd并按按Ctrl + 转移 + 输入以管理员身份打开命令提示符。


3. 当UAC提示输入权限时,单击是。
4.在命令提示符下,一个接一个地复制并粘贴下面的命令,然后按输入在每个命令之后执行它们。
takeown /f C:WindowsServiceProfilesLocalServiceAppDataLocalMicrosoftNGC
icacls C:WindowsServiceProfilesLocalServiceAppDataLocalMicrosoftNGC /grant administrators:f 5. 执行上述命令后,转到上述步骤 5中提到的位置并删除 Ngc 文件夹。 
 从PC中删除Ngc文件夹后重新启动计算机。
从PC中删除Ngc文件夹后重新启动计算机。 步骤 2 – 设置 Windows Hello PIN
第 1 步。删除 NGC 文件夹并重新启动系统后,使用密码登录。
第 2 步。使用Windows + I组合键打开“设置”应用。
第 3 步。选择左窗格中的“帐户”选项卡。
第 4 步。单击右侧标有“登录选项”的框。


第5步。现在,单击PIN(Windows Hello)将其展开。
然后,单击“使用 PIN 登录 Windows、应用和服务”旁边的“设置”按钮。


第 6 步。在出现的对话框中输入您的帐户密码。
然后,单击确定。


步骤 7.现在,系统将提示您创建新的 PIN。
输入新的 PIN 码,然后单击确定。
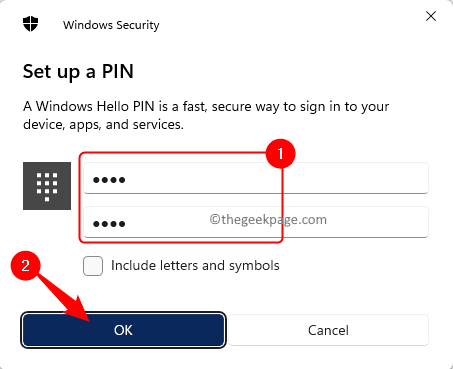

第8步。重新启动电脑。
系统启动后,使用您的 Windows Hello PIN 登录,您将不会看到输入 A1B2C3 的提示。
1 2 3 › »