AirDrop 将允许您在 Mac、iPhone 和 iPad 之间轻松传输文件。它使用多种技术来安全地传输文件。AirDrop 利用蓝牙来查找设备,您发送的设备会创建一个安全的 WiFi 网络连接来接收和发送文件。这是因为它是最快、可靠和安全的使用。在本文中,我将向您展示如何解决Mac、iPhone 和 iPad 上的 AirDrop 无法正常工作的问题?继续阅读!
什么是空投?
AirDrop 是在两个设备之间本地发送文件或传输数据的方法。此功能于 2008 年在 Mac 上推出。然而,在 2013 年晚些时候,它被扩展到 iOS7 设备。


两台设备最初通过蓝牙连接,如果文件很大,则使用 Wi-Fi。尽管它在工作时是一项出色的功能,但是如果您的设备具有较旧的硬件,则可能会出现问题。
用户报告的最常见问题之一是可见性问题。有时,即使经过多次尝试,收件人也没有出现,这就是 Apple 为 iPhone 11 推出采用最新超宽带技术的新 U1 芯片的原因。这将提高设备的可发现性并消除 AirDrop 无法正常工作的问题。
为什么 AirDrop 不起作用?
通常,在 Mac 上使用 AirDrop 之前,您需要考虑几件事情。将这些视为先决条件。这些因素将使您不会遇到 AirDrop 无法在 Mac 上运行的问题,从而确保您的安全。


- 确保您的设备运行 iOS 7/Mac 或 X lion (10.7) 或更高版本。
- 在 Mac 上打开 AirDrop 之前,请确保蓝牙和 WiFi 均已启用。
- 为确保传输安全,两个设备之间的最佳距离应在 30 英尺以内。
此功能无法正常工作的原因有多种。在我们开始进行故障排除之前,请确保您已检查下面给出的 AirDrop 的以下要求。
哪些设备与 AirDrop 兼容?


- 2008 年末 MacBook Pro,不包括 2008 年末 17 英寸 MacBook Pro
- 2010 年末 MacBook Air
- 2008 年末 MacBook,不包括 2008 年末白色 MacBook
- 2015 年初配备 12 英寸 Retina 显示屏的 MacBook
- 2010 年中 Mac mini
- 2009 年初配备 AirPort Extreme 卡的 Mac Pro
- 2010 年中 Mac Pro
- 2009 年初的 Mac
还应该注意的是,任何比上述模型更新的模型都应该可以工作。上述设备可能会导致AirDrop 无法解决 Mac 问题。
与 AirDrop 兼容的 iOS 设备:
- 运行 iOS 7 或更高版本
- 有一个闪电端口
尽管具有广泛的兼容性,但您的设备越旧,您就越有可能遇到 AirDrop 问题。
“AirDrop 不工作”问题的初步修复


- 确保飞行模式已关闭。因为当它被启用时,它会关闭所有的无线电。这些是解决 AirDrop 无法正常工作问题的基本步骤。
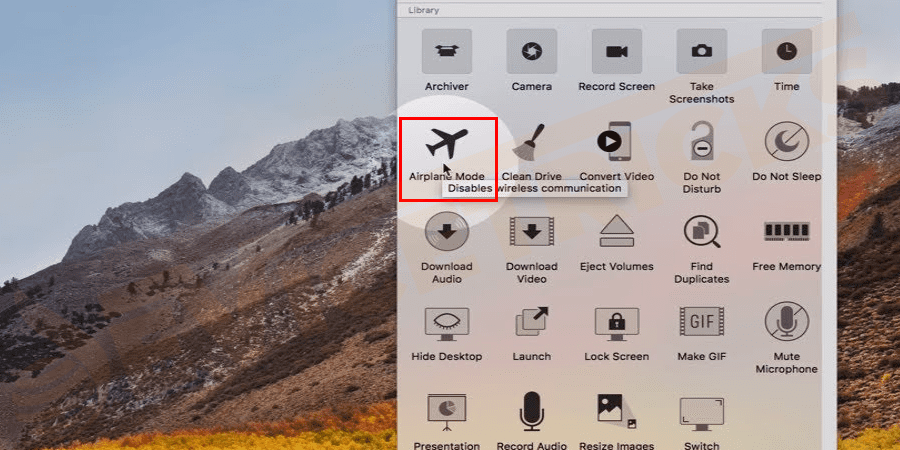

- 您应该确保禁用“请勿打扰”模式。每当启用 DND 时,所有通知都将被静音。我们知道,当我们通过 AirDrop 传输文件时,我们会收到警报。如果启用了免打扰,我们将不会收到此警报。
- 在设备上,打开设置→请勿打扰→关闭开关。


- 还建议关闭个人热点,因为热点和 AirDrop 都使用 WiFi。如果两者都启用并且其中一个正在运行,则它会阻止其他人运行。
- 在iOS→个人热点中打开设置,然后关闭旁边的开关。
- Mac 上的 AirDrop 使用蓝牙技术。确保将设备放置在 30 英尺的距离内。有时,不透明的物体可能会成为障碍。因此,将设备彼此靠近以加快蓝牙接收速度。
- 此外,不要一次发送多种文件类型,如图像、文档和网络链接。相反,一次发送相同类型的文件。
如何修复 Mac 上的“AirDrop 不工作”问题?
如果上述解决方案不起作用,请尝试启动以下解决方案来修复 AirDrop 在 Mac 上不起作用。
重新启动你的 Mac


尽管它非常简单,但有时它是解决 AirDrop 问题的最有效方法。如果您正在执行某项任务,这可能是不可接受的。
将您的 Mac 可见性设置为所有人
如果您尚未将 Mac 可见性设置为“所有人”,那么也会出现 AirDrop 无法正常工作的问题。要解决此问题,您需要将 Mac 的可见性设置为所有人。您可以按照以下步骤进行调整:
- 打开Finder并输入AirDrop。


- 单击屏幕底部允许我被发现旁边的箭头,然后从下拉菜单中选择所有人。


- 如果您选择了“仅限联系人”选项,请确保对方的联系人详细信息应出现在您的“联系人”应用程序中。
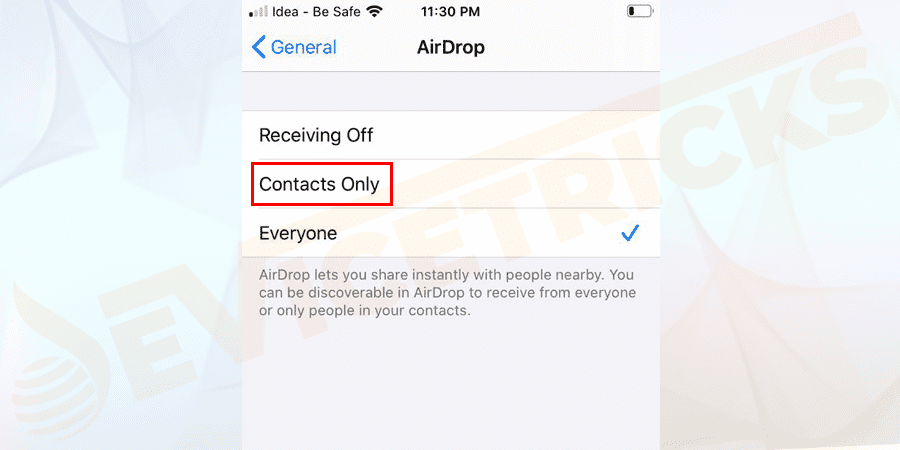

- 有时,即使存在所有必需的详细信息,“仅限联系人”选项也无法正常工作。确保双方都应出现在彼此的联系人应用程序中。
手动禁用 Wi-Fi 和蓝牙


有时,您的蓝牙或 Wi-Fi 中的任何一个行为异常或未正确启用。在这种情况下,将其关闭并再次打开。单击屏幕右上角菜单栏中的相关图标即可。关闭 Wi-Fi 和蓝牙后,再次打开它们并检查错误。
连接到同一个 Wi-Fi 网络


Apple 表示,在 AirDrop 上传输文件的主要要求不是相同的 Wi-Fi 网络。但是,许多用户报告说,当设备共享网络时,结果要好得多。因此,如果可能,请将两台设备连接到同一个 Wi-Fi 网络,然后再次尝试传输文件。
禁用请勿打扰
如果您启用了“请勿打扰”模式,则它可能会干扰 AirDrop,因为它会使您的 Mac 对其他设备不可见。要禁用它,请按照下列步骤操作:
- 打开通知中心。


- 单击“今天”选项卡,向上滚动,然后关闭“请勿打扰”。


在 Finder 中打开 AirDrop
根据 Apple 的说法,如果您的 Mac 运行 OS X Mavericks 或更早版本,您需要打开Finder并单击侧栏中的AirDrop来传输文件。在 macOS 的更高版本中,您无需采用此方法。但是,如果在开始文件传输之前打开 AirDrop 窗口,您将获得最佳效果。
使用终端命令重启蓝牙
如果这不起作用,您可以使用终端命令重新启动 Mac 的蓝牙服务。这可以解决可见性和传输问题。
- 打开一个新的终端窗口,然后键入以下命令并按Enter。
sudo pkill blued 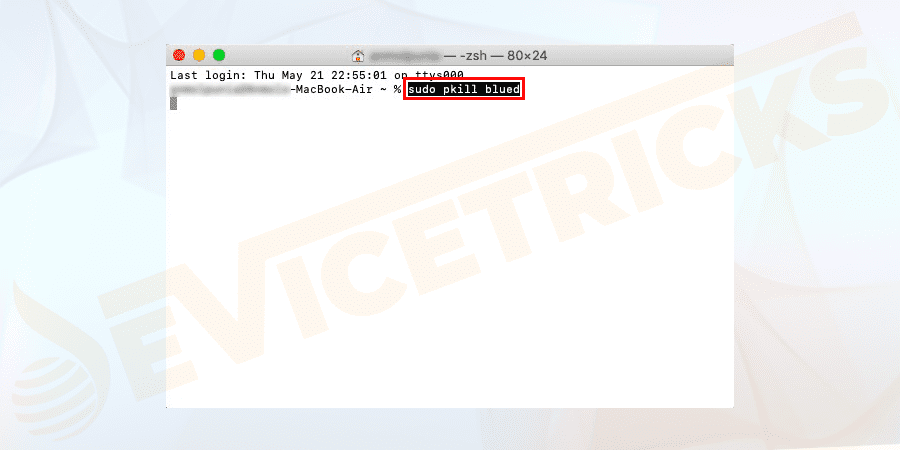

- 输入您的管理员密码或使用Touch ID,然后按Enter。


- 蓝牙服务将立即重新启动并删除您已经打开的任何其他蓝牙连接。
禁用“阻止所有传入连接”
如果您使用的是 macOS 附带的内置防火墙,那么它可能会阻止传入连接。要解决 AirDrop 传输失败的问题,您需要禁用此设置。为此,请按照下列步骤操作:
- 转到系统偏好设置。


- 导航到安全和隐私。


- 单击防火墙选项卡并将防火墙设置为关闭。


- 为此,请单击锁,然后输入您的管理员密码或使用Touch ID。
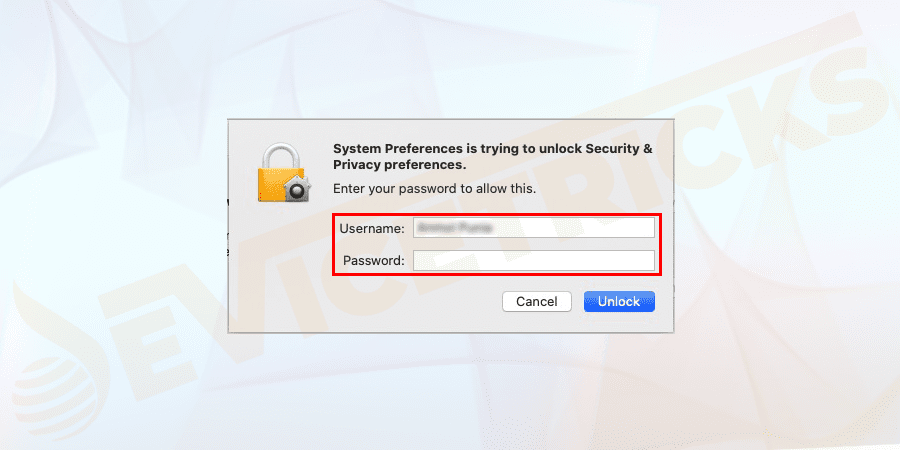

- 单击防火墙选项。


- 将打开一个新窗口并取消选中阻止所有传入连接(如果选中)旁边的复选框。单击确定按钮保存更改,然后检查错误。


注意:如果该框已取消选中,则此解决方案将无法帮助您。
重置网络设置
- 首先,启动系统偏好设置并单击网络。


- 现在单击列表中的WiFi,然后单击高级。


- 选择您要忘记的网络,然后单击 (-) 将其删除。


- 最后,现在重新连接到Mac 上的 WiFi网络。
更改设备名称
大多数情况下,不要在 Mac 名称中使用特殊字符和空格。例如,#、(、% 等。如果您使用过此类字符,则需要重命名您的设备。这可能有助于解决 AirDrop 在 Mac 上无法运行的问题。
- 打开系统偏好设置。


- 转到共享选项。
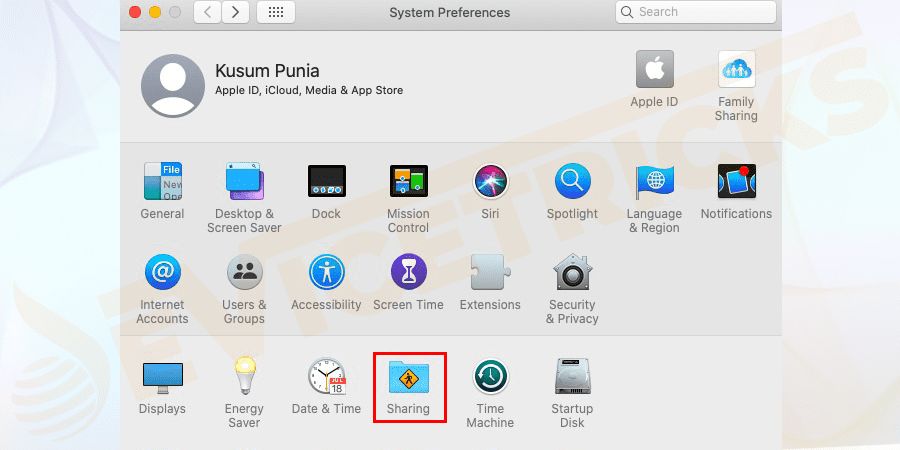

- 单击计算机名称,然后单击编辑以更改。


- 更改名称后,重新启动Mac 并尝试连接到 AirDrop。这适用于存在特殊字符问题的 Mac。
更新 macOS
您可能知道,如果您的 Mac 运行的是过时版本的 macOS,那么发生此类问题的可能性就更大。如果您想尽量减少软件问题,您应该让您的设备保持最新版本。
AirDrop 很烦人,如果您尝试将文件或数据发送到全新的 iPhone 11,那么您可能会遇到这个问题。
- 在继续进行更新之前,建议使用 Time Machine 备份您的 Mac,然后转到系统偏好设置。


- 此外,转到软件更新。


- 现在安装所有可用的更新。


如何解决 iOS 上的“AirDrop 不工作”问题?
尝试启动以下解决方案来修复 AirDrop 无法在 iOS 上运行
允许所有人发送文件
- 在 iOS 上打开Finder并单击Go菜单并选择AirDrop。
- 将打开一个新窗口,单击“允许我发现”旁边的下拉箭头,然后选择“所有人”。


关闭和打开 Wifi 和蓝牙服务
- 打开设置→WiFi/蓝牙并关闭WiFi/蓝牙。


- 最后,重新启动您的设备并打开 WiFi 和蓝牙。大多数情况下,此解决方案将解决问题,否则请尝试以下解决方案。
重置网络设置
断开设备与 WiFi 网络的连接,然后尝试重新连接。为了这,
- 打开设置并单击WiFi选项,然后单击最后一个符号。
- 现在单击选项忘记此网络,然后按确认。


如果这不能解决问题,请重置网络。
- 最初,启动iOS上的设置→常规→重置选项。
- 单击重置网络设置并确认。
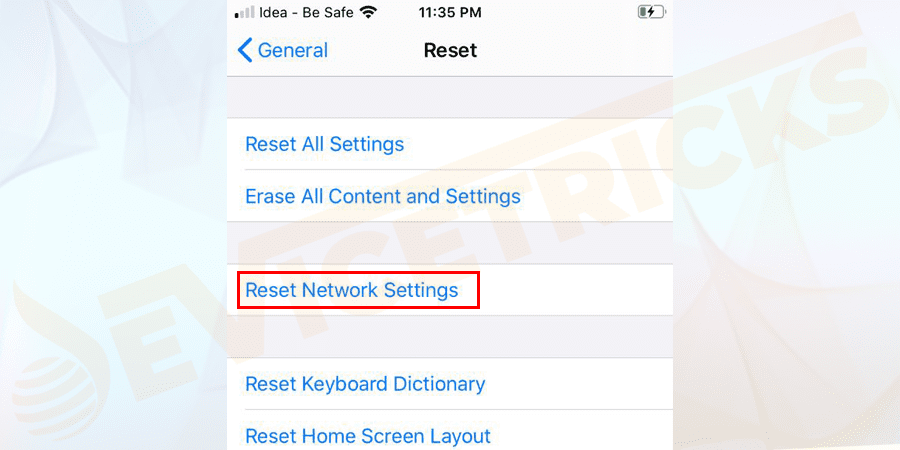

不要使用特殊字符
大多数情况下,不要在 iPhone 名称中使用特殊字符和空格。例如,#、(、% 等。这可能有助于解决 AirDrop 无法在 iPhone 上运行的问题。
- 打开设置并导航到常规。
- 点击关于。


- 选择名称并单击编辑。
- 最后,更改设备名称后,重新启动设备并检查问题是否已解决。
更新软件
如果仍然存在,问题仍然存在,请进行软件更新。苹果的操作系统总是通过更新来修复错误。因此,最好针对此 AirDrop 问题进行更新。
- 在 iOS 上打开设置
- 单击常规→软件更新


- 下载软件并将其安装到设备中。
发表评论