错误状态代码 0xc000012F(坏图像)听起来像你的问题?人们不必担心。许多 Windows 用户都面临这个问题,想知道如何解决这个错误?因此,如果您遇到这样的问题,请不要生气,因为有多种方法可以解决此错误代码。但是,在转向解决方案之前,让我们快速浏览一下问题背后的原因。
错误 0xc000012f(坏图像)是什么意思?
当 Windows 无法显示图像时,计算机屏幕上会出现Windows 错误代码 0xc000012f并显示消息“Bad Image” 。这通常会在弹出消息中显示错误图像,这意味着图像文件格式不正确,或者可能是某些软件落后,使 Windows 能够访问图像格式。即使在单击“确定”按钮并惹恼用户之后,此错误也会多次出现。通常,这种错误代码格式是由供应商识别错误引起的。
C:WindowsSystem32MSVCR120.dll 不是为在 Windows 上运行而设计的,或者它包含错误。尝试使用原始安装介质重新安装程序,或联系您的系统管理员或软件供应商寻求支持。错误状态 0xc000012f为什么错误代码 0xc000012f 出现在我的屏幕上?
有时,Windows 更新也成为此错误背后的主要原因。因此,要解决此问题,请通过下面提到的解决方案并在您的任务完成时停止。
如何修复 Windows 错误代码 0xc000012F?
我已经编译了一些故障排除以及带有图像的有效解决方案来修复此错误。如果错误仍然存在,请按照步骤进行下一步。
清理垃圾文件
如果您长时间使用计算机,则有可能积累垃圾文件。有时清理垃圾文件可能会起作用并帮助用户修复错误。为此,请按照以下简单步骤操作:
- 同时按Windows + R键打开运行窗口。


- 键入命令cleanmgr并按Enter。


- 将出现一个对话框,试图选择操作系统分区 (C:)并按Enter。


- 检查安装日志文件、回收站和所有临时文件的条目。
- 最后,选择清理系统文件并等待该过程完成。


卸载更新
Windows 主要更新其应用程序,有时相同的更新会成为其他软件的障碍。因此,要解决此错误,您必须卸载更新,下面列出了相同的过程。完成这些步骤并有效地执行它们。
- 单击“开始”菜单,然后从应用程序列表中选择“设置”。如果您是 Windows 10 用户,则可以在“电源”菜单上方找到设置图标。


- 但是,如果您是 Windows 7/8 用户,请单击“开始”菜单并在搜索栏中输入“设置” ,然后单击“输入”按钮。


- 很快,您会在屏幕上找到一个新窗口,即“设置”现在移至“更新和安全”部分。


- 在更新页面,你会找到一个链接“查看更新历史”,点击它。


- 此后,可用更新列表将显示在屏幕上,在顶部,您会找到“卸载更新”链接,单击它。


屏幕上将出现一个新窗口,其中将显示更新的 Microsoft 服务列表,选择一个,然后单击“卸载”按钮。确保对更新列表中提到的所有服务重复此过程
。


- 完成任务后,重新启动计算机。
运行系统文件检查器以修复坏图像错误
Windows 操作系统提供了各种有用的工具来修复任何类型的问题,在工具列表中,系统文件检查器 (SFC) 位于顶部,在相同的帮助下,您可以轻松修复此错误图像错误和您的工作是在您的计算机上简单地运行此功能,其余任务将由 SFC 完成。
- 单击“开始”菜单并在框中键入“cmd”。


- 现在,从搜索结果中选择命令提示符,右键单击它并选择“以管理员身份运行”选项。


- 屏幕上将出现一个新窗口,在同一个窗口中,键入不带引号的“sfc/scannow” ,然后点击“Enter”按钮。
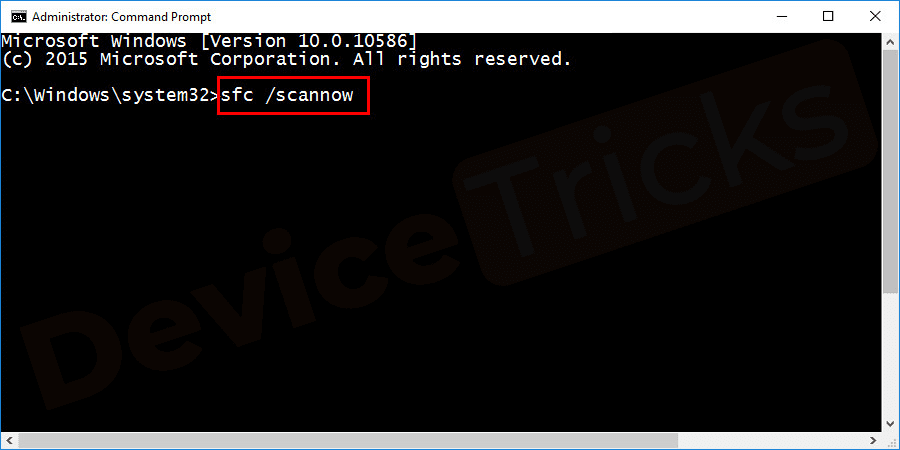

- 此后,Windows 将开始检测该问题,并在该过程结束时修复上述错误。
为 Visual Studio 安装最新版本的 Visual C++ Redistributable
Microsoft 自己设计和开发了 Visual C++ Redistributable 软件。该软件修复了图像问题,大多数用户都对 Visual C++ Redistributable 的结果表示赞赏。所以,如果你想摆脱这个错误,然后安装这个应用程序,为了你的安慰,下面提到了详细的步骤。
- 打开浏览器并转到 Microsoft 的下载页面,然后导航到 Visual C++ Redistributable。但是,如果您想直接在页面上访问,请单击链接https://www.microsoft.com/en-in/download/details.aspx?id=48145
- 单击该链接后,将打开Visual C++ Redistributable 页面。
- 现在,选择“语言”,然后单击“下载”链接。


- 通过单击复选框选择文件,然后单击“下一步”按钮。


- 现在,按照Windows 提供的屏幕说明完成安装。
- 完成该过程后,重新启动计算机。
禁用 Microsoft 的“启动”服务
这是找出哪个应用程序正在创建此错误的好方法之一。这个过程很简单,你只需要先隐藏所有微软服务,然后禁用 Windows 的启动应用程序。
- 按“Windows”键和“R”键打开“运行”框,然后键入“msconfig”。发出命令后,按“Enter”按钮。


- 此后,将出现系统配置窗口,单击页面顶部的“服务”选项卡,然后单击“隐藏所有 Microsoft 服务”复选框,然后单击“应用”。确保选择所有应用程序。


- 现在,单击“启动”选项卡,在此页面上,您将找到一个链接“打开任务管理器”,单击它。


- 很快,您将获得启动应用程序列表,您的任务是一一禁用它们。


- 完成上述任务后,关闭“任务管理器”窗口,然后重新启动计算机。
更新 Windows 以修复错误代码 0xc000012f
微软通常会更新 Windows 的功能,同样主要解决问题。因此,始终建议访问 Windows 的更新版本以避免中断。大多数情况下,Windows 会自动执行此任务,但是当某些文件损坏或无法正确响应时,Windows 会自动停止更新应用程序,在这种情况下,您将不得不手动执行此任务。好吧,这个过程很简单,为了您的方便,下面列出了这些步骤。
- 单击“开始”菜单,在搜索栏中输入“设置”,然后按“Enter”。


- 但是,如果您是 Windows 10 用户,请单击“开始”菜单,然后选择带有齿轮图标的“设置” 。


- 将打开一个新窗口,其中将显示 Windows 设置列表,选择“更新和安全”。
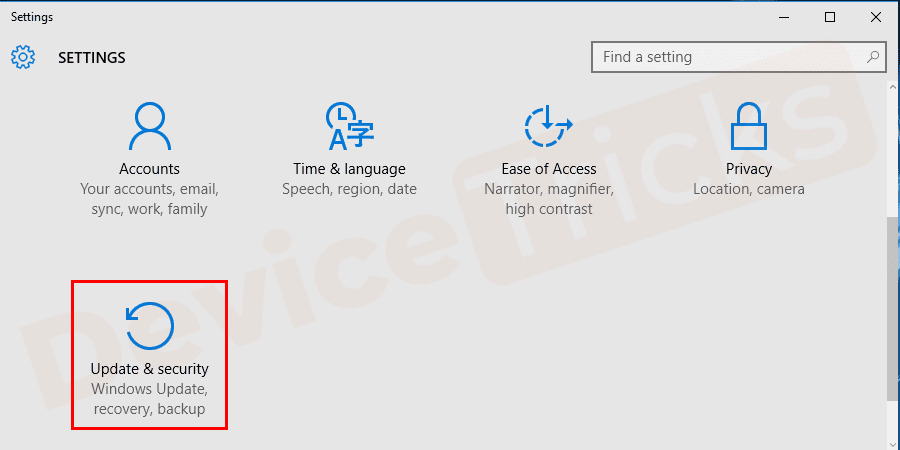

- 此后,将出现一个新窗口,它将显示 Windows 更新的摘要,单击链接“检查更新”。


- 安装更新后,问题将得到解决。但是,为了有效的结果,请确保在更新 Windows 后重新启动计算机。
更新设备驱动程序
丢失或过时的设备驱动程序总是会导致系统运行出错。检查可用的设备驱动程序更新并尝试安装这些更新(如果有)。您可以通过从官方网站下载并安装它们来手动更新设备驱动程序。

1 2 3 › »