我们一般使用MacBook 触控板功能时都是用在滑动或点按等操作,但其实它有一个特别实用的功能—「Mac 手写输入」,也就是说,我们可以将触控板作为一个手写板,直接在MacBook 触控板上写中文字,代替使用键盘输入。 目前可以在Mac 触控板上手写繁体中文、简体中文或粤语,以下教大家详细Mac 手写输入中文字的使用方法。 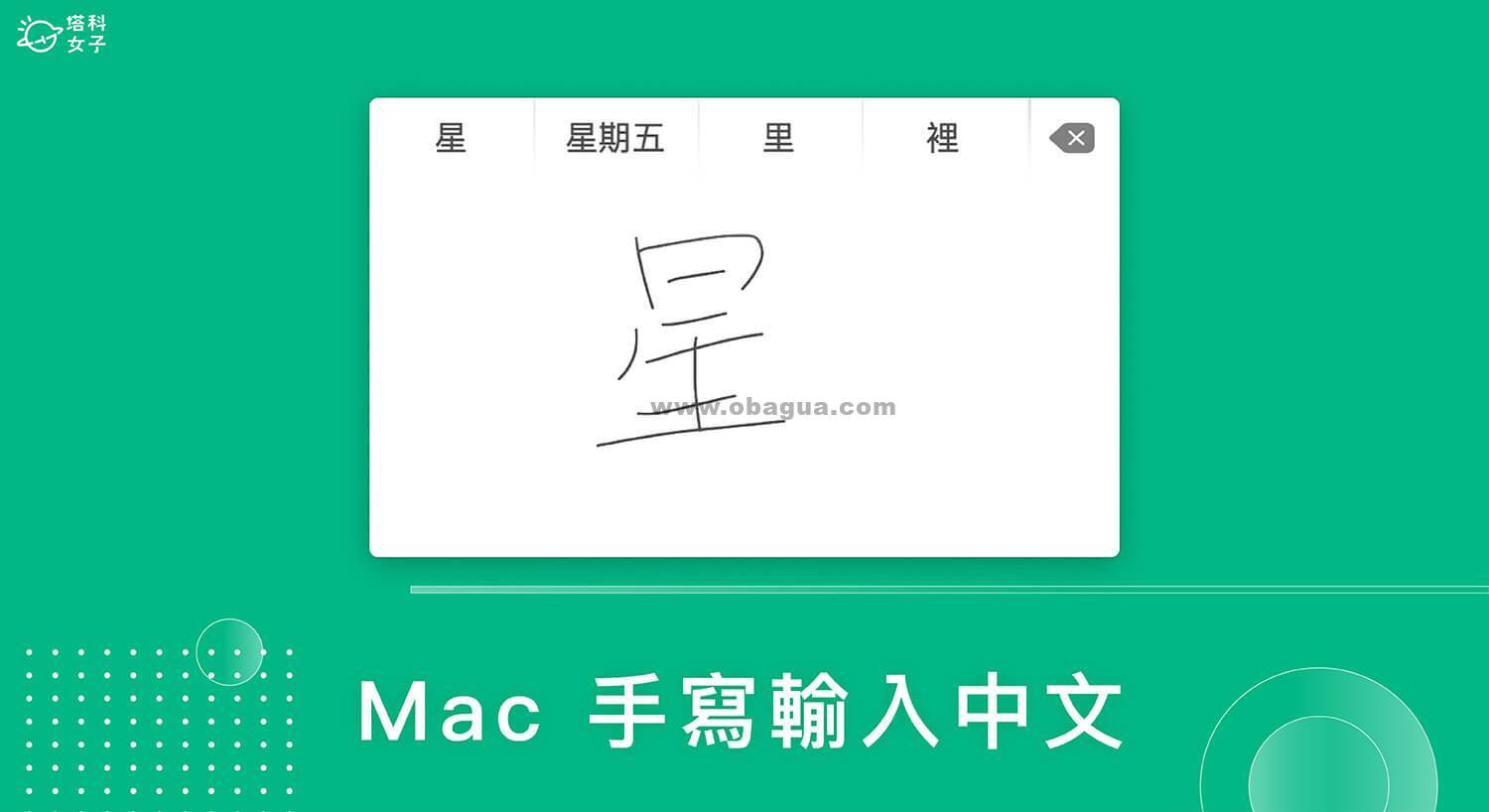
如何使用Mac 手写输入中文字功能?
只要简单的三步骤就能使用Mac 手写输入功能,直接在MacBook 触控板写中文作为输入法,请依序按照下方的方法设定。步骤一:加入手写输入键盘
首先,我们需要将相对应的手写语言加入到键盘上,请点选Mac 选单列左上角「苹果」图示,点选「系统偏好设定」,按一下「键盘」。 在「输入方式」里,点选「+」。
在「输入方式」里,点选「+」。 选择中文语言及手写输入,假设我想在Mac 触控板手写繁体中文,那我就选择「繁体中文」,并在后方选择「繁体手写」,确认后按一下「加入」。
确认左侧的「繁体手写」有被加入到键盘里,这样就代表已设定成功。 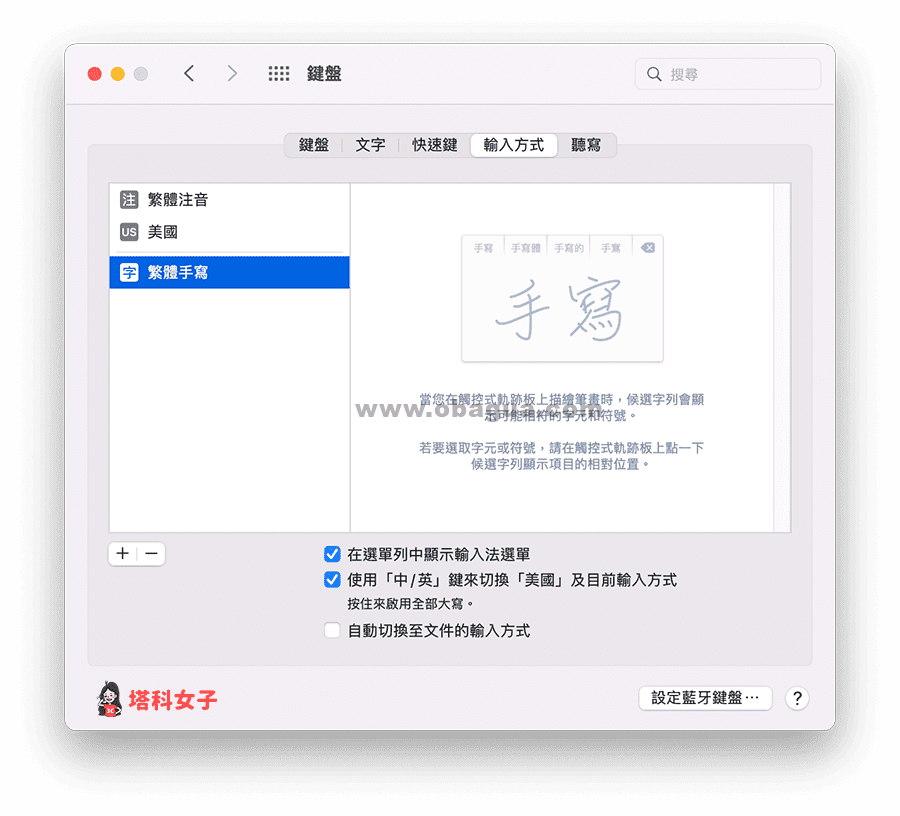
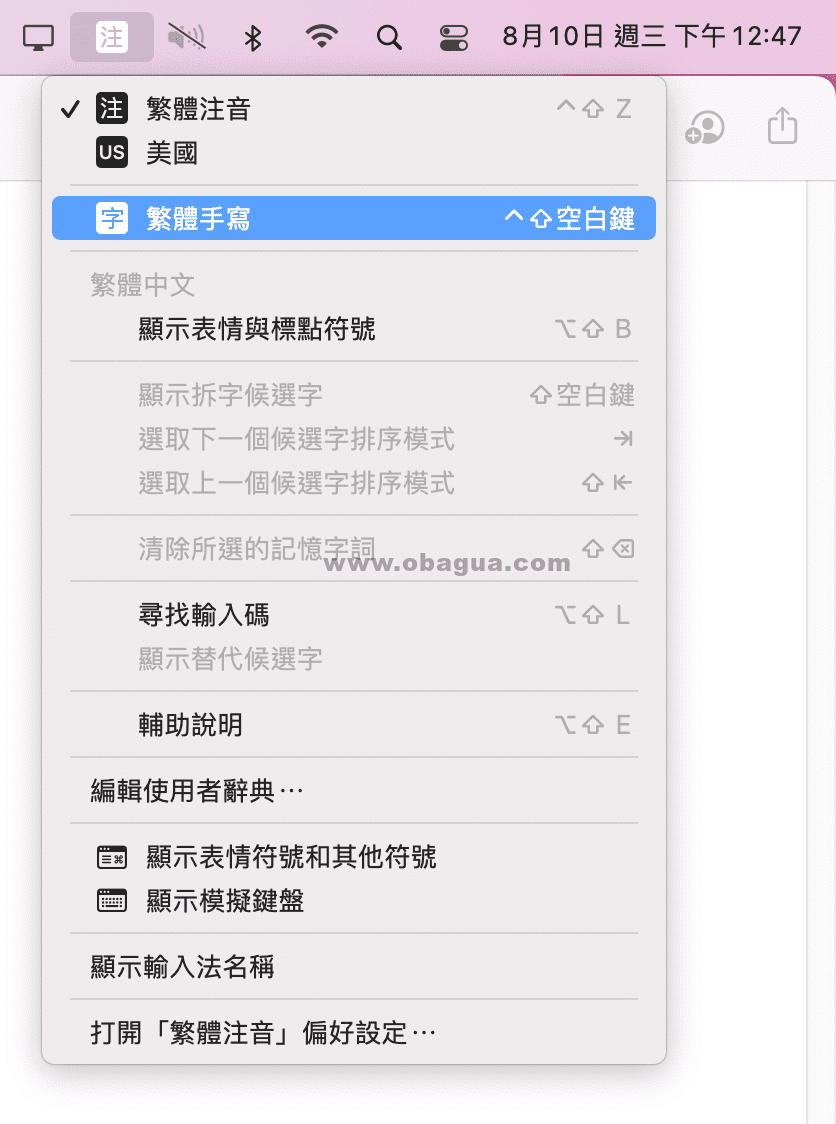
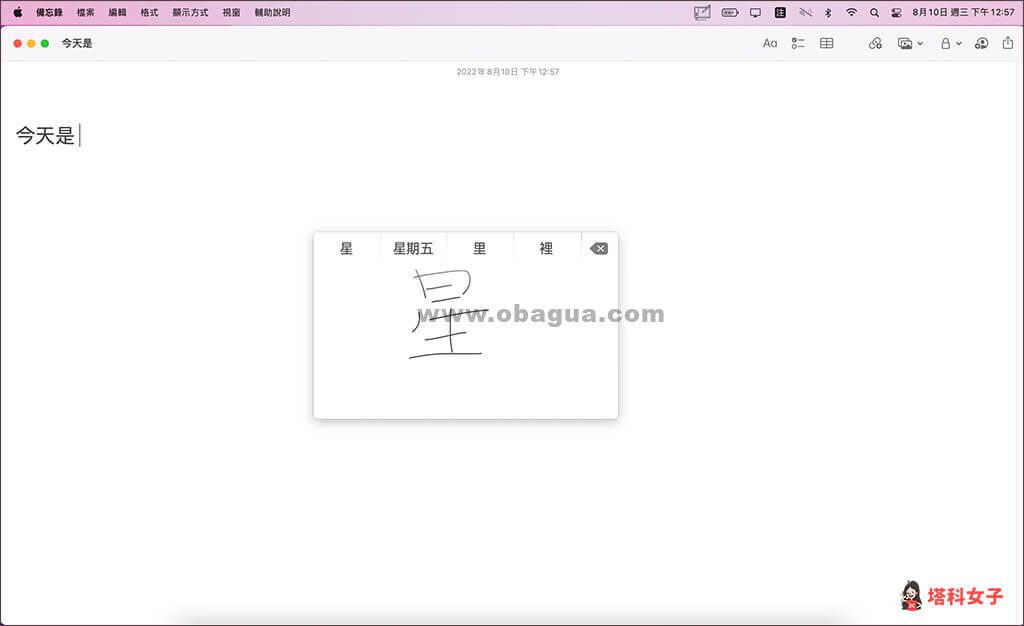 当你需要选字时,直接在触控板上点按一下该文字的相对应位置,例如我刚刚写「星」,而「星」的正确候选字列位置在左上角,那我就在触控板的左上角点按一下,就能成功输入「星」字了。 也能使用「两指滑动」来卷动视窗上所显示的候选字列,选择正确的中文字。
当你需要选字时,直接在触控板上点按一下该文字的相对应位置,例如我刚刚写「星」,而「星」的正确候选字列位置在左上角,那我就在触控板的左上角点按一下,就能成功输入「星」字了。 也能使用「两指滑动」来卷动视窗上所显示的候选字列,选择正确的中文字。  不过,Mac 触控手写功能的缺点是,它没有提供清空触控板的选项,如果不小心写错字的话,就要先随便选一个字然后再删除,可透过键盘的Delete 键删除,或点按触控板右上角相应的「删除」按钮。 此外,想暂停手写输入的话,可按一下键盘上的Esc 键,然后我们就能继续使用正常的触控功能;若想退出Mac 手写输入功能,请按两下Esc 键即可结束。
不过,Mac 触控手写功能的缺点是,它没有提供清空触控板的选项,如果不小心写错字的话,就要先随便选一个字然后再删除,可透过键盘的Delete 键删除,或点按触控板右上角相应的「删除」按钮。 此外,想暂停手写输入的话,可按一下键盘上的Esc 键,然后我们就能继续使用正常的触控功能;若想退出Mac 手写输入功能,请按两下Esc 键即可结束。
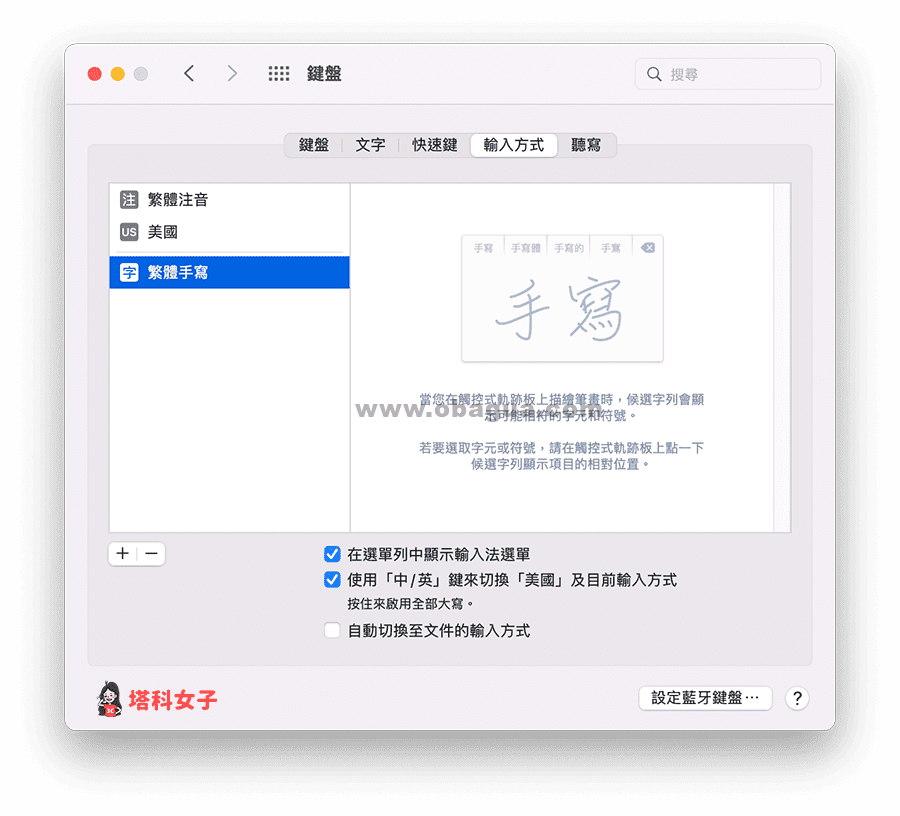
步骤二:切换为中文手写输入法
当你需要使用Mac 手写输入功能时,请点击选单列上的「输入法」按钮,然后切换到手写输入法,例如我的是「繁体手写」;或者,你也可以按快捷键Control+Shift+空白键,这样也能快速启用手写输入的视窗。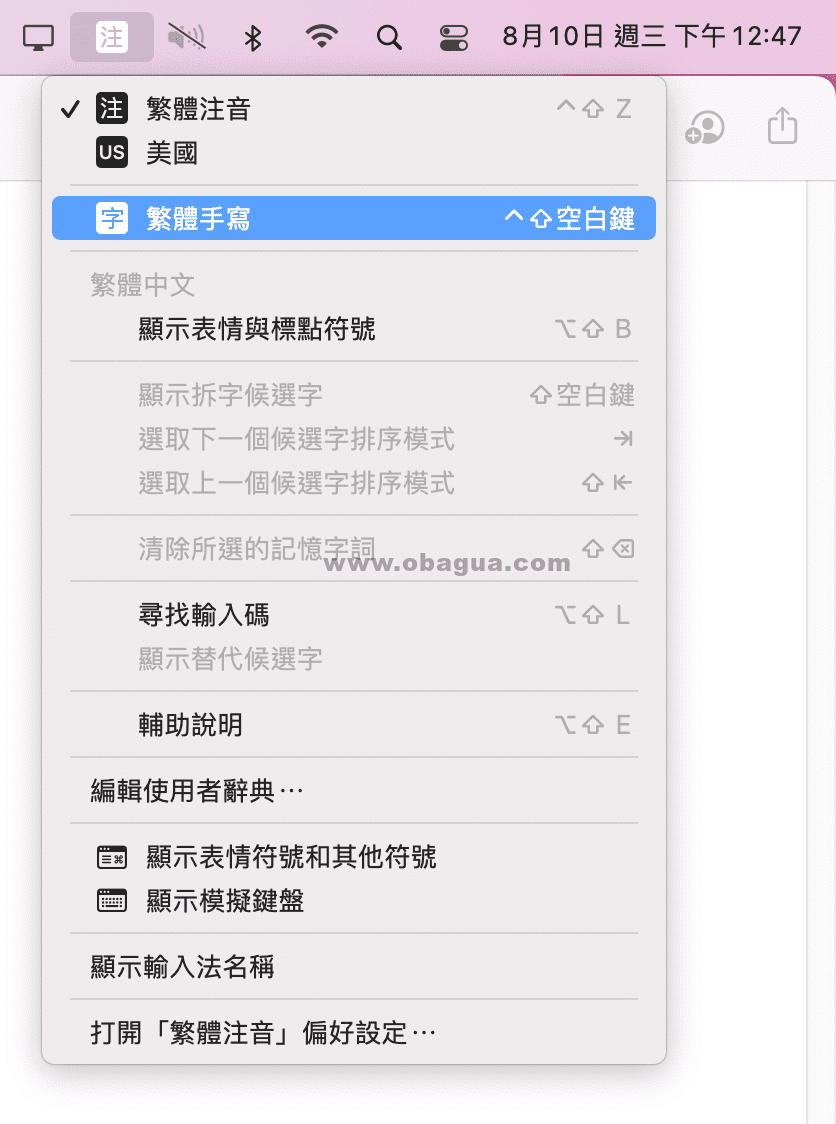
步骤三:在Mac 触控板手写中文
接着,画面上会出现一个空白的触控板预览视窗,现在请用手指直接在MacBook 触控板上手写中文字,也能手写标点符号,我们所写的文字会直接呈现在触控板视窗上。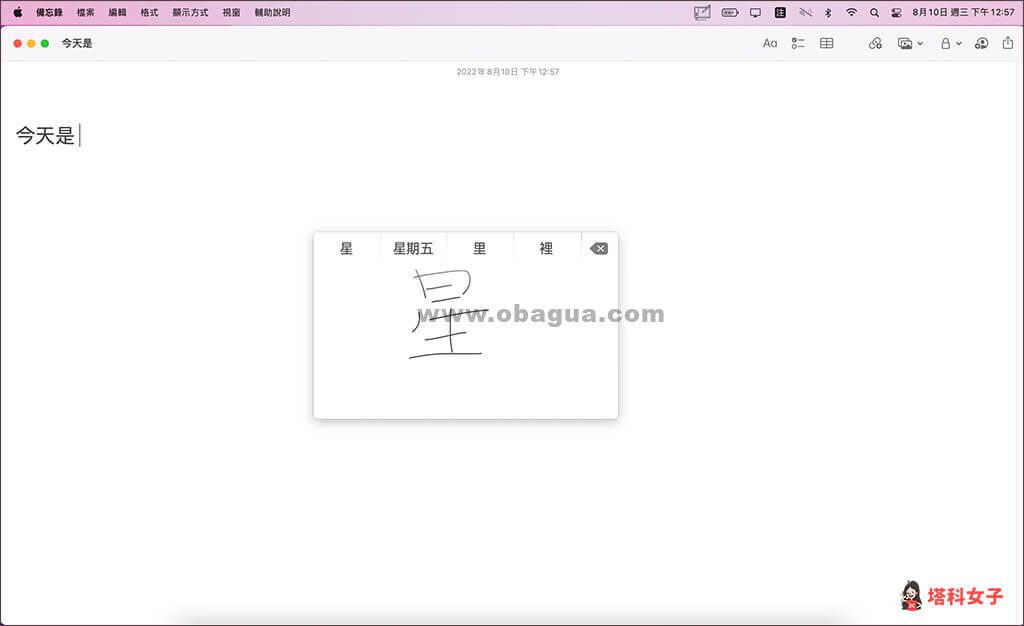 当你需要选字时,直接在触控板上点按一下该文字的相对应位置,例如我刚刚写「星」,而「星」的正确候选字列位置在左上角,那我就在触控板的左上角点按一下,就能成功输入「星」字了。 也能使用「两指滑动」来卷动视窗上所显示的候选字列,选择正确的中文字。
当你需要选字时,直接在触控板上点按一下该文字的相对应位置,例如我刚刚写「星」,而「星」的正确候选字列位置在左上角,那我就在触控板的左上角点按一下,就能成功输入「星」字了。 也能使用「两指滑动」来卷动视窗上所显示的候选字列,选择正确的中文字。  不过,Mac 触控手写功能的缺点是,它没有提供清空触控板的选项,如果不小心写错字的话,就要先随便选一个字然后再删除,可透过键盘的Delete 键删除,或点按触控板右上角相应的「删除」按钮。 此外,想暂停手写输入的话,可按一下键盘上的Esc 键,然后我们就能继续使用正常的触控功能;若想退出Mac 手写输入功能,请按两下Esc 键即可结束。
不过,Mac 触控手写功能的缺点是,它没有提供清空触控板的选项,如果不小心写错字的话,就要先随便选一个字然后再删除,可透过键盘的Delete 键删除,或点按触控板右上角相应的「删除」按钮。 此外,想暂停手写输入的话,可按一下键盘上的Esc 键,然后我们就能继续使用正常的触控功能;若想退出Mac 手写输入功能,请按两下Esc 键即可结束。 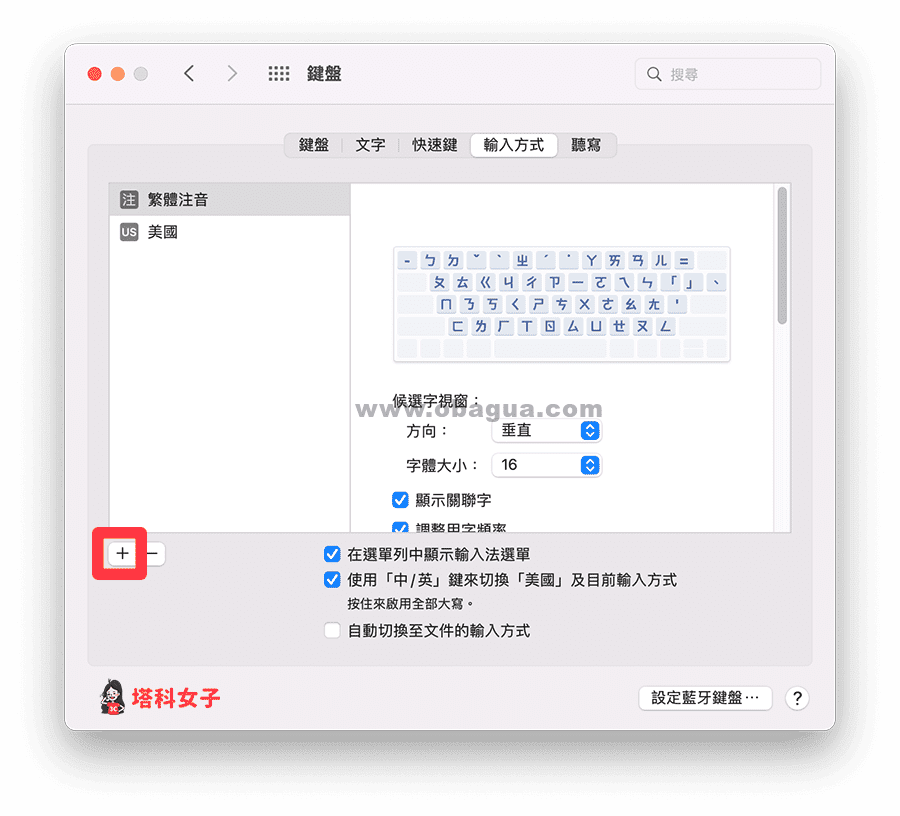
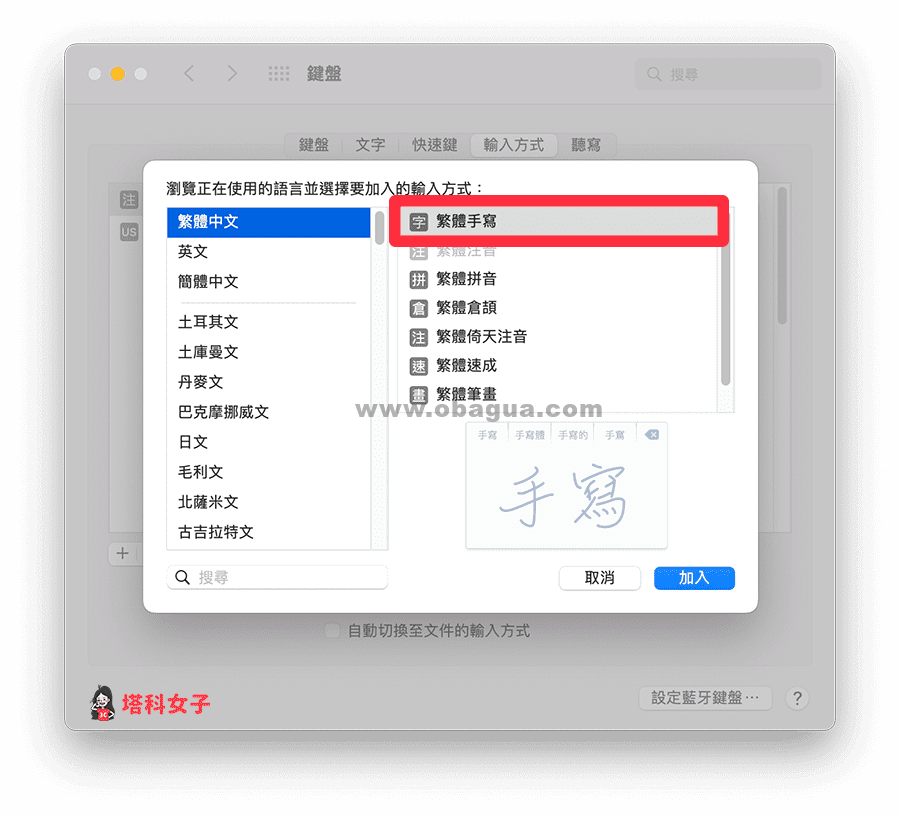
发表评论