在更新 Windows 时,您可能会遇到常见错误消息Device not migrateddue to partial or ambiguous match。在探索解决此错误的解决方案之前,您需要了解“什么是 Windows 中的设备迁移”以及“设备未在 Windows 10 上迁移”的原因是什么?继续阅读!
“设备未迁移”错误概述
更新 Windows 版本时,由于部分匹配或不明确匹配而未迁移是常见错误。许多 Windows 用户在升级到最新更新时收到“设备未迁移”消息。
在 Windows 更新期间,由于各种原因,驱动程序没有正确迁移。显然,在此过程中可能会出现问题,导致设备无法正常工作并且发生设备未迁移错误。
如您所知,如果您希望它在更新后在您的计算机上正常运行,则每个设备驱动程序都需要迁移到最新版本的 Windows。在 Windows 更新过程中,此错误背后最常见的问题是驱动程序不兼容和文件损坏。
还有其他与驱动程序故障或驱动程序不兼容有关的错误,例如驱动程序电源状态故障Windows 10。
为什么会出现“无法迁移设备”错误?


- 您使用的是旧版本的 Windows,然后使用 Windows 10 进行了更新,或者通过删除旧版本安装了 Windows 10。
- 您在同一台设备上安装了 2 个操作系统。
- 某些安装的设备驱动程序与您的操作系统不兼容
- 一些重要的系统文件已损坏,需要修复或重新安装。
- 最新版本的操作系统(即 Windows 10)不支持外围设备驱动程序。
- PnP(即插即用)功能与您最新版本的 Windows 10 不兼容。
如何查看“设备无法迁移”的错误信息?
该错误不会在您的屏幕上弹出。相反,您需要手动检查未迁移的问题。请按照以下步骤检查您连接的设备是否正常工作。
- 将鼠标光标悬停在我的电脑上,右键单击它,然后单击下拉菜单中列出的管理。


- 现在点击“设备管理器”。您可以在那里看到所有必需的设备驱动程序的列表。


注意:您可以按Win+R键,然后键入devmgmt.msc并按Enter直接打开设备管理器窗口。
- 现在选择不能正常工作的驱动程序。


- 在此之后右键单击选定的一个,然后单击属性。
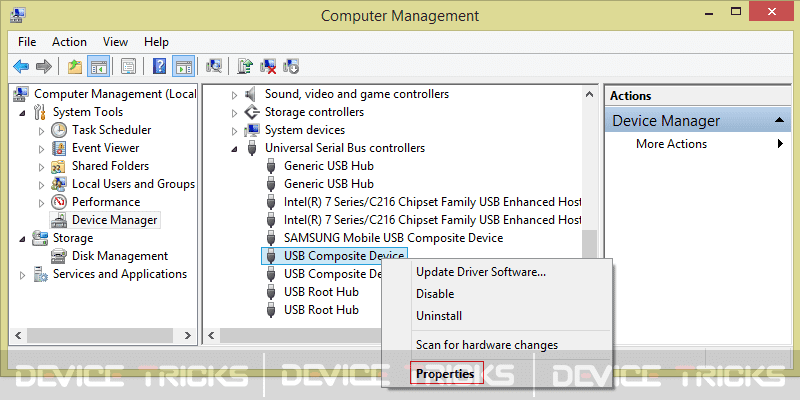

- 现在单击事件选项卡,然后您可以在下面的框中看到消息“设备未迁移”消息。


修复 Windows 10 上的“由于部分或不明确匹配错误导致设备未迁移”
“设备未迁移”错误也称为“由于部分匹配或不明确匹配而未迁移”或“设备未在 Windows 10 上迁移”。在这里,我们将分享解决设备迁移问题的最简单的解决方案。因此,请按照以下步骤解决迁移问题。
尝试不同的端口来连接您的 USB 设备
由于某些潮湿和 USB 端口使用不当,它可能无法正常工作,因此会在 Windows 10 上显示“由于部分或不明确匹配而未迁移”或“设备迁移错误”的错误。


在这种情况下,您可以插入并尝试使用系统中可用的其他一些端口。要确定您的 USB 端口是否正常工作,您可以通过插入一些其他工作的笔式驱动器或 USB 设备来检查。
如果它工作正常,那么问题存在于您当前的设备中,您需要寻找下面给出的其他解决方案。
自动更新驱动程序导致问题
- 右键单击桌面上给出的计算机图标,然后选择“管理”。


- 现在单击“设备管理器”以查看系统中安装的驱动程序列表。您甚至可以使用快捷键直接通过按Win+X+M键打开设备管理器窗口。


- 现在右键单击受影响的驱动程序,然后单击“更新驱动程序软件”。




手动更新您的芯片组驱动程序
有时,如果您的芯片组驱动程序没有更新,它会拉您正常执行任务。过时的芯片组驱动程序是显示“设备无法迁移”错误的原因之一。
因此,请按照步骤更新驱动程序以从 Windows 10中删除“由于部分或不明确匹配而未迁移”错误。
- 分别按Win+X和R打开设备管理器。


- 选择给您带来麻烦的设备,然后右键单击它并按“更新驱动程序软件”。


- 将打开一个带有两个选项的弹出窗口。选择第二个,即“浏览我的电脑以查找驱动程序软件”。它将允许您浏览保存此特定驱动程序的执行文件的位置。


- 现在通过单击“浏览”按钮选择 .exe 文件的位置并选中“包括子文件夹”。它将从那里自动获取驱动程序执行文件。现在您需要单击“下一步”按钮,然后放松。您的芯片组驱动程序将在几分钟内更新。


禁用和启用相关驱动程序
- 按Win+X&R键打开设备管理器。


- 选择受影响的驱动程序并右键单击以禁用。


- 将弹出一条警告消息。现在单击是。在一个图形的快照上,选定的驱动程序将被禁用。


- 要再次启用驱动程序,您需要遵循上述类似的过程。右键单击禁用的驱动程序,然后单击启用。


- 它将立即启用,然后就可以顺利工作了。
使用兼容模式安装驱动程序
如果上述解决方案不适合您,您可以按照以下步骤解决使用兼容模式安装在 Windows 10 上未迁移设备的问题。
- 从制造您的台式机或笔记本电脑的品牌的官方网站下载导致错误的更新驱动程序。
- 打开保存下载的.exe文件的位置。
- 右键单击 .exe 文件,然后单击属性。


- 现在转到兼容性选项卡并选中以兼容模式运行此程序之外给出的框:


- 之后,通过单击下拉图标选择 Windows 10 并进一步单击应用,然后按确定保存更改。而已。
使用 cmd 检查损坏的系统文件
由于任何系统文件损坏,您可能会在 Windows 10 上面临设备未迁移错误。您可以按照以下步骤使用 cmd 或命令提示符检查损坏或损坏的系统文件。
- 转到“开始”菜单并搜索“运行”,然后单击它。您也可以通过同时按下Win+R键直接打开“运行命令”窗口。


- 现在在框中键入cmd然后按 enter 打开命令提示符窗口。


- 现在在 cmd 窗口中,输入命令“sfc/scannow”。这里SFC代表系统文件检查器。现在,系统将开始扫描,然后它会自动修复损坏的文件。


重新安装特定的驱动程序
如果您遇到此错误,那么这是解决此问题的最常见和最简单的方法。只需重新安装导致问题的驱动程序,很可能错误将得到解决。要重新安装驱动程序,请按照下列步骤操作:
- 右键单击“开始”按钮以选择“设备管理器” 。
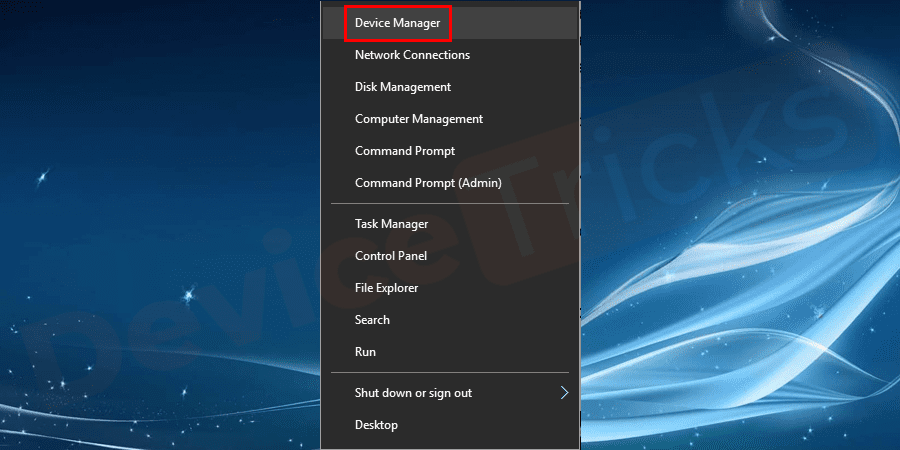

- 找到特定的设备驱动程序,右键单击它并选择卸载设备。


- 单击确定以应用并重新启动系统。
- 系统重新启动后,Windows 将自动下载并安装最新版本的驱动程序。或者您可以从该驱动程序的官方网站下载并安装特定驱动程序的最新版本。
重置 BIOS 设置
由于 BIOS 设置不当,有时会出现“设备未在 Windows 上迁移”的问题。您可以重置 BIOS(基本输入输出系统),然后重新插入设备。重置和更新 BIOS 版本后,它将顺利运行。
要进入设置,您需要打开系统,然后快速按 F4 按钮(功能键可能因系统型号而异)。进入 BIOS 窗口后,您需要寻找重置选项,然后按照那里给出的进一步过程进行操作。


市场上有几个制造笔记本电脑和电脑的品牌。不幸的是,我们很难描述每个模型的步骤。因此,最好向与您的系统品牌相关的客户服务部门询问重置 BIOS 或在下方评论您的型号。我们的 Windows 专家将为您提供适当的解决方案。
使用操作系统重置功能
如果您的问题仍未解决,您可以尝试此解决方案来修复设备未迁移的问题。在此解决方案中,我们将引导您完成重置系统的步骤,并使其成为安装了新操作系统的设备,该设备将在默认设置下顺利运行。请注意,它不会影响您的个人文档和文件,但会删除您额外安装的软件。
- 按 Win 键,然后搜索恢复。将打开一个窗口,其中包含三个选项。您需要单击第一个选项下方给出的开始,即“刷新您的电脑而不影响您的文件”。


- 按照 Windows 要求的进一步过程完成操作,您的系统将被重置并开始工作而没有任何问题。
还没有评论,来说两句吧...