您是否面对显示器上的垂直线从上到下运行蓝色、红色、白色或多色?不必惊慌,您已经降落在正确的地方。我们都知道计算机、笔记本电脑、手机或平板电脑的显示屏是系统中最重要的部分。与机器完成的所有交互都在上面可见。
如果显示器开始显示任何错误,那么它真的变得非常困难。此类错误之一是系统监视器上出现垂直或水平线条。这可能是由于软件或硬件造成的。
在本教程中,我将向您展示修复计算机显示器上的垂直线的最佳解决方案。在深入研究解决方案之前,让我们看看这个错误的可能原因。继续阅读!
是什么导致“显示器上出现垂直线”错误?
大多数问题是由于硬件故障、视频电缆连接不正确、带状电缆有缺陷、屏幕损坏或显卡问题造成的。屏幕损坏也可能是这里的罪魁祸首。


因此,在应用任何技术之前,了解它是硬件问题还是软件问题非常重要。
如何找出问题是软件相关还是硬件相关?


您应该重新启动系统。当您重新启动它时,请仔细观察屏幕,因为在系统上出现的第一个屏幕上,您会找到一个特定的键,它将带您进入系统的BIOS 设置。它可能是 F11、F8 或此类任何其他键,具体取决于系统的制造商。
立即按该特定键进入BIOS 设置。让我告诉你一件事,BIOS 与操作系统没有联系。
因此,如果您在进入 BIOS 时发现竖线仍然出现,则表示问题仅与硬件有关。如果您在 BIOS 中没有看到竖线,则表明这是一个软件问题。
修复“显示器上的垂直线”的故障排除提示
- 轻轻按压屏幕,检查出现的线条是否是彩色的并改变其宽度。如果是这种情况,那么您的 PC 的 LCD 屏幕可能存在问题。确认这一点并更换您的屏幕。
- 关闭您的 PC 并拔下所有连接。尝试按住 PC 上的电源按钮 15 到 20 秒。这将从您的 PC 中移除所有剩余或剩余电量。有时,显示器会因接收到 PC 的多余电量而短路。然后,重新连接所有外围设备并打开 PC 以检查它是否已解决问题。
如何修复“屏幕上的垂直线”错误?
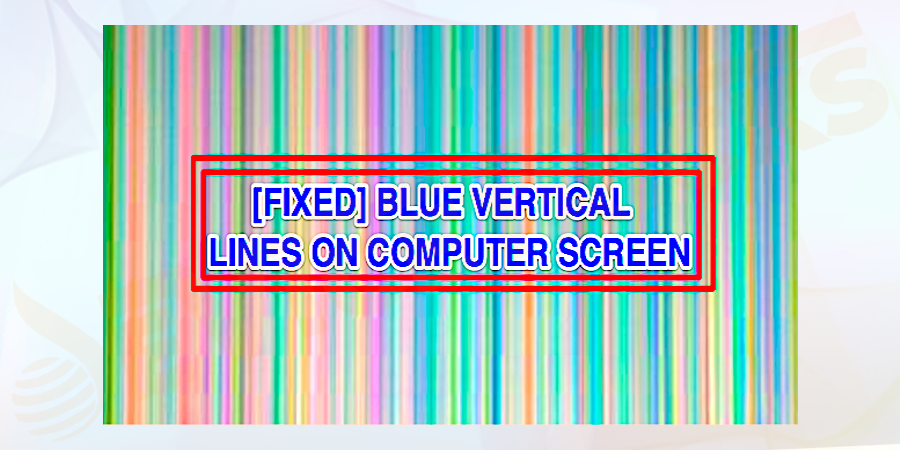

显示器上的垂直线从上到下出现在屏幕上。您通常可以在屏幕上看到多色或蓝色垂直线。非常仔细地遵循给出的修复来修复错误。
重启电脑
- 按下PC 上的电源按钮。
- 您需要按一个按钮或多个按钮组合才能进入BIOS 设置。组合键可以是F1、F2 或 F3、Esc 键或 Delete 键。它主要显示在 PC 的启动屏幕上。


- 一旦您找到适合您的 PC 的正确键,请在屏幕上出现第一个屏幕时按该键。您可能会听到哔声或消息,表明您正在 BIOS 设置中。


更新设备驱动程序
如果问题与软件有关,则可能是由于驱动程序过时或不兼容。幸运的是,如果是这样的话,解决这个问题就很容易了。请按照以下步骤解决此问题:
- 转到您的PC 制造商的官方网站,然后在网站上搜索“支持”或“下载”页面。
- 根据您的型号找到您的驱动程序,然后下载并安装最新版本的显示驱动程序。


- 重新启动您的 PC 并检查它是否解决了问题。
检查屏幕分辨率
通过调整屏幕显示设置,可以获得最佳显示效果。
- 通过在系统上搜索来打开控制面板。


- 外观和个性化并选择调整屏幕分辨率。


- 转到分辨率并单击下拉箭头。并选择标记为“推荐”的分辨率。推荐的分辨率是您 PC 的最佳分辨率。


- 单击应用并确定。检查它是否可以解决问题。否则,请尝试下一步。


更新显卡
步骤 1.转到开始菜单 -> 控制面板 -> 设备管理器。

 控制面板 -> 设备管理器。” width=”900″ height=”450″ data-lazy-srcset=”https://www.devicetricks.com/wp-content/uploads/2019/08/Go-to-Start-menu-Control-Panel-Device-Manager.png 900w, https://www.devicetricks.com/wp-content/uploads/2019/08/Go-to-Start-menu-Control-Panel-Device-Manager-300×150.png 300w, https://www.devicetricks.com/wp-content/uploads/2019/08/Go-to-Start-menu-Control-Panel-Device-Manager-768×384.png 768w” data-lazy-sizes=”(max-width: 900px) 100vw, 900px” data-lazy-src=”https://www.devicetricks.com/wp-content/uploads/2019/08/Go-to-Start-menu-Control-Panel-Device-Manager.png” data-ll-status=”loaded” data-mce-src=”https://www.devicetricks.com/wp-content/uploads/2019/08/Go-to-Start-menu-Control-Panel-Device-Manager.png” data-mce-style=”box-sizing: inherit; border: 0px; max-width: 100%; height: auto; display: block; margin: 0px auto 24px; clear: both; box-shadow: #282525 1px 1px 15px 1px;”>
控制面板 -> 设备管理器。” width=”900″ height=”450″ data-lazy-srcset=”https://www.devicetricks.com/wp-content/uploads/2019/08/Go-to-Start-menu-Control-Panel-Device-Manager.png 900w, https://www.devicetricks.com/wp-content/uploads/2019/08/Go-to-Start-menu-Control-Panel-Device-Manager-300×150.png 300w, https://www.devicetricks.com/wp-content/uploads/2019/08/Go-to-Start-menu-Control-Panel-Device-Manager-768×384.png 768w” data-lazy-sizes=”(max-width: 900px) 100vw, 900px” data-lazy-src=”https://www.devicetricks.com/wp-content/uploads/2019/08/Go-to-Start-menu-Control-Panel-Device-Manager.png” data-ll-status=”loaded” data-mce-src=”https://www.devicetricks.com/wp-content/uploads/2019/08/Go-to-Start-menu-Control-Panel-Device-Manager.png” data-mce-style=”box-sizing: inherit; border: 0px; max-width: 100%; height: auto; display: block; margin: 0px auto 24px; clear: both; box-shadow: #282525 1px 1px 15px 1px;”> 步骤 2.选择通用串行总线控制器选项。它将展开以显示更多选项。


Step 3.检查是否有设备显示如下:
- 黄色感叹号
- 问号
- 错误通知或代码
- 向下箭头标记
第 4 步。如果您在设备上看到任何错误消息,请双击它并打开属性。


步骤 5.在驱动程序选项卡下,选择更新驱动程序。
注意:Windows 将搜索正确的驱动程序并进行更新。
降级显卡驱动程序
- 打开设备管理器并选择显示适配器。


- 右键单击它以选择属性。


- 检查版本。搜索以前的版本并将其安装在您的 PC 上。


使用显示质量问题排查工具
显示质量疑难解答工具搜索并定位计算机屏幕上的垂直线等显示问题。
- 转到开始菜单,然后选择控制面板。
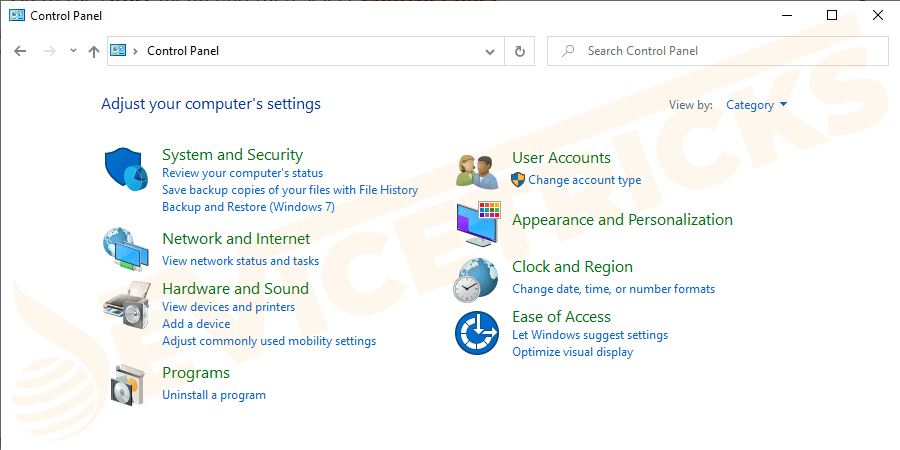

- 点击屏幕右上角的“查看方式”,选择“大图标”或“小图标”。


- 现在点击显示。


- 单击显示质量并在出现提示时输入管理员密码。


- 在我的博客中重复解决方案(3)的步骤,并检查它是否解决了问题。
执行干净启动
通过执行干净启动,计算机可以消除可能导致启动修复与操作系统(操作系统)不兼容问题的软件错误。通常,启动期间在后台运行的应用程序和服务可能会导致这些错误。要执行此步骤,您需要以管理员身份登录。
- 转到开始菜单并在搜索框中输入“msconfig”。点击系统配置


- 选择服务选项卡。单击“隐藏所有 Microsoft 服务”复选框,然后单击“全部禁用”按钮。


- 现在,转到“启动”选项卡,然后单击“打开任务管理器” 。


- 关闭任务管理器,然后按确定。


- 重新启动您的电脑。

还没有评论,来说两句吧...