任务管理器(终于)获得搜索过滤器 [2022 年 11 月]
任务管理器一直是在任务变得无响应时终止任务或运行新任务的首选应用程序。但是如果你想找到一个特定的运行进程,你基本上必须自己筛选列表。
现在这种情况即将改变。通过添加搜索筛选框,您现在可以筛选进程列表并搜索单个进程。


根据Microsoft 的博客,这是“我们用户的首要功能要求”,并且是一项期待已久的 QOL 改进。
如何在任务管理器中过滤进程
以下是如何使用任务管理器中的过滤进程选项。
要求:
- 截至 2022 年 11 月 21 日:
- Windows 预览体验成员开发版本:25247
- Windows Insider Beta 版本:22621.891 和 22623.891
- 尚未发布稳定版
分步教程:
首先,右键单击任务栏并选择任务管理器将其打开。


您还可以使用Ctrl+Shift+Esc快捷方式组合来访问任务管理器。打开后,您会看到顶部的搜索框。


要开始搜索,请单击该框并搜索进程。您可以使用以下方法过滤流程:
- 二进制名称——这是进程在任务管理器中显示的实际名称。
- PID –这是特定进程的标识号或进程 ID。每个进程都有自己唯一的 PID。
- 发布者名称 –这是应用程序/进程的发布者(开发者)的名称。
当您在搜索框中键入内容时,任务管理器将立即过滤所有进程并挑出与关键字匹配的进程。


这是一个非常受欢迎的功能,因为它可以让您监控所搜索进程的性能和资源使用情况。
Alt+F您还可以通过按快捷键组合使任务管理器的搜索框成为焦点。
提示:为您的任务管理器选择一个主题
最新更新还带来了任务管理器的个性化选项。虽然不是严格意义上的功利主义,但这确实有助于任务管理器融入整体 Windows 11 美学。
您现在可以选择浅色主题、深色主题或继续使用系统主题。要访问它,请单击任务管理器左上角的汉堡包标志。


选择设置。


现在在App theme下选择你的主题。
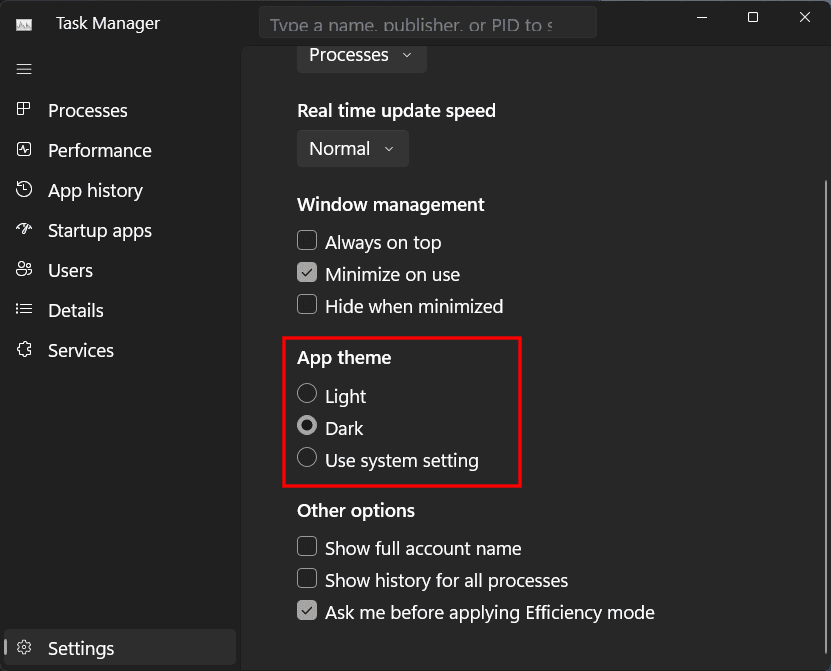

常见问题
以下是有关任务管理器中最新搜索功能的一些常见问题解答。
如何在任务管理器中过滤?
要在任务管理器中过滤进程,请单击顶部的搜索框。然后使用进程的名称、PID 或发布者的名称进行过滤。最佳匹配将被挑选出来并立即显示。
如何在任务管理器中搜索?
要搜索任务管理器,请单击如上所示的搜索框。或者,您也可以使用Alt+F键盘快捷键使搜索框成为焦点。然后搜索您的过程。
在 22H2 时刻更新中进行了一系列更新之后,微软正在通过其最新版本悄悄发布新功能和更新。要获取最新更新,请在 Windows 设置应用程序中检查更新,或跳上 Windows 预览体验成员的行列,成为第一批接收新功能和更新的人。
发表评论