新的音量控件看起来像水平滑动条,您可以在其中调整音量的增大和减小。如果您想恢复垂直的旧音量控件,那么您可以通过几个步骤完成。在本文中,让我们看看如何在Windows 10上恢复经典音量混合器
方法 1: 使用任务栏快捷方式
步骤1:一起使用Windows + R键打开运行提示
第2步:在运行提示符中键入sndvol.exe并按回车键。这将打开音量混合器窗口


步骤3:在任务栏中,右键单击音量扬声器图标
步骤4:然后从出现的列表中单击固定到任务栏


步骤5: 现在,当您单击固定的音量扬声器图标时,您可以随时从任务栏上的快捷方式访问经典的音量混合器。


方法 2:使用注册表
步骤1:一起使用Windows + R键打开运行提示
第 2 步:在运行提示符中键入regedit.exe并按回车键


步骤3:用户帐户控制窗口将打开,单击是。这将打开Windows注册表编辑器
步骤 4:导航到以下路径
HKEY_LOCAL_MACHINESOFTWAREMicrosoftWindows NTCurrentVersion 步骤5:右键单击当前版本文件夹,然后从列表中单击新建


步骤6:从浮出列表中单击键


步骤 7:将文件夹命名为MTCUVC
步骤8:通过单击选择创建的文件夹MTCUVC


步骤9:在右侧,右键单击空白区域,然后单击新建
步骤10:然后从出现的列表中单击DWORD(32位)值


步骤 11:将值命名为EnableMtcUvc


步骤12:双击启用MtcUvc并将其值数据设置为0
步骤13:要保存更改,请单击确定


步骤14:重新启动系统,然后单击扬声器图标以查看旧的音量混合器。
方法3:从系统托盘访问音量混合器
第 1 步:点击GitHub链接,点击下载ClassicVolumeMixer.exe文件
第2步: 单击exe文件后,它将被下载
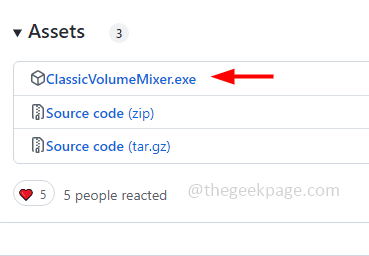

步骤 3:同时使用Windows +R键打开运行提示
步骤4:键入外壳:启动并按回车键


步骤5:在打开的启动文件夹中粘贴下载的文件经典卷混合器.exe


步骤6:关闭文件资源管理器并重新启动系统
步骤7:重新启动后,您将在系统托盘中找到一个新的扬声器图标。也就是说,当您单击任务栏中右下角的箭头标记时,您会发现一个名为经典音量混合器的扬声器图标
步骤8: 您可以单击图标以使用它。
还没有评论,来说两句吧...