对于 Windows 用户来说,没有什么比不得不面对蓝屏错误更烦人的了,尤其是伴随着系统崩溃的错误。srttrail.txt错误就是其中之一。虽然从技术上讲不是 BSOD,但自动修复环境中的错误仍然是导致 Windows 脱轨的更深层次问题的症状,需要干预。
什么是 srttrail.txt 错误?


消息中提到的 srttrail.txt 文本文件只是 Windows 在无法正常启动时维护的所有实例的日志,如果 Windows 在启动时卡住,它将继续出现。
此错误消息主要发生在系统启动时,但也可能在 Windows 运行时出现。屏幕上提供的唯一两个选项是“关闭”或使用“高级选项”。前者不是一个可行的解决方案,因为当 PC 重新打开时,错误(以及导致错误的原因)很可能仍然存在。后者是通向不同解决方案和修复的唯一途径。
是什么导致 Windows 11 上的 srttrail.txt 错误?
发生此错误的原因有很多。一些可能的原因可能涉及以下内容:
- 硬件问题(不兼容或损坏的硬件、驱动程序等)
- 恶意软件或病毒感染
- 安装损坏的软件
- 损坏的系统文件
- 损坏的 Windows 注册表
- 损坏或损坏的 Windows 启动管理器文件
这些问题中的任何一个都可能导致 srttrail.txt 错误。由此产生的失败也可能以多种方式表现出来。除了收到“自动修复无法修复您的电脑”蓝屏外,您还可能会发现自己盯着卡在“准备自动修复”或“诊断您的电脑”的黑屏。
所有这一切意味着自动修复实用程序无法修复错误的根本原因,您将需要应用下面提到的修复程序之一来拯救您的系统。
如何修复 Windows 11 上的 srttrail.txt 错误
多种可能的原因将需要多种可能的解决方案。以下是您需要了解的所有修复程序,以便让您的 PC 再次恢复其功能状态。
修复 1:系统还原
执行系统还原将还原对设备所做的任何更改,包括设置、系统文件、驱动程序、注册表项等,并将您的 PC 恢复到之前的状态。您可能会丢失一些当前设置和数据,但您至少会走出错误屏幕。
如果您的计算机无法启动并且您只能访问出现错误的“自动修复”窗口,以下是执行系统还原的方法:
单击高级选项。


点击系统还原。


单击下一步。


在这里,选择您希望系统恢复到的时间点。然后单击下一步。


单击完成。


等待恢复过程完成。如果这不能解决问题,请参阅下面的其他修复。
修复 2:软重置您的 PC:取出电池并将其放回原处
对于笔记本电脑用户,有时只需将电池取出,等待一两分钟,然后再放回即可解决问题。虽然这不是最优雅的解决方案,但由于已知该问题也是由电源过载引起的,因此重置电池有时可以解决问题。
修复 3:断开非必要设备
对于此修复,请断开所有外围设备和非必要设备,例如打印机、USB 设备、相机等。然后重新启动计算机并检查问题是否仍然存在。如果您没有收到错误消息,则故障在于这些设备之一(及其驱动程序)。一一重新连接外围设备并重新启动系统以找出确切的罪魁祸首。找到故障设备后,您将必须更新驱动程序。如果驱动程序更新不起作用,您可能需要维修或更换外围设备。
如果您无法启动到 Windows 以更新驱动程序,请参阅下一个修复程序。
修复 4:通过网络从安全模式更新设备驱动程序
设备驱动程序也可以从安全模式(带网络)的自动修复错误屏幕更新。这样做的方法如下:
单击错误屏幕中的高级选项。


转到启动设置。


单击重新启动。
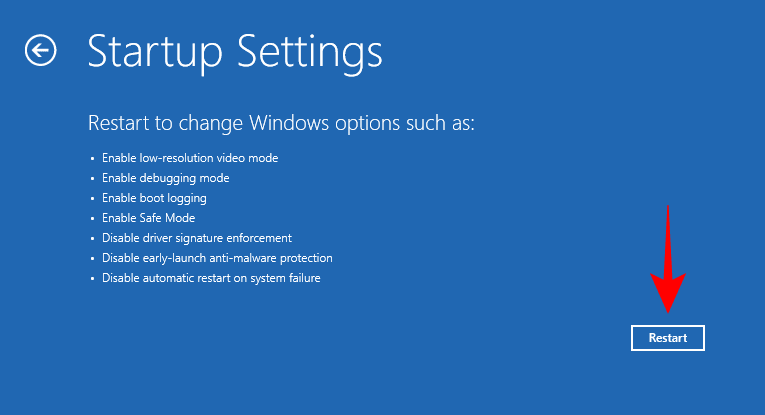

现在选择Enable Safe Mode with Networking。


系统进入安全模式后,从您的 PC 制造商的网站下载并更新驱动程序。
修复 5:扫描系统以查找恶意软件
作为Srttrail.txt的常见原因,病毒和恶意软件感染只能通过从安全模式运行全面扫描来根除。以下是如何去做:
从错误屏幕中,转到高级选项。


然后选择启动设置。


单击重新启动。
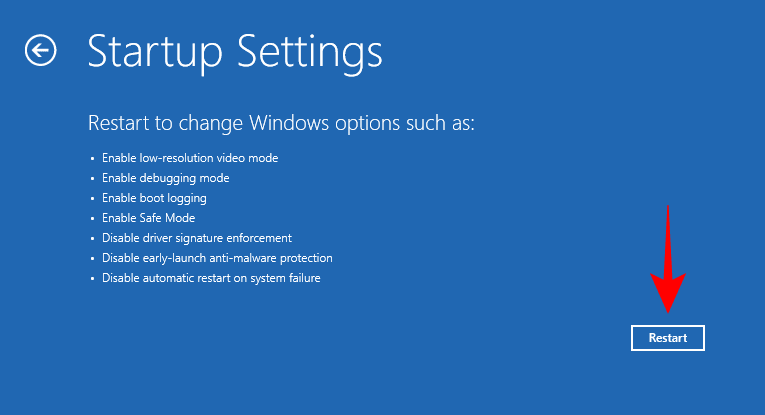

按4启用安全模式。


在安全模式下,按Start,键入Windows Security 并打开它。


在左窗格中选择病毒和威胁防护,然后单击扫描选项。


选择全面扫描。


向下滚动并单击立即扫描。


等待扫描发现并修复问题。然后重新启动系统以检查问题是否已解决。
修复 6:重建引导配置数据 (BCD) 并修复主引导记录 (MBR)
引导配置数据 (BCD) 和主引导记录 (MBR) 的问题也可能导致 srttrail.txt 错误。如果这些文件丢失或损坏,Windows 将无法启动。您将不得不重建 BCD 并修复 MBR。
这样做的方法如下:
从错误屏幕中选择高级选项。


点击疑难解答。


选择高级选项。


然后点击命令提示符


在这里,键入以下命令:
diskpart


点击输入。这将打开 Diskpart 实用程序。现在,键入以下内容:
list volume


点击输入。
在这里,您将看到您的磁盘分区类型。


如果您看到任何FAT32 (Fs)分区,则您的系统是基于 UEFI 的。如果所有分区都标有NTFS,则您的分区是基于 BIOS/Legacy 的系统。这两者都需要不同的命令指令。
UEFI 系统命令
对于 UEFI 系统(FAT32 分区),请记下包含操作系统的卷号和驱动器号。然后键入以下命令:
select volume 'X'
将“X”替换为安装 Windows 的任何卷。


按 Enter。


然后为此分配一个新字母。为此,请键入以下内容:
assign letter=Z
确保分配一个系统未使用的字母。
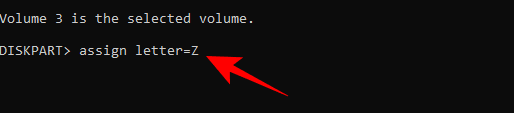

按 Enter。
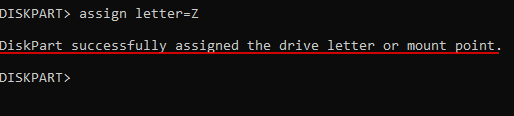

这会将字母“Z”分配给选定的卷。
现在键入exit并按 Enter 关闭 Diskpart 实用程序。


现在,要修复 BCD,请在命令提示符下键入以下内容:
bcdboot C:Windows /s Z: /f ALL
确保将字母“C”替换为安装 Windows 的位置。按 Enter。


确认成功创建引导文件后,关闭命令提示符并重新启动系统以检查 srttrail.txt 错误是否已解决。
BIOS/旧系统命令
对于那些使用基于 BIOS/Legacy 的系统的用户,请执行以下操作:
如果 diskpart 实用程序仍处于打开状态,请关闭它。
然后键入以下命令:
bootrec /fixmbr


点击输入。


然后键入以下内容:
bootrec /fixboot


点击输入。最后,输入:
bootrec /rebuildbcd


点击输入。操作成功完成后,关闭命令提示符,重新启动系统并检查问题是否已解决。
修复 7:运行 SFC 并检查磁盘 (CHKDSK) 命令
运行系统文件检查器和检查磁盘实用程序将修复可能导致错误的损坏系统文件。为此,请按照以下步骤操作:
选择高级选项。


然后命令提示符。


在命令提示符下,键入以下命令:
sfc /scannow


然后按 Enter。


等待扫描完成。
关闭命令提示符并重新启动 PC 以使修复更改生效。
如果这不起作用,请再次打开命令提示符(如前所示)并键入以下内容:
chkdsk /f /r /x C:
按 Enter。


等待扫描完成,然后关闭命令提示符并重新启动 PC 以查看问题是否仍然存在。
修复 8:禁用提前启动反恶意软件保护
禁用早期启动的反恶意软件保护也可以解决问题。以下是如何进行该过程:
单击Windows 恢复环境中的高级选项。


然后选择启动设置。


单击重新启动。
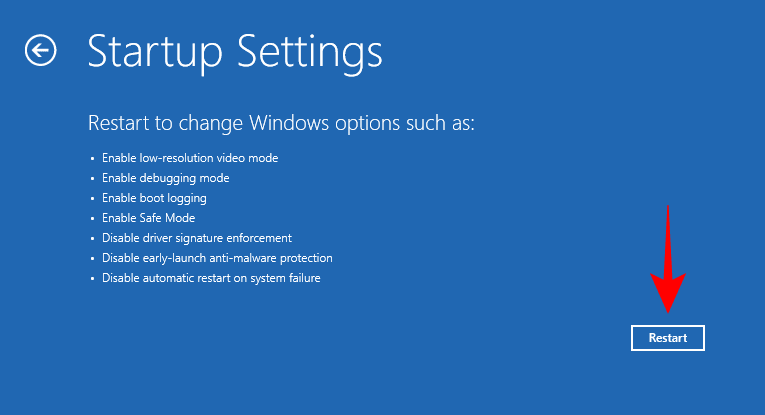

计算机重新启动后,您将获得启动选项列表。在这里,通过按(数字)键选择禁用早期启动反恶意软件保护。


重新启动 PC 以查看问题是否已解决。
修复 9:禁用自动启动修复
自动启动修复窗口可能是问题本身的原因。如果到目前为止其他事情还没有解决,这是下一个尝试的修复。
在 Windows 恢复环境中,单击高级选项。


然后选择命令提示符。


在这里,键入以下命令:
bcdedit /set {default} recoveryenabled No


然后按回车。


操作成功完成后,关闭命令提示符。
重新启动 PC 以检查修复是否对您有效。否则,请继续进行其他修复。
修复 10:检查并修复设备分区
如果您的设备分区没有正确的值,也会发生 srttrail.txt 错误。以下是解决方法:
在错误屏幕中,单击高级选项。


然后选择命令提示符。


键入Bcdedit并按 Enter。
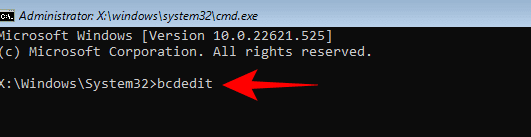

如果您看到设备值为partition=C:,则其值设置正确。


如果没有,则键入以下命令:
bcdedit /set {default} device partition=c:


然后按 Enter。


现在输入这个命令:
bcdedit /set {default} osdevice partition=c:


按 Enter。


关闭命令提示符并重新启动 PC。这能解决问题吗?如果不行试试下面的方法。
修复 11:检查 BIOS 中的引导优先级
引导优先级配置不当也可能导致出现问题。如果您有多个硬盘或最近安装了新硬盘,则可能会发生这种情况。第一启动优先级应该是安装 Windows 的硬盘。要检查是否是这样,请按照以下步骤操作:
单击高级选项。


选择UEFI 固件设置。


单击重新启动。


现在,您将获得一个启动菜单,其中包含更改启动设备选项的选项。请注意,此屏幕可能因您的 PC 制造商而异。按将引导您进入Boot Setup的键。


进入 BIOS 后,使用箭头键移至“引导选项”选项卡。


现在,在“引导顺序”下,选择您的硬盘驱动器或操作系统引导管理器,并将其设为主要引导选项。


现在,移动到“退出”选项卡。转到保存并退出,然后按 Enter。


重新启动设备以查看问题是否已解决。
修复 12:禁用安全启动
禁用安全启动被吹捧为各种社区页面和博客上的修复之一,因此应该被认为是一个可行的选择。以下是如何做到这一点。
进入 BIOS(如上方法所示)并进入Boot options。


找到Secure Boot并按 Enter 键。然后选择禁用并按 Enter。


根据您的 PC 制造商,此选项也可以在“安全”设置下。
禁用后,保存设置并退出 BIOS。


检查问题是否通过重新启动 PC 得到解决。
修复 13:禁用驱动程序签名控制
Windows 11 中的驱动程序签名控制功能可确保仅加载正确的驱动程序。如果 Windows 发现设备驱动程序有任何问题,则可能会导致出现问题等问题。以下是禁用驱动程序签名控制的方法。
在自动修复屏幕上,单击高级选项。


然后选择启动设置。


在这里,通过按7选择禁用驱动程序签名强制。


如果 Windows 启动并且您没有再次看到错误,则您已找到问题的原因。下一步是永久禁用驱动程序签名强制。就是这样:
按开始,键入cmd,右键单击命令提示符,然后选择以管理员身份运行。
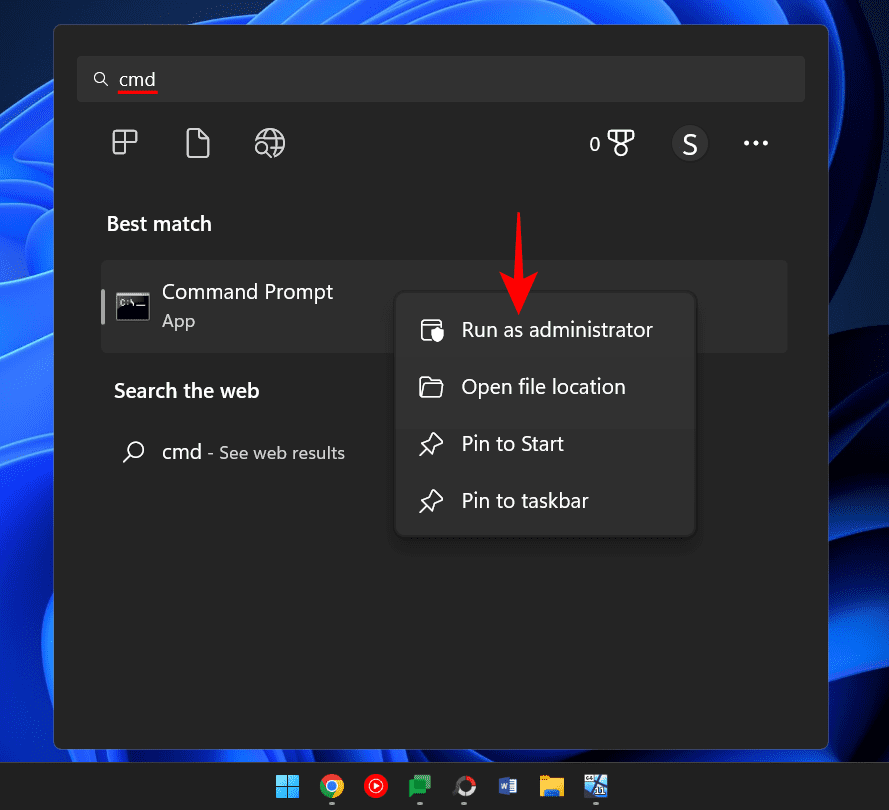

现在输入以下命令:
bcdedit -set loadoptions DISABLE_INTEGRITY_CHECKS


点击进入。现在输入以下命令:
bcdedit -set TESTSIGNING ON
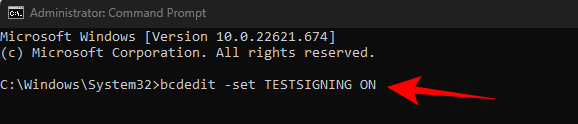

点击输入。现在关闭命令提示符并重新启动计算机。
修复 14:重置系统
当所有其他方法都失败时,重置系统是您应该采取的最后手段之一。在 Windows 恢复环境中,单击高级选项。


然后选择疑难解答。


选择重置这台电脑。


在这里,选择Keep my files。


选择本地重新安装。


单击“重置”按钮并等待 Windows 完成其工作。


修复 15:重新安装 Windows
最后,如果没有任何效果,并且您已经束手无策,那么不幸的是,安装新的 Windows 副本是唯一的选择。
要重新安装 Windows,您首先需要在另一台计算机上创建一个可引导的 USB 设备。
我们有一个关于如何制作 Windows 11 可启动 USB的完整教程,您可以参考它。
拥有可启动 USB 后,将其插入并从“启动修复”错误窗口转到“高级”选项。


点击疑难解答。


然后点击高级选项。


选择UEFI 固件设置。


单击重新启动。


在下一个屏幕上,按相应的键选择引导设备选项。


使用箭头键选择您的 USB 设备。然后按 Enter。


Windows 安装程序启动后,单击下一步。


然后按照屏幕提示继续安装。
因此,这些是计算机无法启动时自动修复屏幕上显示的有问题的 srttrail.txt 错误的一些解决方案。我们希望您能够使用此处提供的众多解决方案之一来修复您的 PC。直到下一次。

1 2 › »