域名系统 (DNS) 是连接到 Internet 的计算机和其他设备和服务的命名法。简而言之,DNS 是您访问的网站的地址。每个网站都托管在具有唯一 IP 地址的服务器上。例如,要访问我们的网站,请在浏览器中搜索https://devicetricks.com/。这里 devicetricks.com 是网站的 DNS,假设 192.25.25.03 是同一网站的 IP 地址。记住DNS很容易,然后记住网站的IP地址。这就是实施 DNS 服务器的原因。当您的计算机无法连接到您的 DNS 时,您会收到“DNS 服务器无响应”错误。
在本教程中,我将尝试解释DNS 服务器没有响应错误以及修复此错误的一些故障排除步骤。继续阅读。


什么是 DNS 服务器?
DNS 代表域名系统。它是互联网的重要组成部分,可将诸如 devicetricks.com 之类的人性化域名转换为机器可读的 IP 地址。
此外,DNS 服务器维护公共 DNS 以及网站的域名,就像电话簿一样。当您在浏览器中输入网站 URL 时,系统会自动检测 IP 地址。基本上,它是一个注册加入DNS(域名系统)的计算机系统。
什么是“DNS 服务器无响应”错误?
当您尝试将计算机或设备连接到 Internet 时,设备根本无法连接,有时会显示“DNS 服务器没有响应”错误。即使在访问互联网后,它也不允许您连接到该站点。这意味着您的设备无法连接到主机,这可能是由于多种原因造成的。问题可能出在您的设备配置中,或者 DNS 服务器不可用。您需要修复 DNS 问题,例如服务器没有响应错误。
如果您使用的是 Windows 10,网络故障排除将在您的窗口中显示以下 dns 错误:
“DNS 服务器没有响应”
您的计算机似乎配置正确,但设备或资源(DNS 服务器)没有响应
解决“DNS 服务器没有响应”错误的故障排除技巧
在我们为您提供成熟的解决方案之前,请务必尝试排除故障,而不是使用设备网络的某些关键设置。
- 重新启动您的路由器:大多数错误发生的频率比想象的要高,因为您使用的是路由器。重新启动路由器会产生奇迹。
- 以记事本形式打开HOSTS文件并检查要连接到的站点的列表。如果您能找到该条目,请将其删除并保存文件。现在,您很可能能够连接到该站点。
修复“DNS 服务器没有响应”错误
如果故障排除对您不起作用,我们建议您逐步按照下面给出的解决方案进行操作。如果您遇到更多困难,请随时在评论部分与我们联系,我们的专家将很乐意为您服务。
Windows 7的
更改适配器设置
在更改适配器设置之前,请备份有线或无线路由器及其固件设置。要使用适配器设置手动更改 DNS 服务器,请执行以下步骤:
- 从您的系统打开控制面板。


- 选择网络和共享中心。


- 单击面板左侧的“更改适配器设置”。


- 单击该选项后,您将看到适配器列表。选择您要使用的网络适配器。然后右键单击您选择的网络并转到“属性”。


- 查找TCP/IPv4并单击它。您将看到Internet 协议属性。


- 选择“使用以下 DNS 服务器地址”选项。


- 将首选 DNS 地址输入为67.222.222,将备用 DNS地址输入为67.220.220。
- 单击“退出时验证设置”复选框。
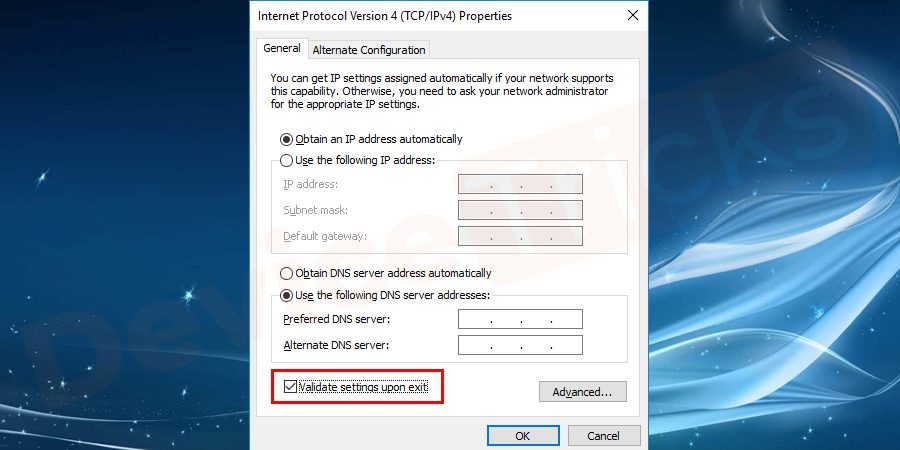

- 单击确定并退出屏幕。


- 在此之后,您必须在路由器配置中放置相同的 DNS 设置。
- 通过访问http://www.opendns.com/开始安装和配置 OpenDNS


在网络适配器设置中提供物理地址。
- 通过在开始选项中键入“cmd”并键入 IPCONFIG/ALL 打开命令提示符。然后找到您的LAN网络适配器并记下地址。


- 单击开始并键入CPL。


- 右键单击网络适配器并选择属性。


- 选择配置按钮。


- 单击高级选项卡->网络地址。
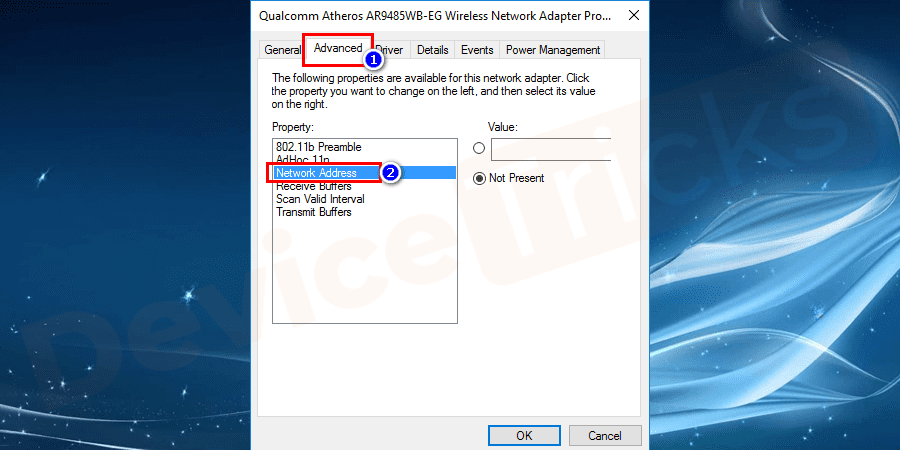
 网络地址” width=”900″ height=”450″ data-ll-status=”loaded” data-mce-src=”https://www.devicetricks.com/wp-content/uploads/2019/08/Advanced-tab-Network-address.png” data-mce-style=”box-sizing: inherit; border: 0px; max-width: 100%; height: auto; display: block; margin: 0px auto 24px; clear: both; box-shadow: #282525 1px 1px 15px 1px;”>
网络地址” width=”900″ height=”450″ data-ll-status=”loaded” data-mce-src=”https://www.devicetricks.com/wp-content/uploads/2019/08/Advanced-tab-Network-address.png” data-mce-style=”box-sizing: inherit; border: 0px; max-width: 100%; height: auto; display: block; margin: 0px auto 24px; clear: both; box-shadow: #282525 1px 1px 15px 1px;”> - 选择重拨按钮值并手动键入您之前记下的地址。(例如:删除破折号,只输入字母和数字 A86BAD20A237),然后单击确定并重新启动系统。


- 记下您的网络适配器型号,并从制造商的网站上查找相应的驱动程序。安装和更新驱动程序。这可能会解决您的 DNS 服务器停机问题。
- 最后一定要禁用网络防火墙设置,因为防火墙可能会阻止连接。
重置 DNS 设置
如果上述解决方案不起作用,请按照以下步骤修复您的 DNS 服务器没有响应错误。
- 打开命令提示符。


- 一一键入以下命令,并在每个命令后按回车键:
ipconfig /flushdns
ipconfig /注册DNS
ipconfig/发布
ipconfig /更新
netsh winsock 重置


- 通过重新启动计算机,您可能可以解决DNS 服务器没有响应的问题。
使用安全模式
如果问题仍然存在,请尝试以安全模式连接互联网。这是因为有时第 3 方软件可能会干扰您的连接。安全模式的优点是它只打开需要的窗口文件。并且,要纠正此类问题,请尝试在安全模式下打开连接。
- 重新启动计算机并按 F8 键以获取以安全模式打开系统的选项。


- 如果您的互联网可以轻松连接而没有任何问题,那么某些 3rd 方软件或防病毒软件会给您带来麻烦。
禁用额外连接
如果您配置了任意数量的连接,最好禁用未使用的连接。大多数情况下,Windows 会自动安装它们。而且,这种不需要的额外连接可能会给您的活动网络带来麻烦。按照以下步骤查找额外的连接:
- 转到控制面板->网络和共享中心->更改适配器设置。


- 找到系统中多余的和未使用的连接,只需右键单击该连接并按Disable 即可。


使用第三方软件
如果以上方法均无法解决您的 DNS 服务器问题,请从 3rd 方软件获取帮助。
流行的工具“Smart DNS Server Fixer”可以解决 Windows 注册表错误并纠正无效条目和DNS 服务器不可用错误。该软件会彻底扫描系统的注册表文件并显示要修复的问题数量。您只需单击“全部修复”即可轻松解决问题。
通过使用上述任何一种解决方案,您都可以轻松解决Windows 7 操作系统中的“DNS 服务器无响应”问题。
Windows 8
如果您的系统使用的是 Windows 8,请按照以下步骤修复“DNS 服务器无响应”错误。
使用命令提示符
- 选择Windows并在搜索框中键入cmd以打开命令提示符。


- 在命令提示符下,输入以下命令以自动重置 IP 地址,然后按Enter。
netsh int ip reset c:resetlog.txt


- 输入以下命令并按回车键。此命令将要求您重新启动系统但忽略它。
netsh winsock 重置


- 要删除已存储的 DNS 缓存,请输入以下命令并按 Enter。
ipconfig /flushdns
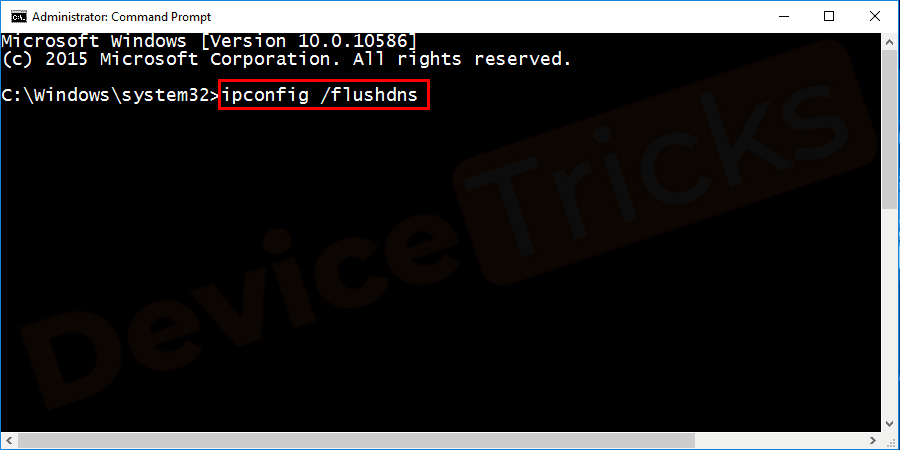

- 重新启动计算机以检查它是否有效。
- 如果它不能解决问题,请关闭您的计算机和调制解调器。5 分钟后,再次重新启动以检查是否已修复。
- 如果问题仍然存在,请按Windows 键 + R打开运行窗口并输入以下命令。这将打开网络连接。
文件
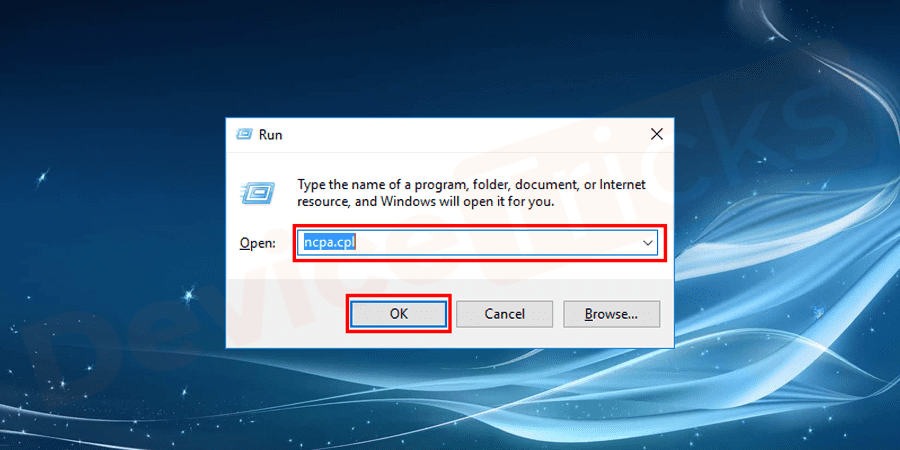

- 右键单击您的“局域网”并转到属性。


- 单击 Internet 协议版本 4(TCP/IPv4),然后单击属性。
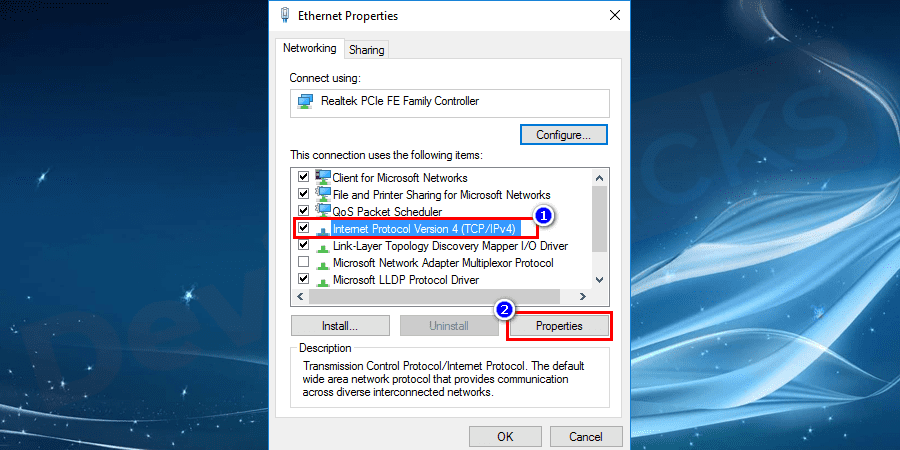

- 转到“使用以下 DNS 服务器地址”选项并将 DNS 服务器地址更改为全局 DNS 值,如下所示。
首选 DNS 地址: 208.67.222.222
备用 DNS 地址: 208.67.220.220
使用正常方法
- 在任务栏上找到计算机图标并单击它以打开网络和共享中心。
(或者)
- 转到开始–>控制面板–>网络和 Internet–>更改适配器设置


- 右键单击“本地网络连接”并转到属性。


- 从出现的窗口中单击Internet 协议版本 4 (TCP/IPv4)并选择属性。
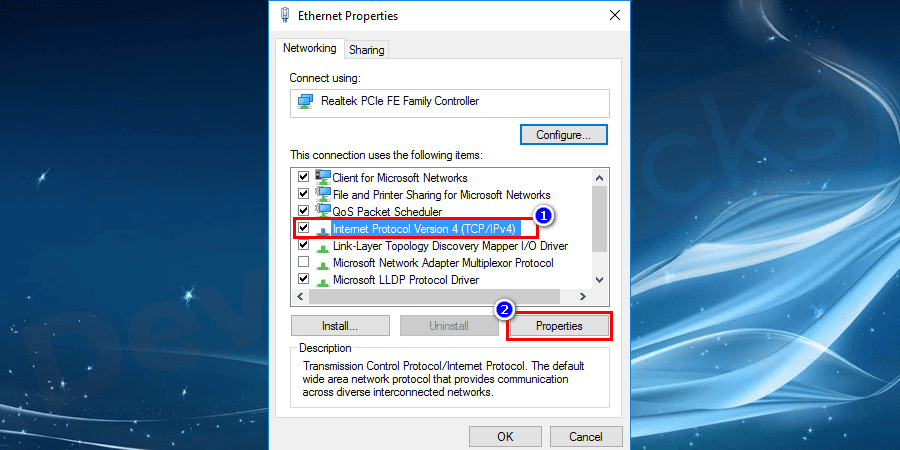

- 将 DNS 服务器地址更改为全局地址,如下所示。
首选DNS 服务器地址:208.67.222.222
备用 DNS 服务器地址:208.67.220.220
- 此外,选中“验证设置导致退出”复选框,然后按确定。


- 转到命令提示符并键入以下命令并按回车键以自动获取“以太网适配器局域网”字段下的物理地址。
ipconfig/所有


- 键入以下命令以打开网络连接。
文件


- 右键单击“本地连接”并转到属性并按配置。


- 转到选项高级并单击属性字段中的“网络地址”。在值字段中,手动输入从命令提示符获取的物理地址,不带破折号。
例如:00-FF-9A-BD-FB-DB应输入为00FF9ABDFBDB。
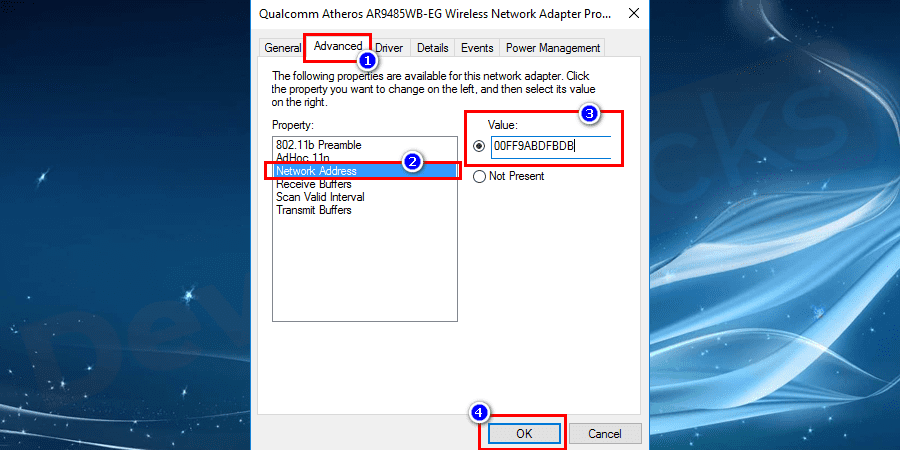

- 确保单击“确定”并重新启动系统。
- 如果重新启动后问题仍未解决,请检查安全选项。
- 禁用 PC 中的安全系统并以安全模式重新启动 PC。
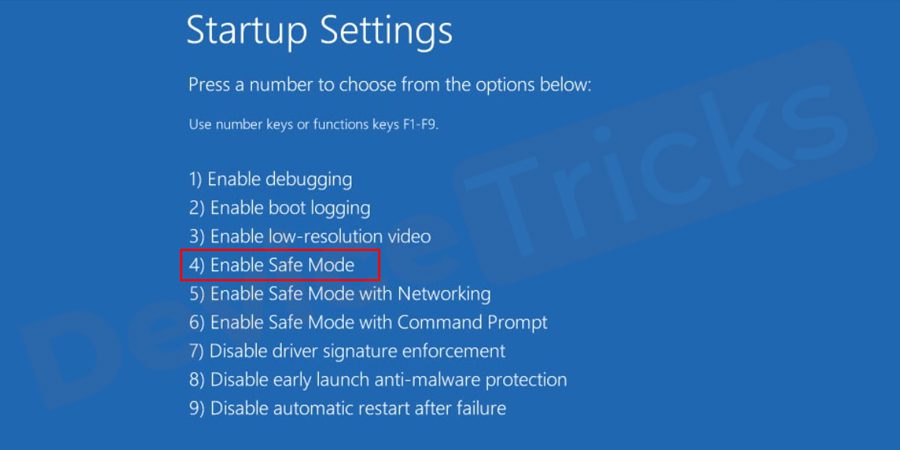

- 如果 Internet 仍然无法正常工作,则 DNS 错误消息的原因可能是由于您的驱动程序或其他程序中的某些问题。
使用第三方软件
如果由于驱动程序或其他未知应用程序导致 DNS 服务器不可用错误,最好使用第三方修复工具。
- 下载PC Repair Tool并安装它。
- 要检查错误,请单击“扫描”按钮。
- 然后单击“修复错误”以解决所有错误。
尝试使用这些解决方案中的任何一种来解决“DNS 服务器不可用”问题。
Windows 10
Windows 10 与 Windows 8 和 7 完全不同。如果您在 Windows 10 上遇到“DNS 服务器无响应”错误,请按照以下步骤操作。
手动更改 DNS 服务器
通常,您的计算机不会自动连接到 Internet 或 ISP 的 DNS 服务器。
这是因为您的 ISP 的 DNS 服务器存在问题,导致您无法连接到该站点。
因此,建议将您的 DNS 服务器更改为 OpenDNS 或 Google DNS 地址。这可能会解决 DNS 服务器不响应错误消息的问题。
- 按Windows 徽标键 + X打开网络连接。


- 在您的活动网络连接上,选择属性。


- 单击Internet 协议版本 4 (TCP/IPv4)并选择属性。


- 选择选项“使用以下 DNS 服务器地址”并输入以下地址,然后单击“确定”。
- 要更改为 Google DNS IPv6:
首选DNS服务器地址:8.8.8.8
备用 DNS 服务器地址:8.8.4.4
或者
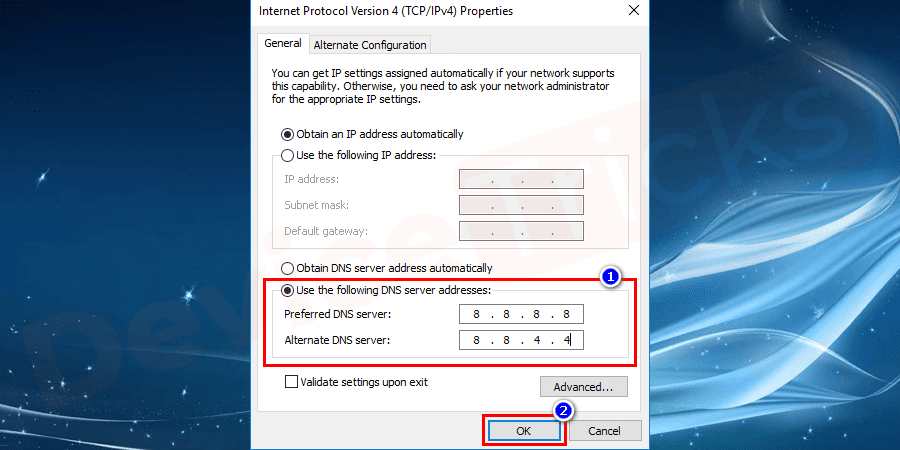

- 要更改为打开 DNS Windows 10:
首选DNS服务器地址:208.67.222.222
备用 DNS 服务器地址:208.67.220.220
检查问题是否解决。另请注意,根据您所在的位置,手动更改 DNS 服务器地址可能会降低您的 Internet 连接速度。
手动输入 MAC 地址
- 按Windows + X并选择命令提示符(管理员)。


- 在命令提示符中,输入以下命令并按回车键。
ipconfig /全部


- 从您的网络连接中获取物理地址并记下。关闭命令提示符。
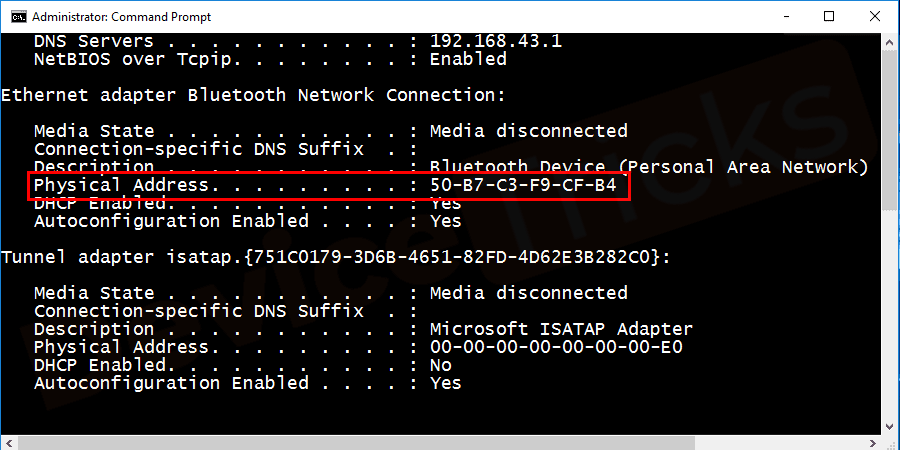

- 单击网络连接并选择属性。


- 单击“配置”并转到“高级”选项卡,然后从“属性”字段中找到“网络添加”。
- 选择值选项并输入您在命令提示符下记下的 MAC 地址,不带任何破折号。


- 确保单击确定以保存更改。
此方法比更改 DNS 服务器 Windows 10 地址更有效。
找到最新的驱动程序并安装它们
有时,您 PC 中的驱动程序可能会导致DNS 服务器无响应错误。
要为您的 PC 下载最新的驱动程序,请访问您的网络适配器制造商的网站。根据您的型号找到正确的驱动程序并将其安装在您的系统上。
禁用防病毒和防火墙软件
在某些情况下,防病毒软件和防火墙可能会中断 Internet 连接。暂时禁用您的防病毒软件和防火墙并检查它是否可以解决问题。
如果错误消息没有得到修复,请更改防病毒和防火墙的不同配置或更改软件本身。
重置 IP 和清除 DNS 缓存
- 从开始菜单以管理员身份打开命令提示符。然后,一一输入以下命令并按回车键。
netsh int ip 重置


netsh winsock 重置


ipconfig /flushdns


ipconfig /更新


- 重新启动您的 PC 并检查它是否解决了问题。
安全模式
- 打开开始菜单。单击电源按钮并按住 Shift 键。选择重新启动选项。


- 您将看到 3 个选项。选择“疑难解答”。
- 单击高级选项->启动设置->重新启动。
- 选择高级选项>启动设置,然后单击重新启动按钮。
- 电脑重新启动后,按 F5并选择带网络连接的安全模式
当您处于安全模式时,请检查访问互联网是否正常。
禁用 Microsoft Virtual Wi-Fi Miniport Adapter
- 打开设备管理器。


- 转到查看->显示隐藏的设备。


- 了解Microsoft 虚拟 Wi-Fi 微型端口适配器。右键单击它并选择禁用。您必须对所有虚拟微型端口适配器重复此过程。
完成后,检查它是否解决了错误。
禁用 IPv6
- 打开网络连接并右键单击您的连接。选择属性。
- 选择Internet 协议版本 6 (TCP/IPv6)并取消选中它。


- 点击确定并保存。
禁用 IP V6 不会对您的系统产生任何负面影响。但是,它可能会解决DNS 服务器无响应错误。
禁用附加连接
您的系统可能配置了一些不同的互联网连接。要修复此错误,最好禁用这些附加连接。
转到网络连接并右键单击您的其他连接并选择禁用。确保不要触摸活动的网络连接。
根据我的发现,这些是修复Windows 10 上的DNS 服务器无响应错误的最佳解决方案。
我希望我的解决方案之一可以帮助您解决错误。

还没有评论,来说两句吧...