在进行视频通话时,您是否偶然发现了麦克风在 Windows 10 PC/笔记本电脑上无法正常工作的问题?想知道出了什么问题,为什么麦克风不工作以及如何解决麦克风不工作的 Windows 10 问题?
那么您来对地方了,在本文中,您将找到与Windows 10 中的内置麦克风不工作问题相关的完整信息以及适用于许多用户的可能解决方案,因此请继续阅读本文。
好吧,麦克风问题并不新鲜,因为在 Windows 10 发布后,许多用户报告说,当他们在 Windows 10 操作系统上移动时,麦克风在他们的 PC 或笔记本电脑上无法正常工作。而有些人报告说,在安装最新的 Windows 10 更新后,麦克风在他们的机器上停止工作。
这确实是一个非常令人沮丧的问题,但可以在遵循可能的解决方案后修复,所以让我们开始吧。
为什么麦克风在 Windows 10 中不起作用?
好吧,由于许多意外原因,Windows 10 听不到麦克风的声音。所以,在这里查看一些可能的原因:
因此,这些是导致Windows 10 麦克风无法正常工作的一些可能原因,现在请按照相应的修复程序一一解决问题
如何修复我的麦克风无法正常工作的 Windows 10 错误?
在进行修复之前,请检查您是否使用外部麦克风,然后检查麦克风本身。此外,将其连接到另一台设备并检查麦克风是否正常工作,然后修复它或将其切换到新设备。
此外,如果内置麦克风无法正常工作 Windows 10然后按照下面给出的解决方案
在 Windows 10 设置中允许麦克风
首先,检查是否在 Windows 10 设置中启用了麦克风。但如果没有,则在 Windows 10 上启用麦克风。在这里了解如何在 Windows 10 上启用我的麦克风。
我希望这对您修复麦克风无法正常工作 Windows 10 错误有用。
请按照以下步骤操作:
- 按Win+X> 选择Settings。

 选择设置。
选择设置。 - 现在点击隐私。


- 接下来,选择麦克风。


- 并打开允许应用程序访问您的麦克风选项并在关闭时将其切换。


- 如果它已打开但仍未运行麦克风音频服务,请尝试下一个解决方案。
尝试将麦克风设置为默认设备
如果您尚未将麦克风设置为默认录音设备,那么这就是导致麦克风音频服务未运行问题的原因。
请按照以下步骤将其设置为默认设备:
- 按Win+R> 打开运行窗口 > 并在运行对话框中键入mmsys.cpl
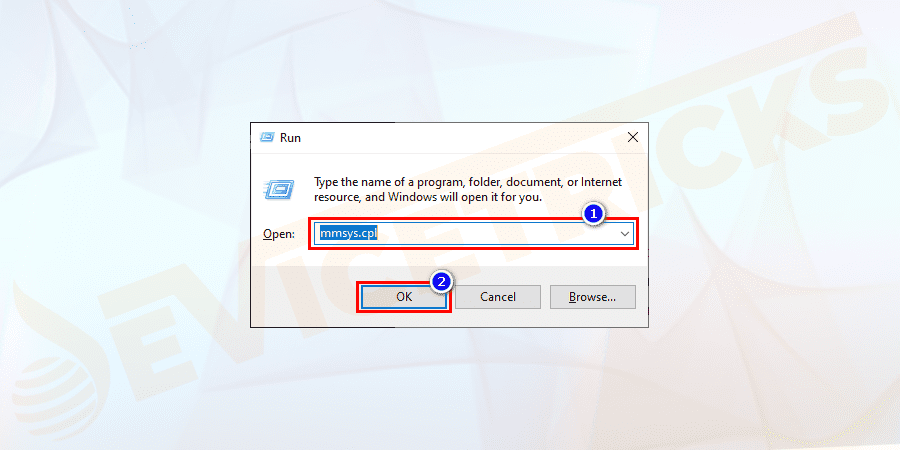

- 现在选择Recording 选项卡> 然后右键单击您的内置麦克风 > 并选择Set as the default device。

 然后右键单击您的内置麦克风 > 并选择“设置为默认设备”。
然后右键单击您的内置麦克风 > 并选择“设置为默认设备”。 验证麦克风驱动程序
正如在音频驱动程序中提到的那样已经过时,这可能是麦克风无法在 Windows 10 中工作的原因。
可能会发生某些系统音频驱动程序与您的 Windows 10 系统不兼容的情况,这就是导致麦克风相关问题的原因。
因此,请按照以下步骤更新驱动程序:
- 首先右键单击开始> 在搜索框中键入设备管理器> 打开设备管理器。

 在搜索框中键入设备管理器> 打开设备管理器。
在搜索框中键入设备管理器> 打开设备管理器。 - 现在单击音频输入和输出选项以展开该部分。


- 然后右键单击Microphone (Realtek High Definition Audio)> 选择properties。

 选择属性。
选择属性。 - 然后在“常规”选项卡中 > 如果确认“此设备无法正常工作”,则转到“驱动程序”选项卡。

 如果确认“此设备无法正常工作”,则转到“驱动程序”选项卡。
如果确认“此设备无法正常工作”,则转到“驱动程序”选项卡。 - 然后选择更新驱动程序。


- 最后,重新启动计算机。
现在,测试麦克风 Windows 10 是否正常工作,或者前往下一个解决方案。
在设备管理器中重新启用麦克风
此解决方案适用于许多用户,以修复在 Windows 10 中无法使用的内置麦克风。因此,请按照以下步骤从设备管理器禁用和重新启用麦克风:
按照给定的步骤操作:
- 按Windows + R并在“运行”对话框中 > 键入devmgmt.msc> 单击“确定”。

 键入 devmgmt.msc > 单击“确定”。
键入 devmgmt.msc > 单击“确定”。 - 然后在窗口中出现 > 双击音频输入和输出条目 > 并在下拉列表中找到您的麦克风设备。

 双击音频输入和输出条目 > 并在下拉列表中找到您的麦克风设备。
双击音频输入和输出条目 > 并在下拉列表中找到您的麦克风设备。 - 右键单击您的麦克风 > 选择Disable device。

 选择禁用设备。
选择禁用设备。 - 并等待几分钟。
- 再次右键单击您的麦克风 >按照相同的过程选择启用设备。

 按照相同的过程选择启用设备。
按照相同的过程选择启用设备。 现在测试麦克风 Windows 10 并检查麦克风是否开始在 Windows 10 上工作。
更改隐私设置
如果您在安装 Windows 10 更新或其他系统更新后遇到Windows 10 麦克风不工作,那么您需要在这里检查和修改隐私设置。
请按照以下步骤操作:
- 按Windows 键+I> 打开“设置”窗口 > 选择“隐私”。

 打开“设置”窗口 > 选择“隐私”。
打开“设置”窗口 > 选择“隐私”。 - 现在在打开的窗口中转到Microphone选项卡,> 单击Change。
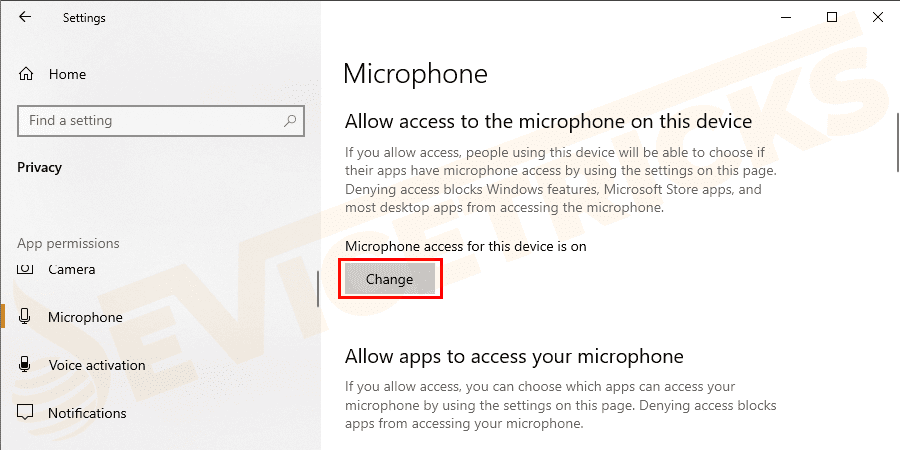
 单击更改。
单击更改。 - 检查此设备的麦克风访问按钮是否设置为关闭,然后只需将其打开。


- 您可以看到另一个按钮,允许应用访问您的麦克风> 检查它是否设置为关闭然后将其打开。

 检查它是否设置为关闭,然后将其打开。
检查它是否设置为关闭,然后将其打开。 - 现在向下移动到选择哪些应用程序可以访问您的麦克风 > 确保您需要的所有应用程序都可以访问麦克风。

 确保您需要的所有应用程序都可以访问麦克风。
确保您需要的所有应用程序都可以访问麦克风。 我希望这对您有用,以解决内部麦克风在 Windows 10 上不起作用的问题,但如果没有,请转到下一个解决方案。
关闭音频增强
嗯,音频增强用于改善 PC/笔记本电脑的声音体验,但有时此功能会导致麦克风相关问题,因此这里建议禁用麦克风不工作的 Windows 10 错误。
按照给出的步骤执行此操作:
- 首先右键单击右下角的扬声器图标。您也可以从控制面板打开声音。


- 转到Recording选项卡 > 右键单击麦克风> 选择它的Properties。

 右键单击麦克风 > 选择其属性。
右键单击麦克风 > 选择其属性。 - 现在单击增强选项卡 > 勾选禁用所有声音效果选项。

 勾选禁用所有声音效果选项。
勾选禁用所有声音效果选项。 - 最后,单击“确定”以保存更改。
运行疑难解答
好吧,如果以上给出的修复程序都无法让您的麦克风在 Windows 10 PC 上工作,那么请尝试运行内置音频疑难解答,这可以帮助您解决各种与系统相关的问题。
按照步骤运行它
- 打开Windows 设置,然后单击更新和安全。
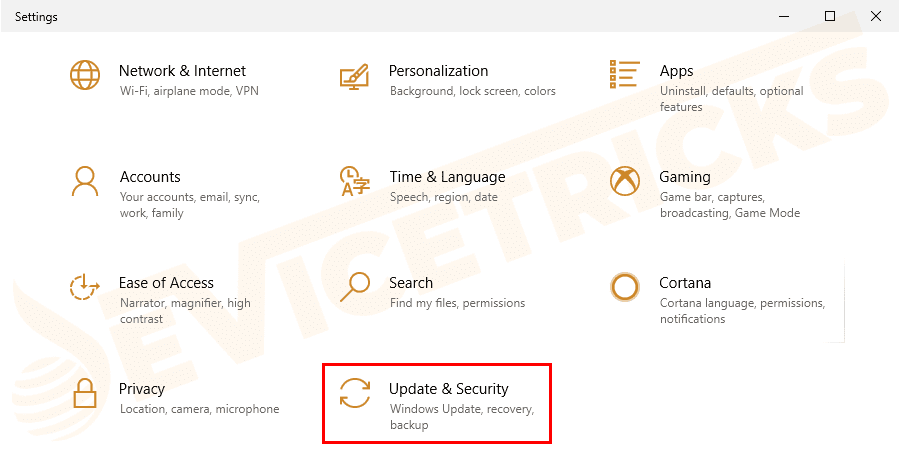

- 然后单击疑难解答。


- 现在选择Recording Audio > 点击Run the Troubleshooter。
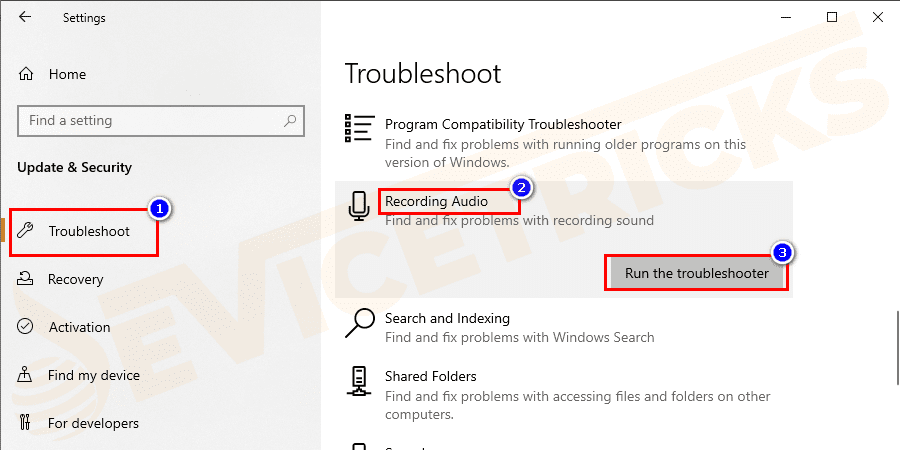
 单击“运行疑难解答”。
单击“运行疑难解答”。 - 并按照屏幕上的说明等待完成扫描过程。
- 重新启动您的 PC/笔记本电脑。
并检查您的笔记本电脑麦克风是否开始在 Windows 10 上工作。
检查预装的音频软件
这是您需要尝试的最后一个可能的解决方案,如果您仍然无法修复麦克风无法解决Windows 10 问题。这里需要连接耳机,看麦克风是否开始工作。
如今,许多最新的 Windows 10 系统都由制造商预装了音频软件,例如Realtek Audio Manager、Alienware Audio、Dell Audio 等。
因此,在这里您需要检查预装的音频软件并检查它是否在您的 Windows 10 上正确配置。 下面查看一些非常流行的音频管理器的步骤
请注意:如果您的系统上安装的音频管理器没有在下面提到,那么只需访问其制造商网站并检查那里的设置。
Realtek 音频管理器
大多数系统都包含Realtek 音频管理器作为默认音频设备,是一种非常流行且稳定的音频管理器。
按照步骤检查它的设置
- 按Windows + S并在搜索栏中键入Realtek Audio >并打开Realtek Audio Manager。您也可以搜索录音机来打开它。

 并打开 Realtek Audio Manager。 您也可以搜索录音机来打开它。
并打开 Realtek Audio Manager。 您也可以搜索录音机来打开它。 - 好吧,如果你有一个桌面,你可以在那里看到两个选项。一个用于计算机正面的端口,第二个用于背面的端口。但这可能会有所不同,因为在某些桌面上此选项不可用。


- 现在将耳机或耳麦插入一个端口 >使用录音音量按钮前面的麦克风按钮测试您的麦克风。并将它设置为默认设备>点击OK(你可以按照步骤从将其设置为默认的2次解决方案)。

 使用录音音量按钮前面的麦克风按钮测试您的麦克风。 并将其设置为默认设备 > 点击确定(您可以按照第二个解决方案中的步骤将其设置为默认设备)。” width=”900″ height=”450″ data-ll-status=”loaded” data-mce-src=”https://www.devicetricks.com/wp-content/uploads/2020/06/Right-click-on-your-inbuilt-microphone-and-select-Set-as-the-default-device-1.png” data-mce-style=”box-sizing: inherit; border: 0px; max-width: 100%; height: auto; display: block; margin: 0px auto 24px; clear: both; box-shadow: #282525 1px 1px 15px 1px;”>
使用录音音量按钮前面的麦克风按钮测试您的麦克风。 并将其设置为默认设备 > 点击确定(您可以按照第二个解决方案中的步骤将其设置为默认设备)。” width=”900″ height=”450″ data-ll-status=”loaded” data-mce-src=”https://www.devicetricks.com/wp-content/uploads/2020/06/Right-click-on-your-inbuilt-microphone-and-select-Set-as-the-default-device-1.png” data-mce-style=”box-sizing: inherit; border: 0px; max-width: 100%; height: auto; display: block; margin: 0px auto 24px; clear: both; box-shadow: #282525 1px 1px 15px 1px;”> - 但是,如果您运行的是笔记本电脑,请正确检查音量是否设置正确并测试麦克风 Windows 10。执行此操作后,保存更改并关闭所有内容。
这是预期的;现在检查您的麦克风开始在 Windows 10 PC/笔记本电脑上工作。
外星人音频
Alienware 音频还由制造商预装在许多 Alienware 笔记本电脑中。这也很好,允许您控制音频并根据我们的需要进行配置。
但是很多用户抱怨当他们将带有麦克风的耳机插入他们的电脑时,耳机无法被电脑识别。因此,在这里,按照步骤更改其某些设置并修复麦克风无法正常工作的问题。
- 在搜索框中按Windows + S> > 输入“Alienware Audio” > 打开Alienware Audio manager
- 当它打开时>转到新窗口中的高级选项卡打开>并单击“杰克信息”的子菜单。

 在新窗口打开时转到高级选项卡 > 并单击“杰克信息”子菜单。
在新窗口打开时转到高级选项卡 > 并单击“杰克信息”子菜单。 - 接下来,您可以看到一个复选框,显示“插入设备时启用自动弹出对话框”单击它。


- 然后连接耳机,会出现一个新的弹出窗口,显示您插入的是哪个设备 > 选择“耳机(带麦克风)” > 确定。
- 接下来,如果您经常插入同一设备,请单击弹出窗口底部显示“设置默认设备”的按钮。
现在测试您的麦克风已在 Windows 10 上启用,希望耳机上的麦克风现在开始工作。
还没有评论,来说两句吧...