谷歌浏览器是谷歌设计和开发的最快的网络浏览器之一,但有时它无法加载网站,因此显示屏上会出现“Err_Name_Not_Resolved”。其实这种问题不仅是Chrome端的问题,DNS地址也是主要原因。
因此,如果您在自己的网站或其他网站上遇到此类问题,请通过详细方法来解决该问题。但是,在继续之前,只需掌握有关此错误的知识。
什么是 Net:: Err_Name_Not_Resolved 错误?


域名系统,简称 DNS,是一种网络服务,其主要目的是将网站名称呈现为互联网地址。基本上,此错误仅与 DNS 相关。当您遇到此错误消息时,Chrome 表示无法找到与您正在搜索的网站域名匹配的 IP 地址。这意味着您将无法访问该网页。因此,如果您的 IP 被阻止,则会出现此问题。那么,另一个原因可能来自网站方面。在任何操作系统和任何浏览器上都可能遇到此错误。其他浏览器可能会以不同方式反映错误消息。
为什么会出现“Err Name Not Resolved”错误?
此错误背后可能有多种原因。但是,我列出了此问题的一些最常见原因:
- DNS 服务器不可用。
- 使用缓存地址的 DNS 查询。
- Internet 设置未正确配置。
- 路由器问题。
- Chrome 的预测服务可加快页面加载速度。
- 病毒或恶意软件攻击。
如何修复 Chrome 中的“Err_Name_ Not_Resolved”错误?


很少有高级解决方案可以解决问题,下面列出了相同的解决方案。因此,请仔细遵循该过程并摆脱此类错误。
重启路由器


在尝试其他一些解决方案之前,始终建议检查将您的设备连接到互联网的路由器。如果互联网工作正常,那么路由器也有可能产生一些问题。因此建议重启网络设备以修复“ERR_NAME_NOT_RESOLVED”错误。要重新启动路由器,只需断开电源至少 30 秒,然后再次重新连接路由器并检查错误。
清除 Google Chrome Cookie
有时,Chrome 的 cookie 会阻止 DNS 导致“此网页不可用 Err_ Name_ Not_Resolved”。简而言之,您将无法打开特定网站。浏览器的Cookies,一般存储被访问网站的数据;所以清除相同将解决问题。
- 启动谷歌浏览器。


- 单击“更多”选项卡,用三个垂直点表示,同样位于页面的右上角。




- 此后,您的屏幕上将出现一个带有几个选项的新窗口,单击“高级”选项卡并从特色列表中选择“Cookie 和其他站点数据”。然后点击“清除数据”。


- 而已;现在关闭并重新启动浏览器以获得完美的浏览体验。
更新 DNS
- 单击Windows键并打开“开始”菜单。此外,根据您的操作系统版本,在附件或Windows 系统下找到命令提示符图标。
- 右键单击命令提示符并选择以管理员身份运行。


- 一一键入以下命令,并在每条命令后按Enter 键:
ipconfig/发布


- 重新启动计算机并检查错误。
更改 DNS 地址
如果您的 IP DNS 服务器配置不正确,那么您将收到一个问题“找不到服务器 DNS 地址:Err_Name_Not_Resolved”。因此,您的任务是修复 DNS 地址 y 将其更改为公共 DNS。该过程非常简单,为了您的方便,下面列出了综合方法。
- 首先,您需要打开“控制面板”。要打开控制面板,请单击“开始”菜单并键入“控制面板”。也可以使用快捷键“Win+x”选择控制面板或按“Win+I”直接在列表中看到控制面板。


- 进入控制面板页面后,导航到“网络和 Internet”部分,然后单击它。


- 此后,网络和共享中心页面将出现一些功能。在左上角,您会找到“更改适配器设置”,单击它。


- 现在选择您的连接,右键单击它并选择“属性”。
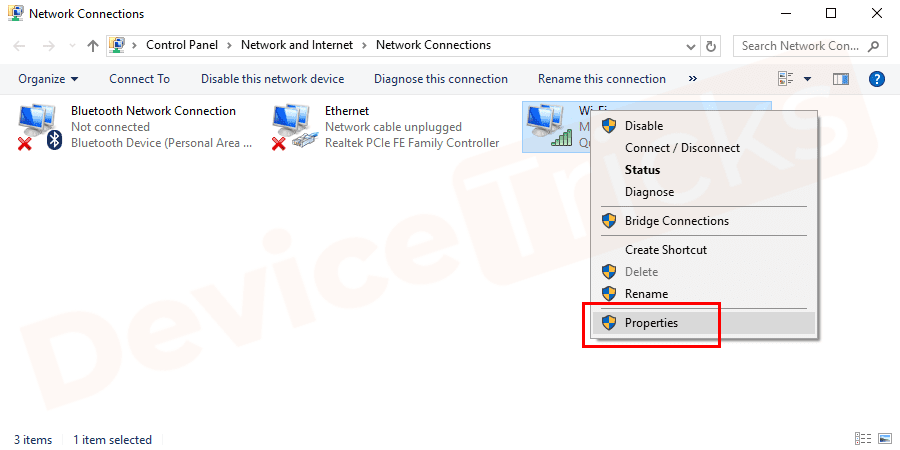

- 屏幕上将出现一个新窗口,单击“网络”选项卡,然后选择“Internet 协议版本 4 (TCP/IPv4)”。现在,单击“属性”。


- 您的屏幕上将显示一个新页面;单击“常规”选项卡,然后进一步单击“使用以下 DNS 服务器地址”。


- 在优选的DNS服务器,输入8.8.8.8一个在备用DNS服务器ND,输入8.8.4.4。


- 获取这些详细信息后,单击“确定”。
关闭预测服务
清除 Chrome 的主机缓存是解决“无法加载资源网络:Err_Name_Not_Resolved”问题的最佳方法。该过程非常简单,为了让您感到安慰,下面列出了这些步骤。
- 启动Google Chrome互联网浏览器。


- 单击位于页面右上角的“更多”图标,然后从下拉菜单中选择“设置”。


- 向下滚动“设置”页面并单击“高级”部分以展开功能。


- 现在,前往“隐私和安全”部分并单击复选框“使用预测服务更快地加载页面”,然后单击按钮将其禁用。


清除谷歌浏览器的主机缓存
- 在您的 PC 上打开 Google Chrome,单击地址栏,然后输入“chrome://net-internals/#dns”,然后按 Enter。很快,您就会发现Chrome 页面左上角列出的网络功能。


- 单击“DNS”,然后移至“主机解析器缓存”部分。在这里,您会找到一个选项卡“清除主机缓存”,单击它。


- 完成上述任务后,也重新启动计算机和路由器。现在,您的浏览器将顺利运行。
检查防火墙


有时,防火墙和安全软件会阻止网络连接,因此会出现错误。因此,如果您遇到此类问题,请检查防火墙的设置并确保网络连接未被阻止。
但是,如果您拥有一个网站并遇到问题“Err_Name_Not_Resolved”,请确保主机提供的“名称服务器”已使用域进行更新。例如,如果您的网站“www.devicetricks.com”已在 Go Daddy 注册并由 Bluehost 托管,则主机公司提供域名服务器,并且应使用 GoDaddy 进行更新。





发表评论