Windows 10 卡在加载屏幕上!这也是你的故事吗?朋友们不用担心,您在列表中并不孤单,有许多用户面临同样的问题。这是一个非常常见的错误,当它发生时,您会看到计算机屏幕显示 Windows 10 黑屏,并带有加载圆圈和光标。
Windows 10 是一个非常受用户欢迎的操作系统,因为它提供了很多很棒的功能,但它并不完美。与其他 Windows 操作系统一样,它也存在一些缺陷。因为它为用户提供了许多很棒的功能,而这些功能中的大多数在旧版本上不可用。为了享受其有趣的功能,许多用户更愿意将他们的 Windows 操作系统更新到 Windows 10。
什么是 Windows 10 卡在加载中?


当您在系统上启动 Windows 10 时,有时 Windows 10 无法启动或在加载时卡住。显然,这是一个常见问题,但当您启动计算机执行一些重要工作时,它真的很烦人,并且在启动过程中突然您的 Windows 死机并显示一个带有加载圆圈和光标的黑屏。Windows 10 无法启动的原因有很多。
为什么 Windows 10 卡在欢迎屏幕上?
有时,当您尝试打开计算机时,您的系统仅显示蓝色窗格。如果您重新启动系统,一切都会恢复正常。但是,只要你不解决这个问题,它就会一次又一次地发生。许多程序和驱动程序在启动过程中加载到 Windows 中,如果其中任何一个程序和驱动程序行为不端或未正确加载另一个程序和驱动程序,则可能会出现此问题。在这种情况下,硬重置可能有助于解决问题。
由于临时文件的积累或PC上安装不兼容的应用程序或内存安装,通常会遇到这种错误,这可能是Windows在启动时崩溃或系统文件损坏或防病毒软件未更新的原因。不知何故,BIOS 配置错误也是这个问题背后的一个可能性。
当出现“Windows 10 在加载屏幕时挂起”的问题时?
当 Windows 10 卡在带有一些旋转点的黑屏上时,用户报告了各种情况。最常见的情况如下:
Windows 更新卡在加载屏幕上
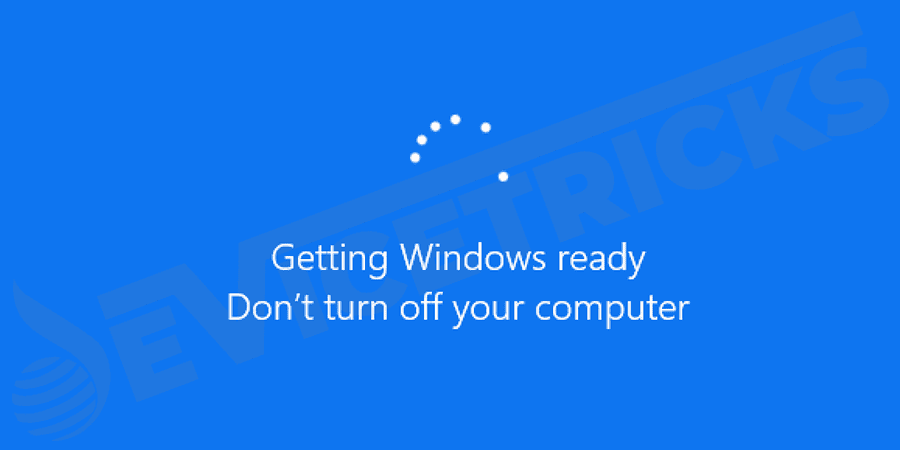

一些用户报告说,当他们尝试将旧的 Windows 操作系统升级到最新的 Windows 10 时,他们发现 Windows 10 卡在黑色加载屏幕上,没有任何进一步的处理。
Windows 10 在启动期间卡在旋转点上
一些用户报告说无法正常打开 Windows 10,因为它卡在黑屏上,在登录屏幕之前的底部有白色旋转点。
升级 Nvidia 驱动程序时 Windows 10 在加载屏幕时挂起
一些用户报告说,在更新他们的 Nvidia 驱动程序时,计算机屏幕突然变黑。
可能还有一些其他事件在这里没有涵盖。然而,更多的问题是相同的:Windows 10 卡在加载屏幕上。
如何修复卡在欢迎屏幕上的 Windows 10?


本教程中显示了解决您的问题的解决方案列表。要修复错误,不需要额外的准备,如果一个解决方案不能解决问题,您唯一应该拥有的就是耐心尝试以下解决方案中的下一个方法。
进入安全模式
进入安全模式很容易解决这个问题。在安全模式下,您可以针对不同情况执行 4 种不同的操作。
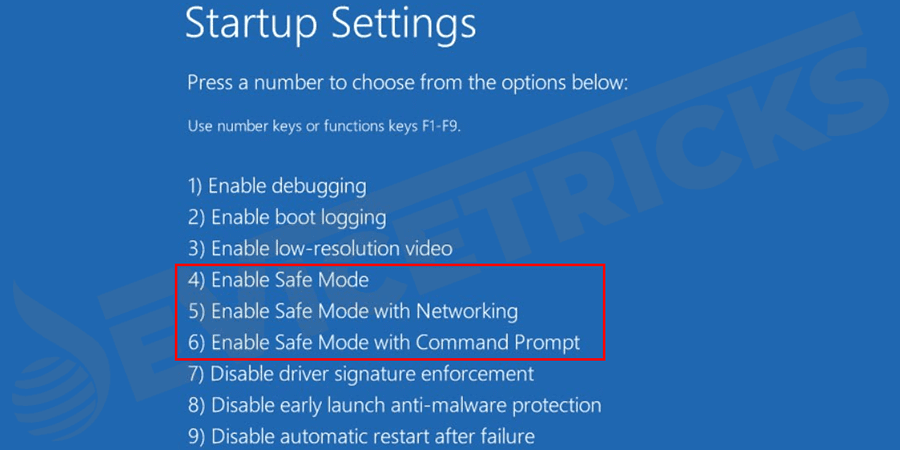

- 一些 Windows 10 用户说,当他们尝试更新 Nvidia 驱动程序时,他们的计算机屏幕突然变黑。当他们对系统进行硬重置时,会出现带有旋转点的 Windows 10 黑屏问题。如果您也遇到此问题,您应该进入安全模式,然后您应该回滚 Nvidia 驱动程序。现在以正常模式重新启动系统。
- 有时,Windows 更新或其他技术问题会导致“Windows 卡在加载屏幕上”问题。在这种情况下,您应该进入安全模式,然后您只需要重新启动计算机。
- 在某些情况下,病毒或恶意软件也可能导致“Windows 卡在加载屏幕上”问题。在这种情况下,您应该使用任何防病毒软件以安全模式扫描您的计算机。从您的计算机中删除所有病毒和恶意软件后,您应该以正常模式重新启动系统。
- 有时,安装防病毒软件会与正在运行的 Windows 10 操作系统发生冲突。在这种情况下,如果您尝试启动系统,则会出现“Windows 10 卡在旋转点上”的问题。因此,您应该在安全模式下卸载不兼容的防病毒软件。现在重新启动系统以检查它是否正常工作。
修复硬件问题
在某些情况下,程序会崩溃并导致持续或偶尔冻结。有时,硬件问题是导致 Windows 冻结问题的原因。例如,如果内部 SD 卡读卡器出现故障,可能会导致 Windows 死机问题。可以通过断开故障设备来解决此问题。


检查硬盘驱动器及其连接也很重要。如果在您的个人电脑上检查起来很困难,您应该尝试在任何其他状况良好且工作正常的电脑上进行检查。检查硬件并修复硬件故障问题非常重要。
禁用快速启动
- 按Windows+R键打开运行对话框。键入控制面板并按Enter 键将其打开。


- 从控制面板中选择硬件和声音选项。


- 现在点击电源选项。
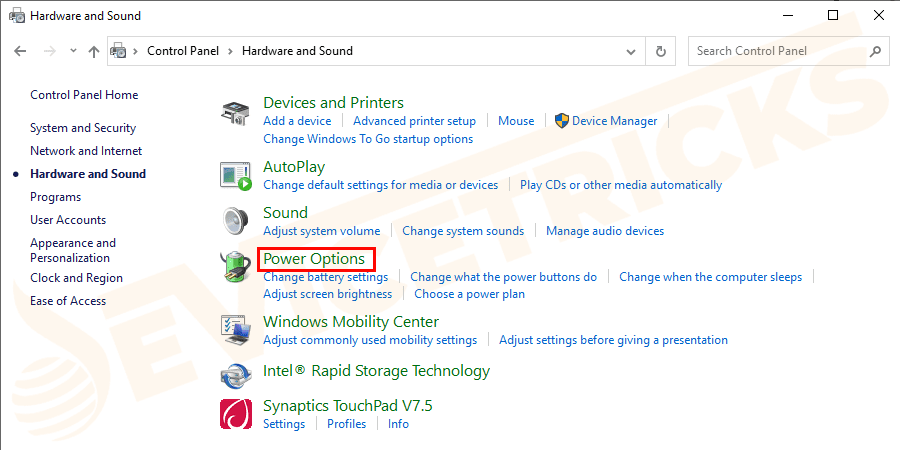

- 从左窗格中选择更改电源按钮的功能。


- 现在单击更改当前不可用的设置。


- 取消选中从关机设置中启用快速启动(推荐)并保存更改。
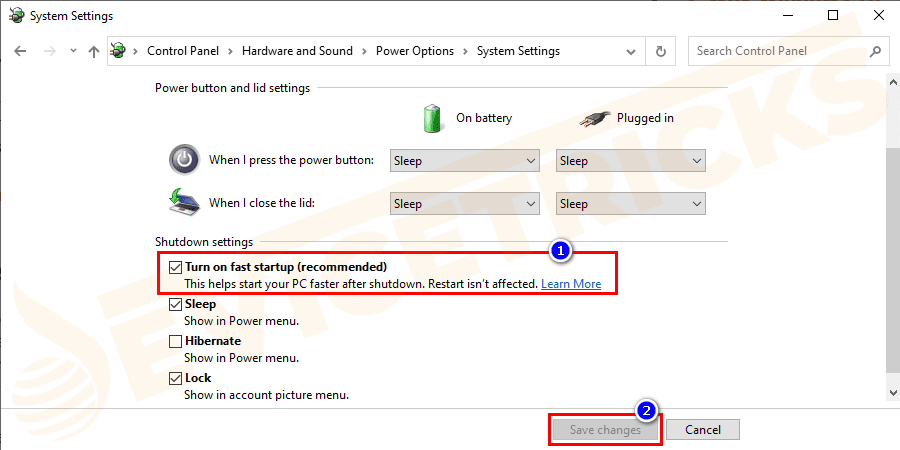

断开 USB 设备


一些用户表示,他们通过 USB 连接到计算机的设备会导致 Windows 10 在启动时崩溃。因此,您应该尝试拔下 USB 连接的鼠标、闪存驱动器、无线鼠标加密狗、USB 加密狗和任何其他可能导致此问题的 USB 连接设备。重新启动 Windows 10 并检查此解决方案是否解决了问题。使用这种方法,许多人得到了积极的结果。如果它不适合你,你应该尝试下一个方法。
磁盘表面测试
如果您的硬盘驱动器有坏扇区,则在启动问题时计算机死机的可能性更高。因此,必须进行磁盘表面测试。检查您的系统内存。如果电脑内存坏或主板内存槽坏导致 Windows 死机,您可以通过执行以下步骤进行修复。
- 尝试更改/重新安装计算机,然后以安全模式重新启动系统。


- 在启动时按Shift/ F8。


执行干净启动
- 打开运行程序并输入msconfig进行搜索。单击“确定”将其打开。


- 在“系统配置”窗口中,导航到“常规”选项卡。取消选中选择性启动下的加载启动项。


- 在“服务”选项卡下,选中整个框“隐藏所有 Microsoft 服务”。现在单击全部禁用以删除导致冲突的其他服务。


- 此外,选择“启动”选项卡,然后单击“打开任务管理器”。


- 禁用任务管理器中的所有启动项。单击“确定”并重新启动计算机。
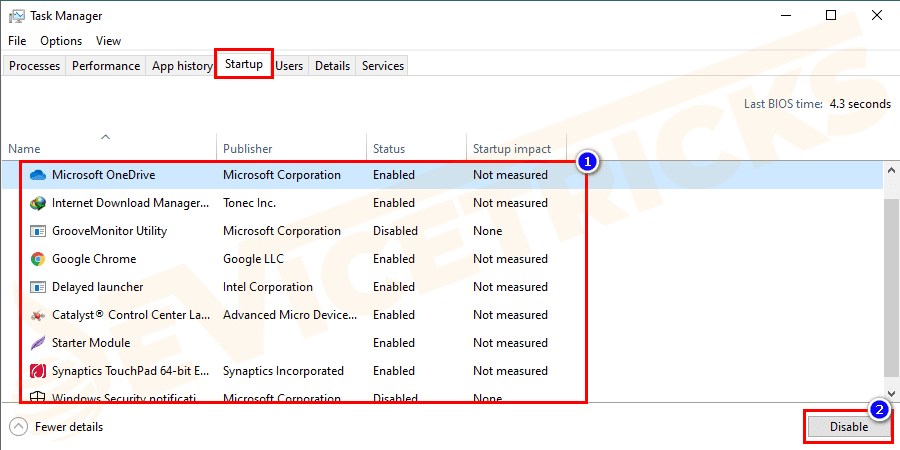

- 检查问题是否已解决。如果不尝试另一种方法来修复Windows 10 在启动问题上冻结。
更新显卡驱动程序
有时,您过时或损坏的设备驱动程序会导致此问题。你所有的设备都应该有一个合适的驱动程序。您应该更新那些不适合其各自设备的驱动程序。您可以手动执行此操作,也可以使用软件工具自动更新系统驱动程序。
- 打开运行程序,然后键入输入dxdiag并打回车打开。
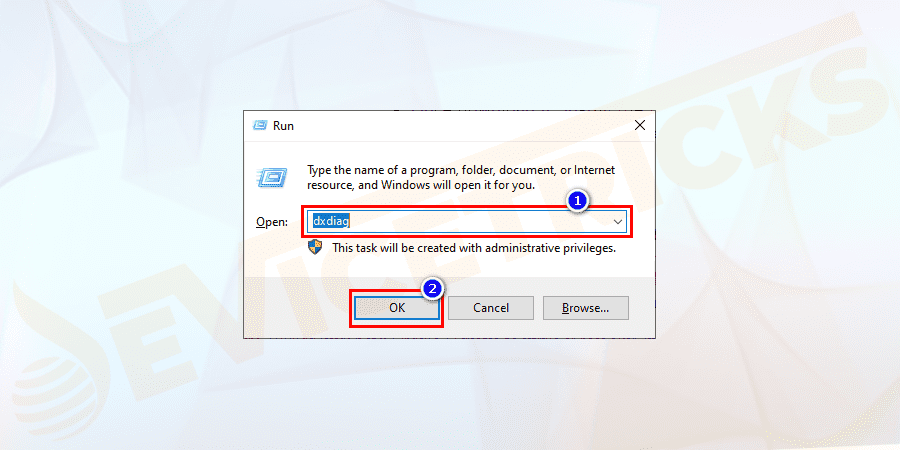

- 在工具箱中,在“显示”选项卡中查看您的图形卡。


- 导航到显卡驱动官网,手动下载驱动。
- 下载后,安装该文件。
- 重新启动计算机并检查错误。
运行 Windows 内存诊断
- 在 Windows 搜索框中搜索Windows 内存诊断。


- 选择显示的选项“立即重新启动并检查问题”。


- Windows 将重新启动以检查可能的RAM 错误,并有望修复 Windows 10 在启动错误时崩溃的问题。
- 重新启动PC 以保存更改。
清除CMOS


尝试清除主板上的 BIOS 内存。这样做会将 BIOS 设置恢复为出厂默认级别。BIOS 配置错误也是Windows 在启动期间冻结错误的可能原因。
禁用 AppXSvc
- 打开运行程序并输入regedit并搜索Registry Editor。


- 导航到以下注册表项
HKEY_LOCAL_MACHINESYSTEMControlSet001ServicesAppXSvc
- 单击AppXSvc。从右侧窗格中选择启动子项。我n个数值数据字段中键入4,然后单击确定。


- 重新启动PC 以保存更改并检查错误。
执行系统还原
Windows 10 在启动问题上崩溃的主要原因之一是一个或多个重要的 Windows 文件丢失或损坏。如果您的 Windows 10 系统缺少系统文件或其他问题,系统修复可以解决问题。为此,您必须使用 Windows 10 安装 CD,否则您必须进入安全模式以启动命令提示符并键入“bootrec.exe/fix”。
如果系统修复不能解决 Windows 10 在启动时冻结的问题,您应该执行系统还原。它会将您的系统恢复到较早的状态。您应该确保系统上有完整的系统备份。您还应该打开系统保护。您必须执行以下步骤:
- 按Windows+R键打开“运行”对话框。类型SYSDM.CPL并按下确定。


- 在“系统属性”窗口下,导航到“系统保护”选项卡,然后单击“系统还原”选项。


- 选择您选择的还原点,然后点击下一步按钮。


- 按照屏幕上的说明完成该过程并输入“完成”按钮。
- 重新启动后,希望计算机在启动时冻结的问题得到解决。如果没有继续尝试下面列出的其他方法。
清除计算机中的临时文件
- 按Windows+R键打开运行程序并输入Temp并按Ok搜索临时文件。


- 从 Temp 文件夹中,按Ctrl+A选择所有文件,然后右键单击以选择“删除”选项。


- 重新启动PC 并检查错误。
取消选中硬件加速


- 现在向下滚动列表,最后选择高级选项。


- 高级设置将带您进入系统设置,并确保禁用切换或关闭“可用时使用硬件加速”选项。


- 重新启动Chrome,这应该可以帮助您修复 Windows 10 启动时冻结问题。
还没有评论,来说两句吧...