随着时间的流逝,Chrome 浏览器日益流行。尽管它面临着 Mozilla Firefox 和其他著名浏览器的艰难完成,但您仍然可以将 Chrome 浏览器视为最好的浏览器之一,因为它具有简单的界面和频繁更新的特性。
Chrome 浏览器具有各种惊人的功能,但除了所有出色的功能外,您在使用 Chrome 时有时可能会遇到某些烦人的错误。尽管每次更新都会修复一些错误,但仍有一些错误仍然存在。
您在使用 Chrome 时经常遇到的一个这样的错误包括“Err_Connection_Refused”错误。如果您经常使用 Chrome,那么您一定至少遇到过一次这个问题。不过别担心,如果您按照下面列出的方法进行修复,很容易解决。
Err_Connection_Refused 是什么意思?
随着世界在各个领域更快地向互联网发展,出现错误和问题的机会也随着这一运动而增加。Err_Quic_Protocol_Error、Err_Name_Not_Resolved、Err_Connection_Reset、Err_Tunnel_Connection_Failed等全球用户每天都会遇到很多错误。虽然这些错误在任何浏览器中都可能遇到,但大多数用户只在 Chrome 中报告。与这些错误一样,用户报告了 Chrome 浏览器中面临的另一个错误“Err_Connetion_Refused”。


基本上,当您尝试使用 Google Chrome 访问任何网站时,如果您收到错误消息 ERR_CONNECTION_REFUSED,则表示您尝试连接该网页的尝试被拒绝。有时,此错误消息也会引发错误代码 102。我们在这里讨论的 Chrome 并不意味着此错误仅与 Chrome 相关,但是其他浏览器(如 Mozilla、Internet Explorer)也会收到此错误消息,但可能带有一些不同的错误代码。此错误是客户端错误,可能由我们将进一步讨论的各种问题引起。
好吧,此错误通常由您尝试连接的特定端口显示。更简单地说,Chrome 拒绝您访问您尝试连接的网站,或者您可以说您的 Google Chrome 浏览器无法与该页面建立连接。但是,有时也会由于该站点的故障而弹出此错误。
为什么错误 Err_Connection_Refused 出现在我的屏幕上?
尽管出现此类错误的原因有多种。但是,根据用户的评论,我列出了此错误背后的一些最常见原因。这些如下:
- 过时的浏览器
- DNS缓存问题
- 浏览器扩展产生问题
- 代理服务器问题
- 浏览器和系统设置不正确
- 互联网连接不良
- Cookie 问题
- 错误的防火墙设置
- 病毒或恶意软件感染
如何修复 Chrome 中的 Err_Connection_Refused 错误?


您可以采用多种方法来克服此特定错误。在本文中,我们将讨论四个最常见的技巧,它们肯定会帮助您克服这个问题。因此,请遵循以下描述的方法:
检查网站
正如我们已经讨论过的,这个错误尤其在 Chrome 无法加载网站时发生。要修复此错误,第一步是检查该网站的状态。为此,您可以按照以下简单步骤操作:
- 检查其他一些网站是否在 Chrome 浏览器中打开。
- 检查的是否同一网站是开放在其他浏览器或没有。


- 您也可以使用在线工具来检查该网站的状态。Down for Everyone or me是一项显示网站状态的服务。


- 输入站点 URL 并按“或只是我?”按钮并等待结果。


- 如果它显示该站点已关闭,则您需要等到网站状态在线并且再次正常工作。


重启路由器


它是各种错误的最常见解决方案之一。一些用户报告此方法有助于修复错误。拔掉路由器的电源,等待至少 30 秒,然后重新连接。现在,当路由器启动时,尝试使用相同的浏览器再次访问相同的网站。如果连接问题仍然存在,则可能有其他原因。
清除 Chrome 浏览数据
这也是一种直接的方法,肯定可以帮助您克服Err_Connection_Refused错误。因此,请按照以下步骤操作。
- 打开Chrome 浏览器,然后单击设置选项。
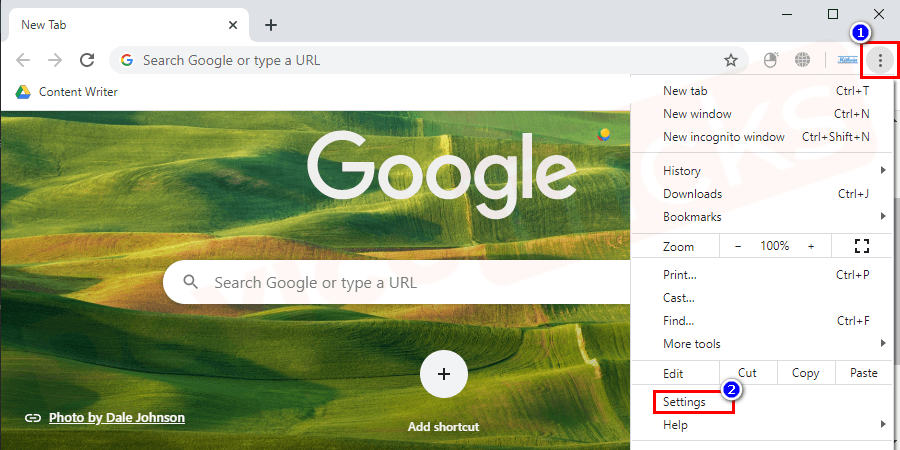

- 在页面底部,选择高级设置选项。


- 导航到清除浏览数据的选项。


- 从时间范围栏中给出的所有备选方案中选择过去 24 小时或所有时间的时间范围。


- 取消选中浏览器历史记录和Cookie 以及其他站点数据选项,单击右下角的清除数据选项。


更改 Chrome 代理设置
这种方法比上面两种方法更简单,所以如果你按照上面两种方法仍然遇到问题,那么你可以试试这个方法。它包含很少的步骤来仔细遵循它们,如下所述,以克服Err_Connection_Refused错误。
- 打开Chrome 浏览器并转到“设置”选项。


- 打开搜索栏并输入代理服务器的命令,并按下就打开代理服务器设置选项,这将导致你的网络连接弹出窗口。


- 导航到连接选项卡,然后转到LAN 设置选项。但是,在最新版本的 Windows 中,您将在下一步中直接使用下面给出的选项。
- ün检查或关闭的单选按钮自动检测设置。


- 向下滚动并选中复选框或打开为 LAN 使用代理服务器选项的单选按钮,然后按确定。
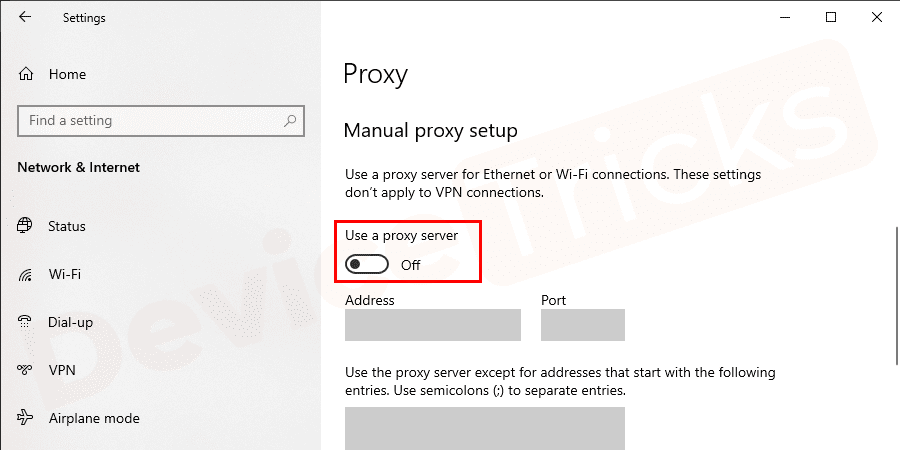

- 重新启动计算机并检查错误。
刷新DNS
这是一种简单的方法,因为您只需在命令提示符中使用一些命令即可解决此问题。因此,请正确执行以下步骤:
- 以管理员权限打开命令提示符。


- 键入命令netsh winsock reset catalog并按Enter。


- 现在输入命令ipconfig/flushdns并按Enter。它刷新本地 DNS 缓存。


- 重新启动计算机并检查错误。
因此,这是一种有用的方法,通过它您只需使用几条命令即可轻松克服错误。尽管如此,如果使用此方法后问题仍然存在,请按照下面提到的下一个方法进行操作。
更改 DNS 地址
跟着这些步骤:
- 打开控制面板,然后单击网络和 Internet选项。


- 在网络和 Internet 选项卡下,单击网络和共享中心。


- 从下一页的左窗格中,选择更改适配器设置。


- 右键单击您的首选网络并选择属性。


- 从新的弹出窗口中选择Internet 协议版本 4(TCP/IPv4),然后单击属性按钮。


- 在下一个弹出窗口中,单击选项自动获取 IP 地址并使用以下 DNS 服务器地址。


- 现在进入8.8.8.8在首选DNS地址和8.8.4.4在备用DNS地址,然后按确定以确认更改。


- 重新启动计算机并检查错误。
禁用 Chrome 扩展
如果这些方法都不适合您,那么您需要从浏览器中禁用第三方扩展。请按照以下步骤操作:
- 打开 Google Chrome 浏览器并在地址栏中输入URLchrome://extensions,然后按Enter。
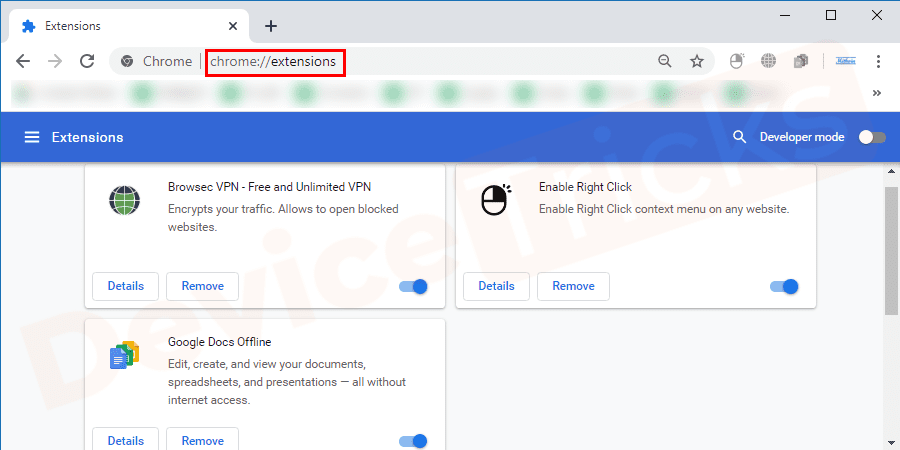

- 所有的扩展名列表就会出现,现在滑块移动到左边来禁用扩展逐一检查每一个经过的错误。


禁用 Windows Defender 防火墙
这是最直接的方法,只包括您需要正确执行以避免Err_Connection_Refused错误的几个步骤。因此,请按照下面讨论的正确步骤操作。
- 选择网络和共享中心窗口左下角的Windows Defender 防火墙选项。


- 转到打开或关闭 Windows Defender选项,如图所示。


- 进入主防火墙选项后,您必须禁用防火墙并按确定按钮。


- 重新启动计算机并克服Err_Connection_Refused错误。
重新安装 Chrome


有可能,Chrome 浏览器也可能已过时以显示此错误。在这种情况下,请完全卸载 Chrome 浏览器,然后重新安装。您还应该及时检查更新或任何最新版本。
还没有评论,来说两句吧...