虽然现在有许多实用又强大的去背App及线上去背工具可以快速为照片去除背景,但现在只要更新到iOS 16 版本,我们就能使用Apple 内建的iPhone 抠图功能,一键为iPhone 照片去背并提取主体,还能直接将去背后的主体拖曳到备忘录、通讯软体等其他App 直接传送。 本篇iOS 16 照片去背功能教学会详细教大家如何为iPhone 照片去背,也会教你如何一次批量去背多张照片。 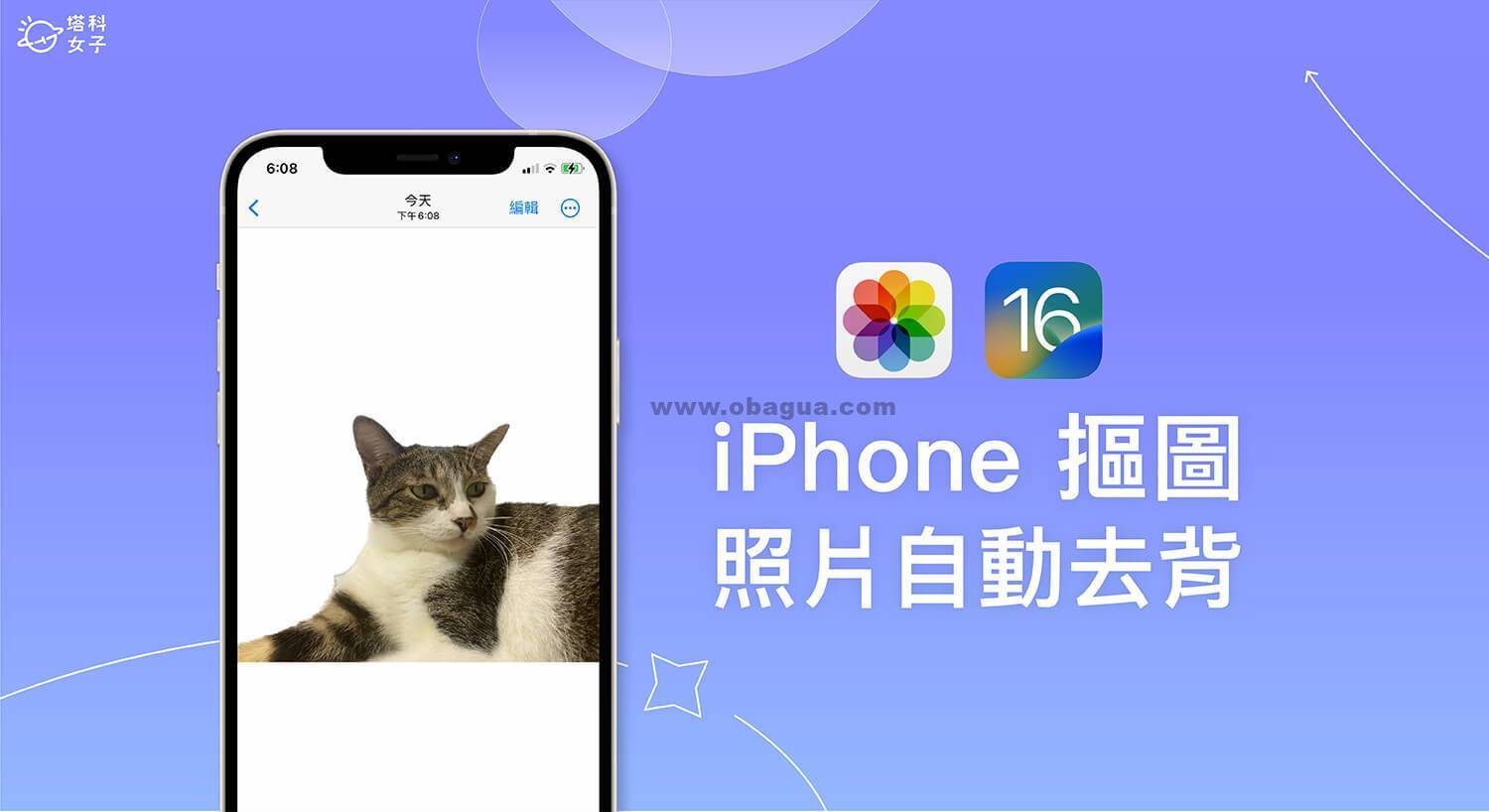
Apple 新增iOS 16 照片去背功能
在iOS 16 照片新功能中,最实用的莫过于「照片自动去背」功能了,只要长按照片主体,就能一键将主体提取出来,然后我们可以开启LINE、IG 或其他App 直接贴上传送,也能为去背照片另存为照片档保存,详细的iPhone 抠图方法可以参考下方步骤。 注:Apple 预计将在2022 年9 月推出iOS 16版本更新。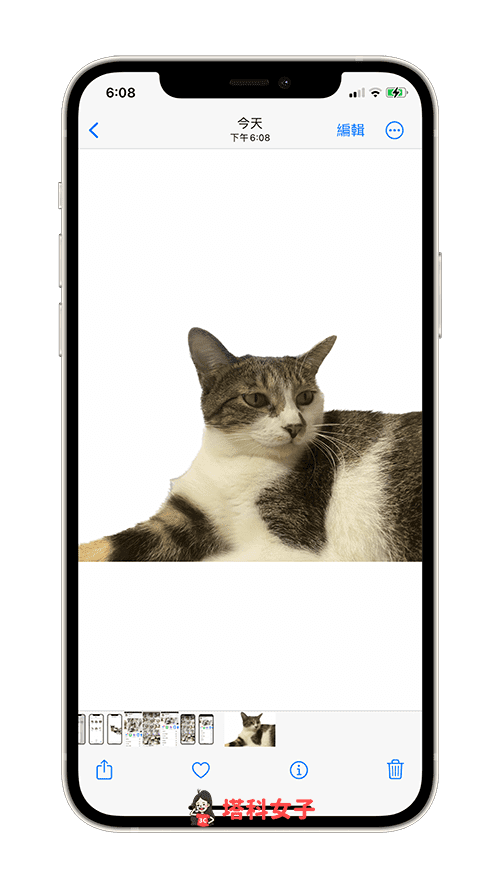
如何使用iOS 16 为iPhone 照片抠图去背?
接下来详细教你如何使用iOS 16 照片去背功能,为iPhone 照片抠图,也会教你如何将iPhone 去背照片储存成新的照片档案。一键去背,自动移除背景
首先,请开启iPhone 或iPad 内建的「照片App」,直接在你想去背的照片上长按,主体上会出现一圈白色光环,代表它已自动侦测到主体。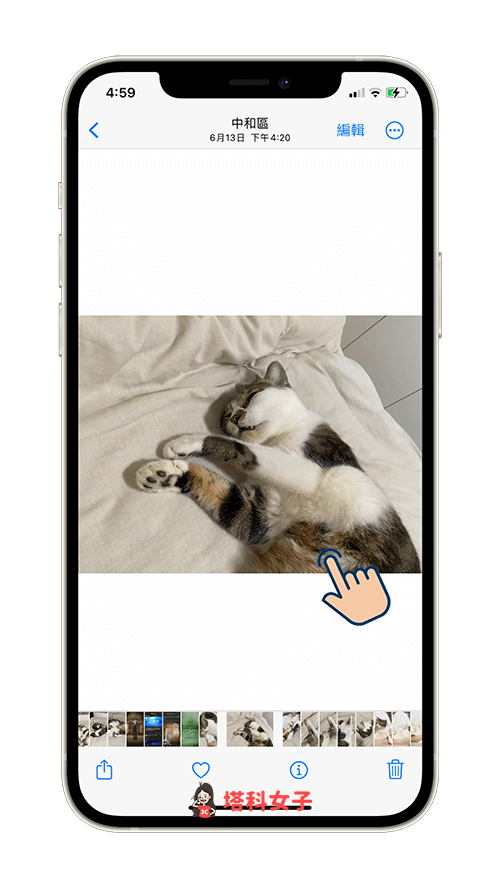 然后你可以选择「拷贝」、「分享」或是直接将去背后的主体拖曳到其他App 里。
然后你可以选择「拷贝」、「分享」或是直接将去背后的主体拖曳到其他App 里。 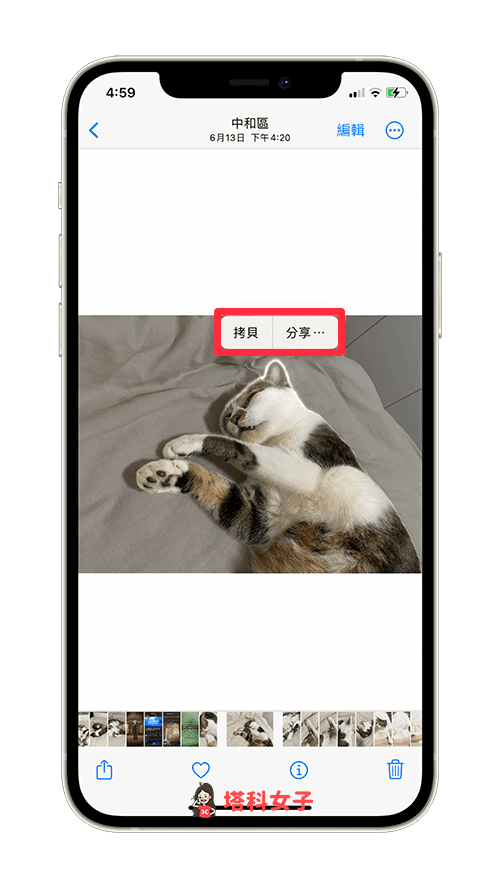
储存去背照片
假设你想储存这张iPhone 去背照片的话,那我们点选「分享」之后,按一下「储存影像」,这张去背后的主体照片就会另存成一张新的PNG 图片档了。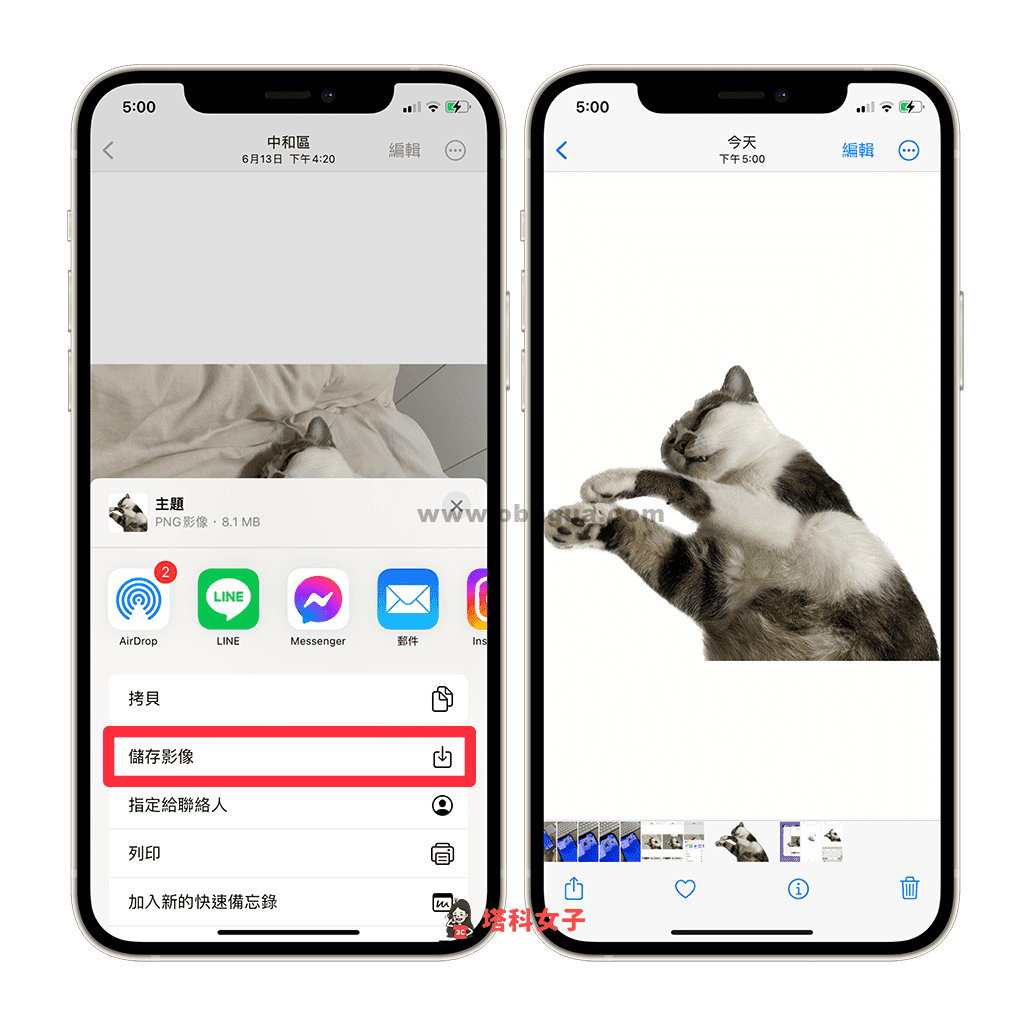
拷贝去背照片并直接贴上到其他App
或者,点选「拷贝」,就能将这张iPhone 照片去背图复制到剪贴板上,然后你可以开启IG 或LINE 等App 直接贴上,可直接传送或使用去背照片。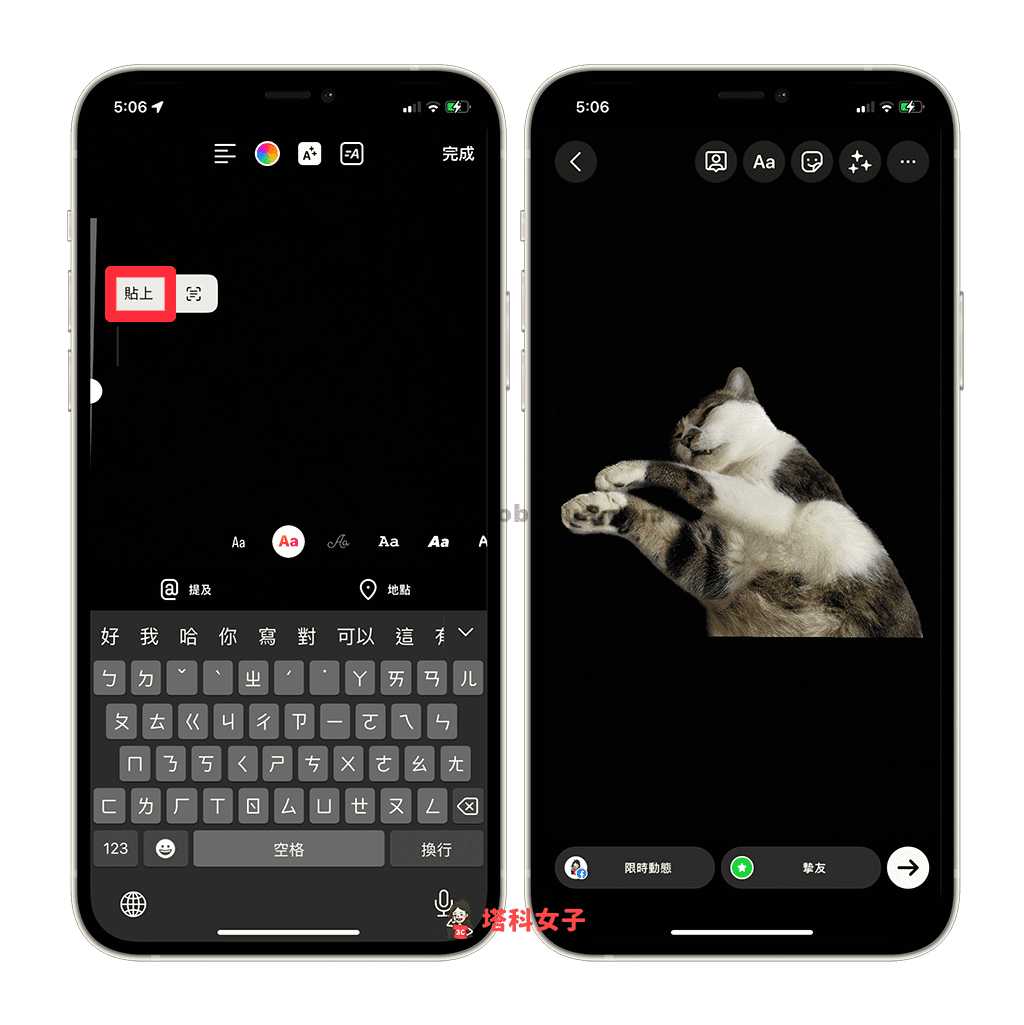
拖曳去背照片到其他App
长按住iPhone 抠图主体后,还能直接拖曳到其他App 并放开,这样就能无缝贴上,甚至完全不需要按拷贝。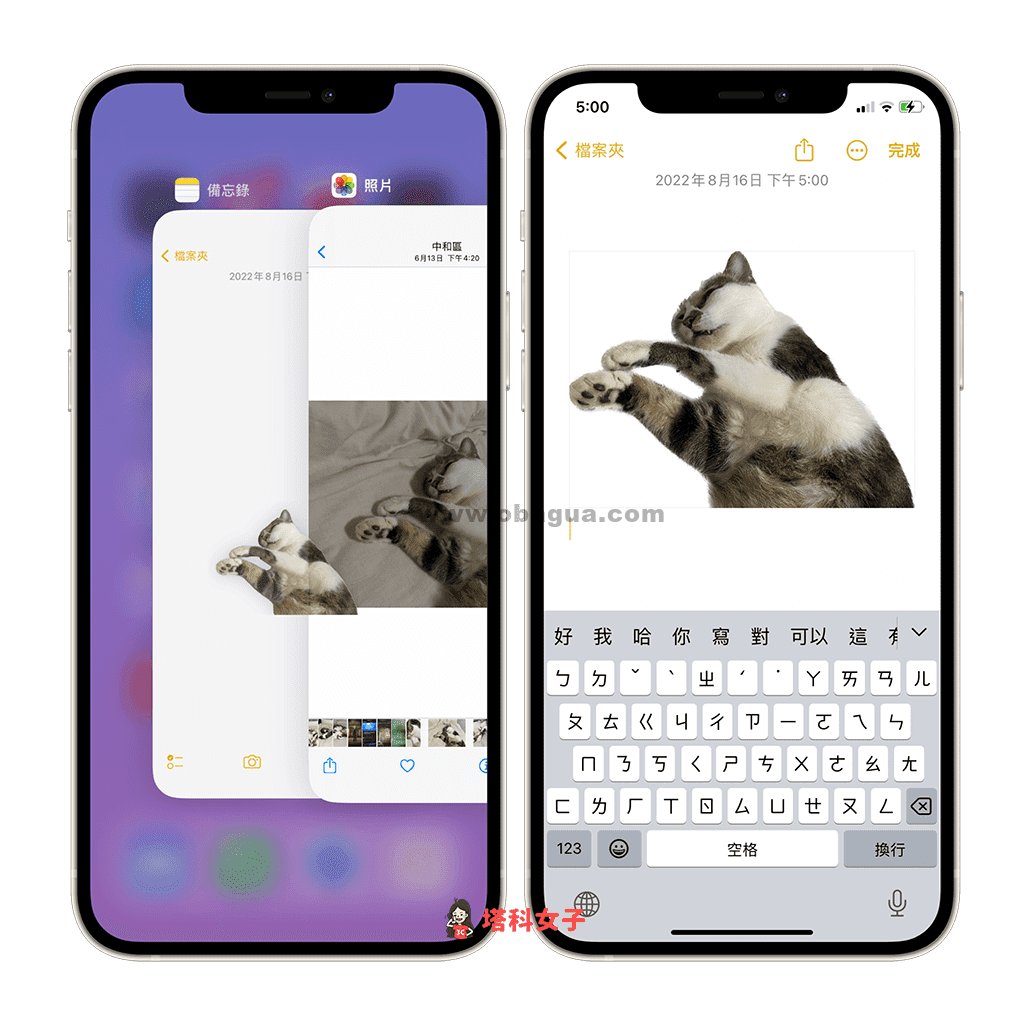
如何一次为iPhone 多张照片批量去背抠图?
如果你想一次去背多张iPhone 照片的话,我们可以透过内建的「档案」来实现这个需求喔!iOS 16 档案App 有新增「移除背景」功能,让我们可以轻松为iPhone 多张照片去背抠图,详细步骤如下:- 首先,请先将想批量去背的所有iPhone 照片都选取起来,点选「分享」>「储存到档案」,并设定储存位置。
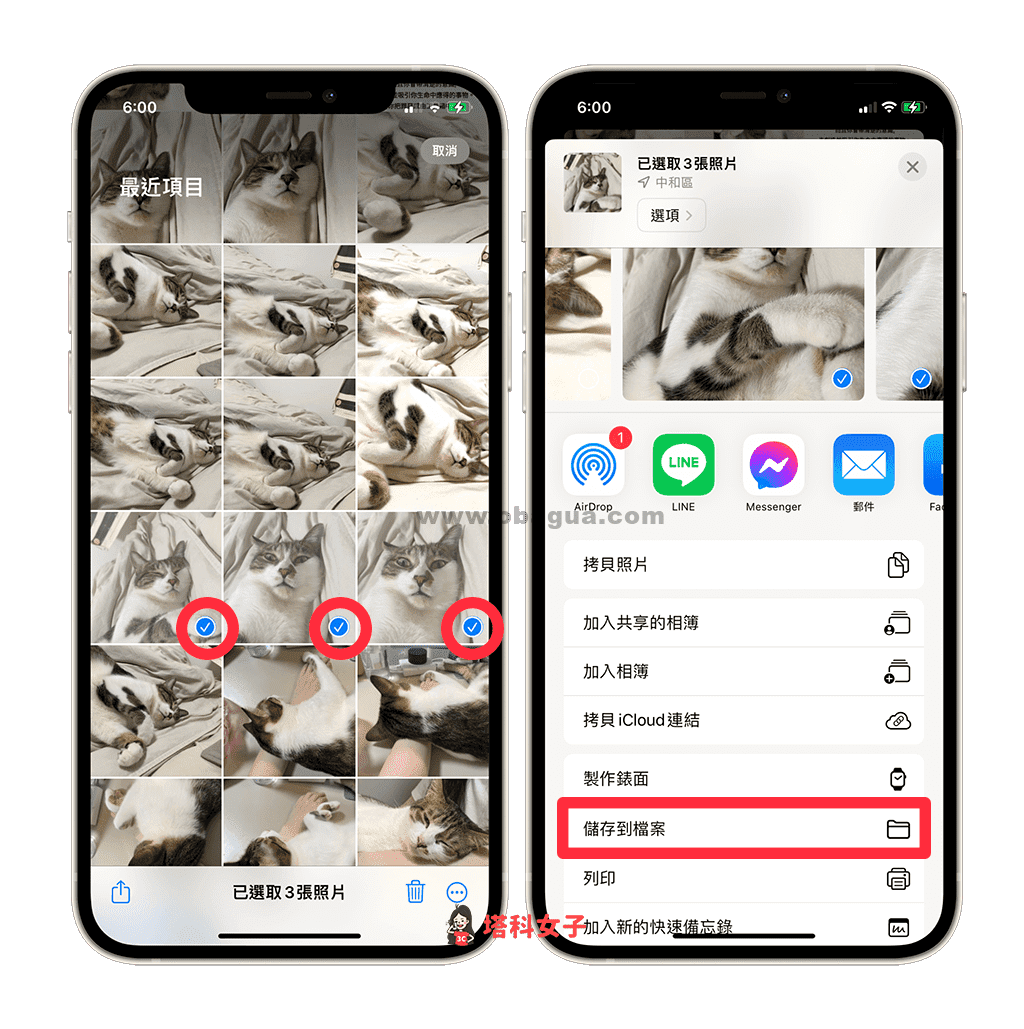
- 开启iPhone 内建的档案App,打开你刚刚储存iPhone 照片的资料夹。
- 点选右上角「⋯」按钮,选择「选取」,并勾选你想批量去背的照片或图片档。
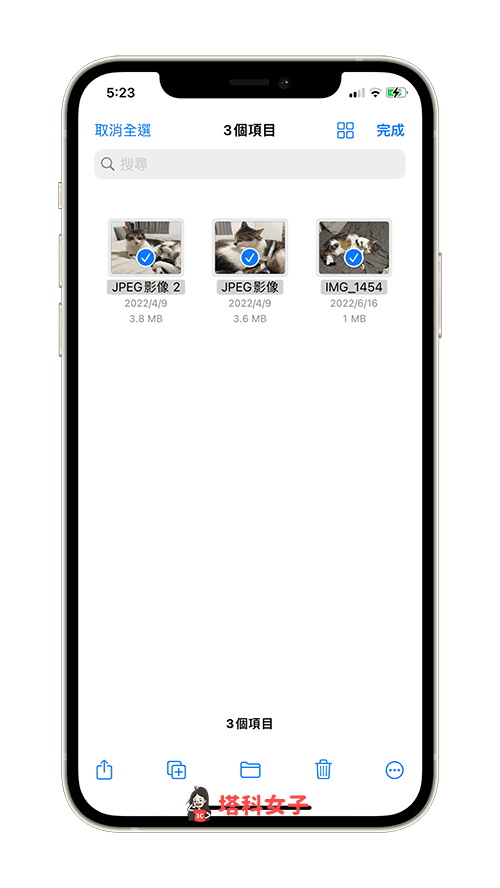
- 选取好之后,长按任何一张照片档,选择「快速动作」>「移除背景」。
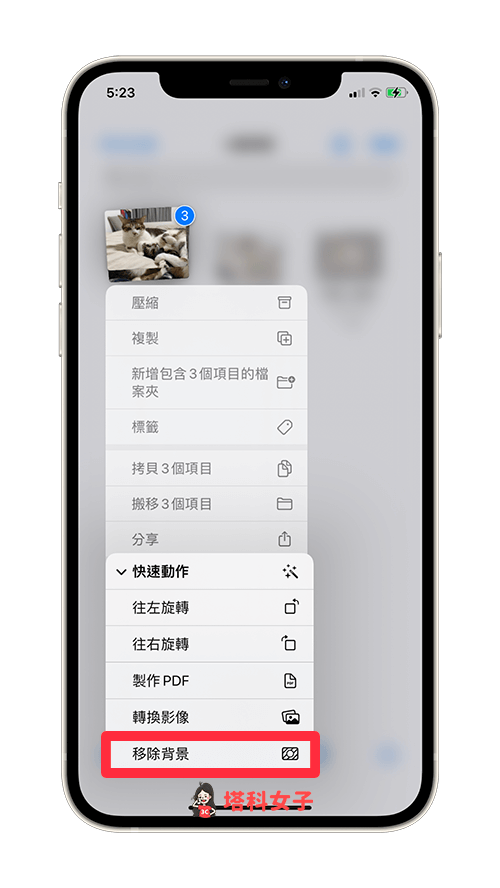
- 在原资料夹里,会自动出现去背抠图后的PNG 图档,如果想储存回iPhone 相簿,那就一样选取起来后按一下左下角「分享」按钮,点选「储存X 个影像」,就能储存到iPhone 相簿里,成功为多张iPhone 照片批量去背抠图,不需要一张一张慢慢去背。
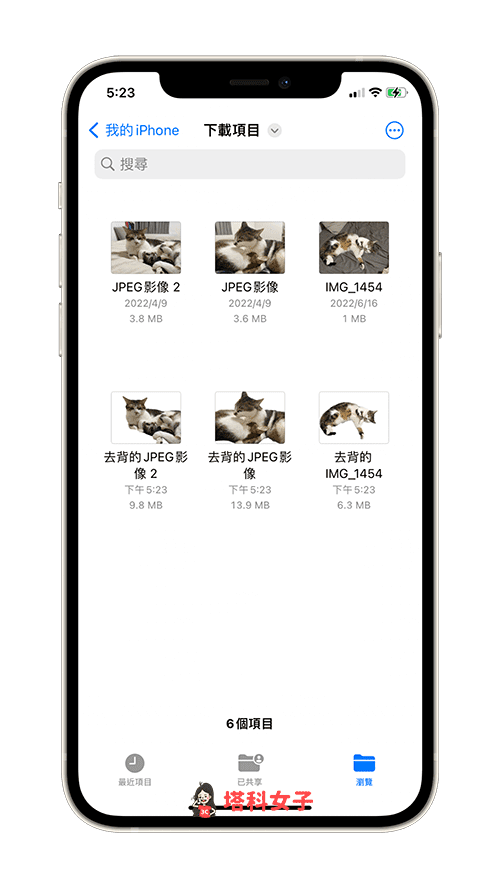
发表评论