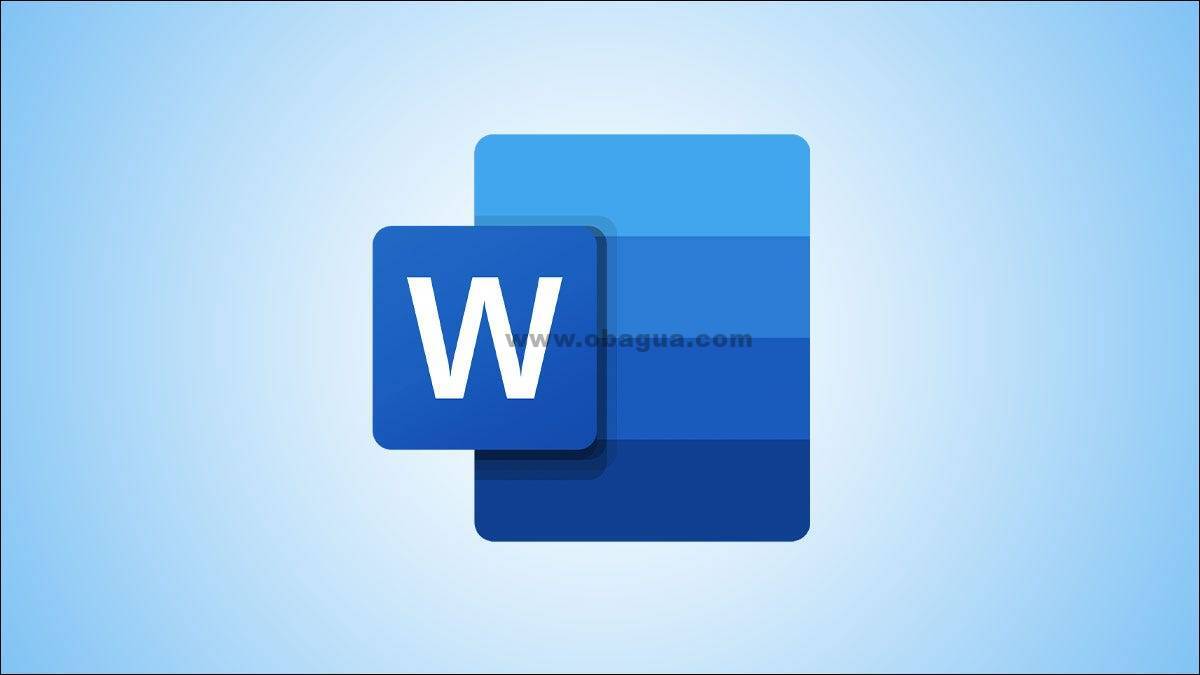 认为页面属于文档中的其他位置?如果是这样,Microsoft Word 提供了几种更改页面位置的方法。您可以使用导航窗格或剪切和粘贴重新排列页面。我们将向您展示两种方式。
认为页面属于文档中的其他位置?如果是这样,Microsoft Word 提供了几种更改页面位置的方法。您可以使用导航窗格或剪切和粘贴重新排列页面。我们将向您展示两种方式。
在 Word 中更改页面顺序的方法
更改页面顺序的一种方法是使用导航窗格。使用这种方法,您基本上可以移动文档中使用的标题,从而移动这些标题中的内容。显然,要使其正常工作,您的文档中必须有标题部分。 如果您的文档中没有标题,请使用传统的剪切和粘贴方法将页面内容从其原始位置移动到文档中的另一个页面。在 Word 文档中移动标题
如果您的文档有来自 Word 的“样式”部分的标题,请使用此方法重新排列这些标题。从技术上讲,这不会移动页面,但会移动标题,让您重新排序文档内容。 首先,使用 Microsoft Word 启动您的文档。然后,在 Word 顶部的功能区中,单击“查看”选项卡。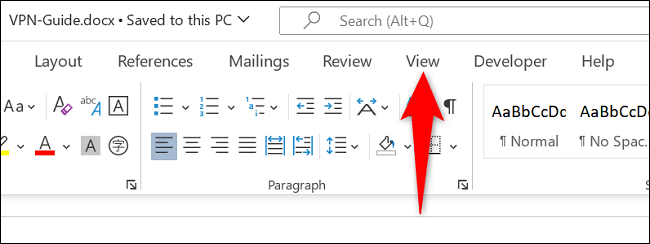 在“查看”选项卡的“显示”部分中,启用“导航窗格”选项。
在“查看”选项卡的“显示”部分中,启用“导航窗格”选项。 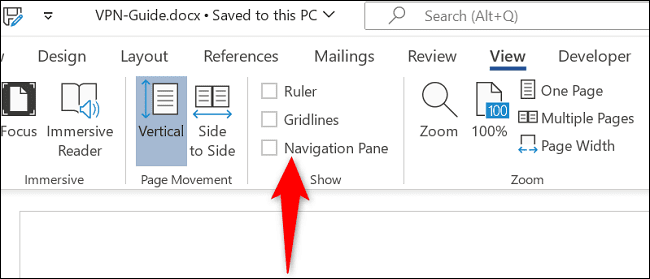 在 Word 的左侧,您将看到“导航”窗格。在这里,在顶部,单击“标题”选项卡以查看文档的标题。
在 Word 的左侧,您将看到“导航”窗格。在这里,在顶部,单击“标题”选项卡以查看文档的标题。 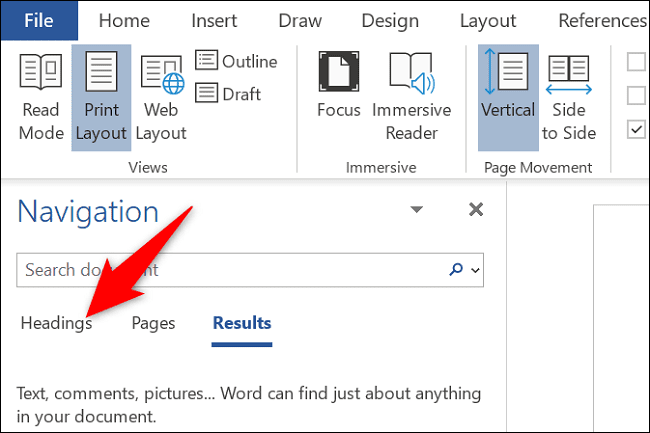 在“标题”选项卡中,您将看到当前文档中使用的所有标题。要移动标题,只需使用鼠标或触控板将其拖动到所需位置即可。对要重新排列的每个标题执行此操作。 Word 将移动所选标题中的内容。
在“标题”选项卡中,您将看到当前文档中使用的所有标题。要移动标题,只需使用鼠标或触控板将其拖动到所需位置即可。对要重新排列的每个标题执行此操作。 Word 将移动所选标题中的内容。 提示:要快速撤消更改,请在 Windows 上按 Ctrl+Z 或在 Mac 上按 Command+Z。1
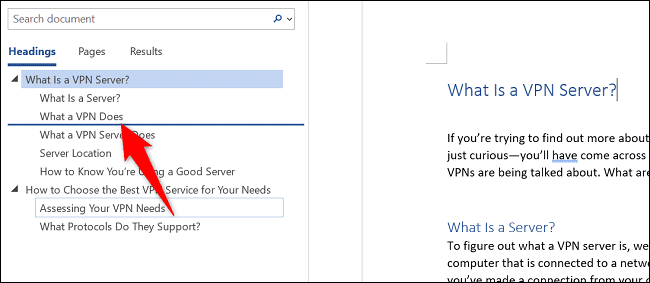 完成后,不要忘记通过单击文件 > 保存来保存更改。
完成后,不要忘记通过单击文件 > 保存来保存更改。 享受使用重新排列的 Word 文档的乐趣!
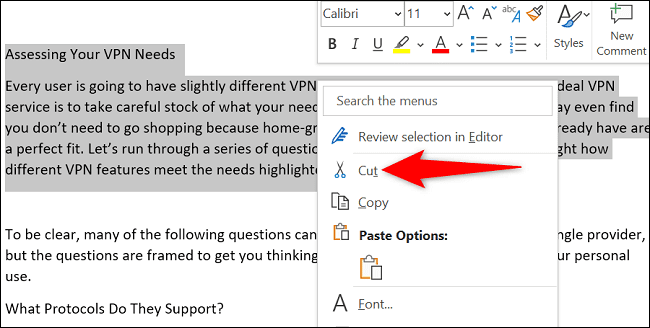
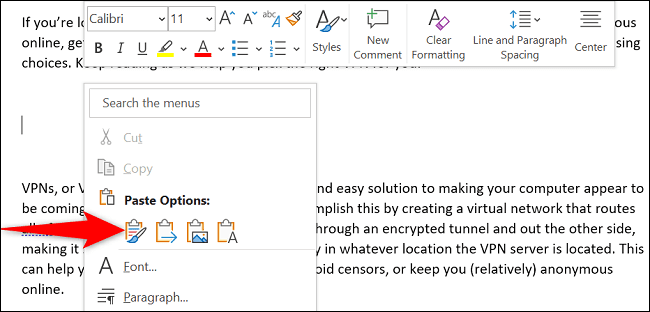
发表评论