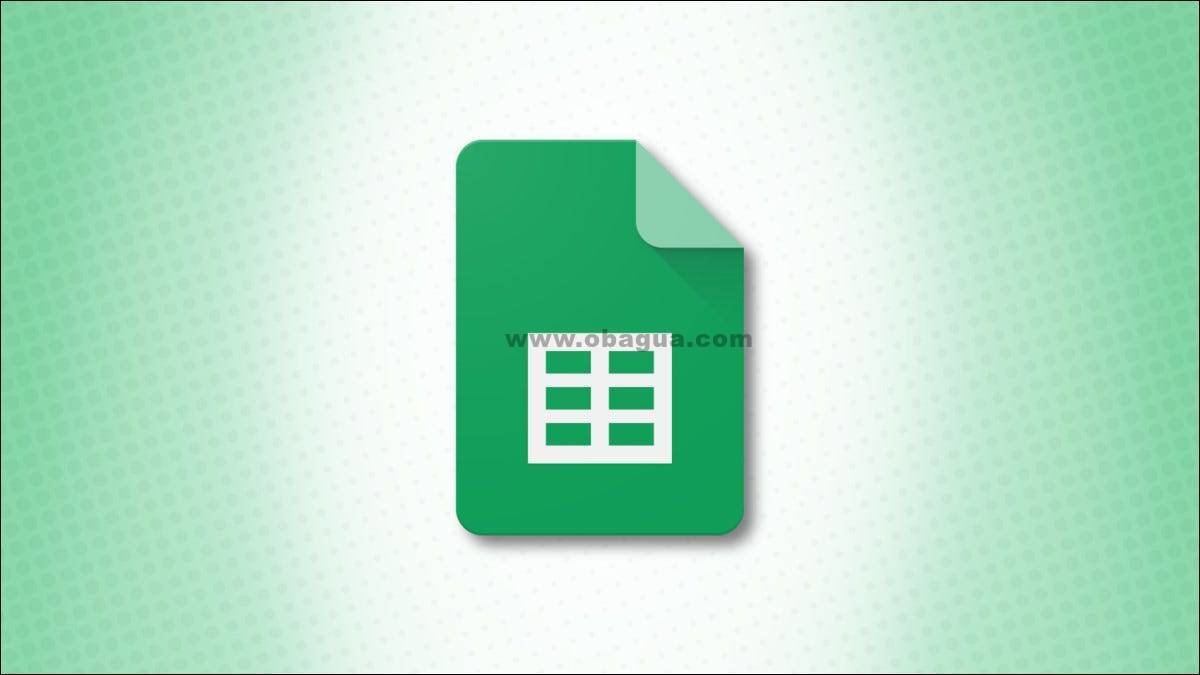 探索功能在Google表格中的工作方式与在Google文档中不同。您可以使用它来获取有关数据的有用详细信息,以帮助您对其进行分析。您还可以使用该工具在电子表格中提供的部分。 如果您正在寻找一种方便的方法来详细了解 Google 表格中的数据,这里有多种使用“探索”功能的方法。
探索功能在Google表格中的工作方式与在Google文档中不同。您可以使用它来获取有关数据的有用详细信息,以帮助您对其进行分析。您还可以使用该工具在电子表格中提供的部分。 如果您正在寻找一种方便的方法来详细了解 Google 表格中的数据,这里有多种使用“探索”功能的方法。
1. 就您的数据提出问题
当您第一次在Google表格中打开探索工具时,您会看到建议,并且可以选择在边栏顶部提出您自己的问题。另外,建议的问题可以让您很好地了解可以问自己的问题。 在这里,我们有少数产品的按月销售数据。您可以看到探索工具提供了诸如某列中的最高值、特定列中的最低值以及另一列的中值之类的问题。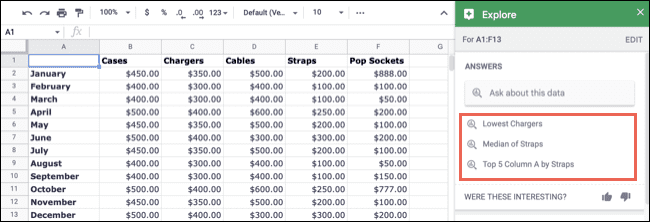 您看到的建议问题因数据而异。默认情况下,我们会在单元格范围 A1 到 F13 中看到这些问题。但是您可以选择某个单元格范围并查看不同的建议。
您看到的建议问题因数据而异。默认情况下,我们会在单元格范围 A1 到 F13 中看到这些问题。但是您可以选择某个单元格范围并查看不同的建议。 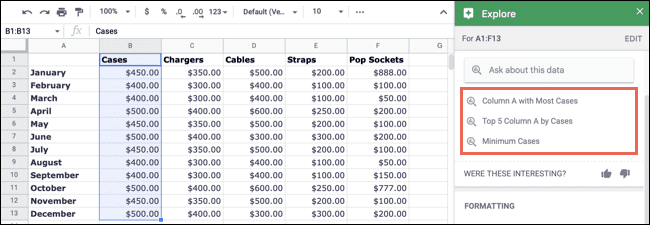 您还可以提出自己的问题,例如两列之间的相关性、列的平均值或具有最高值的对应列。在“询问有关此数据”框中键入一个以查看结果。
您还可以提出自己的问题,例如两列之间的相关性、列的平均值或具有最高值的对应列。在“询问有关此数据”框中键入一个以查看结果。 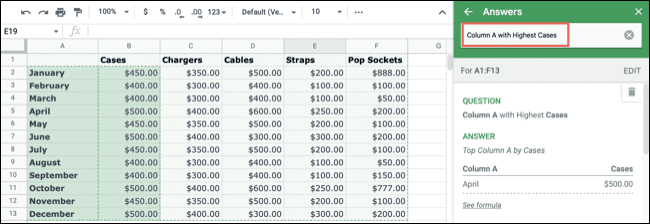 对于您选择或提出的每个问题,都会在边栏中创建一张卡片。您可以通过向下滚动查看每张卡片。这为您提供了一个很好的问题历史和重复使用或复习的答案。
对于您选择或提出的每个问题,都会在边栏中创建一张卡片。您可以通过向下滚动查看每张卡片。这为您提供了一个很好的问题历史和重复使用或复习的答案。 提示:调整单元格范围以获得更多答案
默认情况下,浏览功能会根据列读取工作表中的数据。这对于提问很重要,因为它会影响您可以提问的内容。但是你可以改变这一点。 在侧边栏的顶部,您会看到当前的单元格范围。选择“编辑”以更改范围或选择您的列或行是否包含标题。这决定了问题的工作方式。 在这里,您会看到建议对应于我们在第 1 行中的列标题,即产品。
在这里,您会看到建议对应于我们在第 1 行中的列标题,即产品。 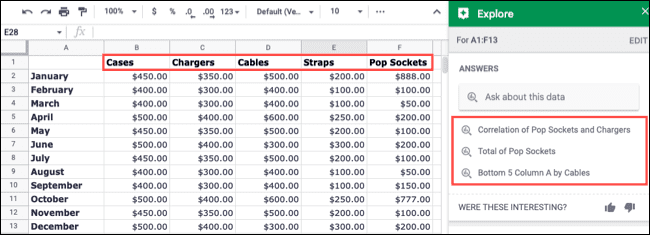 如果我们将工具更改为读取 A 列中的行标题,您将看到选项更改为查看月份。
如果我们将工具更改为读取 A 列中的行标题,您将看到选项更改为查看月份。 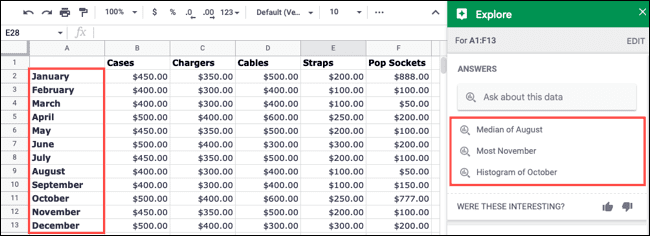 通过编辑此部分,您可以看到不同的建议问题,并根据标题所在的位置提出自己的问题。
通过编辑此部分,您可以看到不同的建议问题,并根据标题所在的位置提出自己的问题。 2.查看和使用公式
要处理建议的问题或您问自己的问题,您可以查看Explore 用来获取答案的公式。您不仅可以看到公式,还可以将其直接放在您的工作表中,如果您想保留它的话。 在这里,我们要求案例的平均值(B 列)。得到结果后,选择“查看公式”。然后,您可以单击公式将其复制到剪贴板并将其粘贴到您喜欢的位置。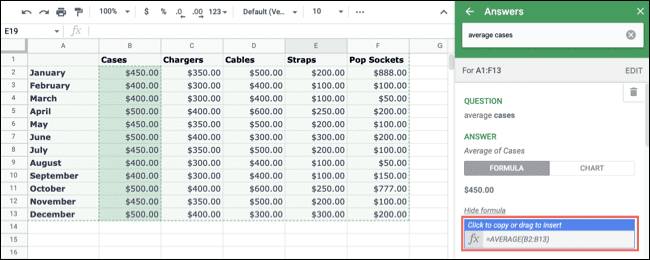
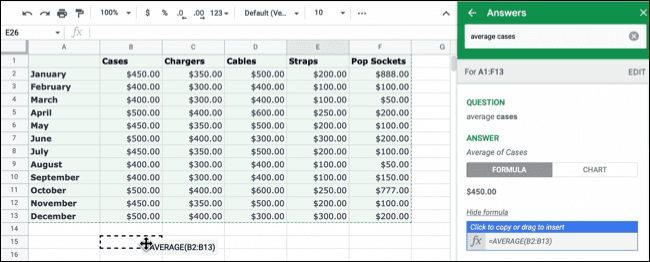
3. 快速计算
与您可以在底部状态栏中查看的计算类似,您可以在“探索”侧栏中查看总和、平均值和中位数等内容。 选择一系列单元格,您将在问题部分上方的侧边栏顶部看到这些计算。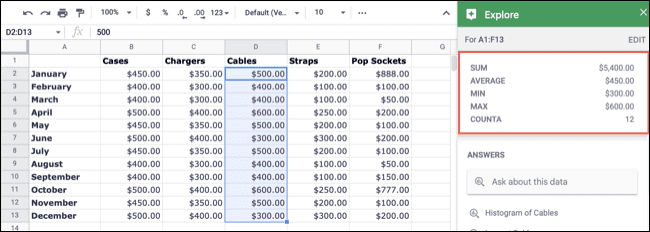 如果要保留其中一个计算,也可以将其拖到工作表上的单元格中。
如果要保留其中一个计算,也可以将其拖到工作表上的单元格中。 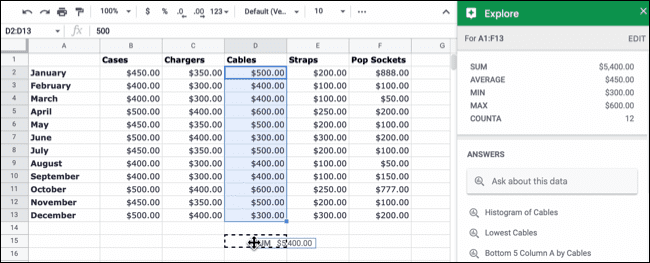
4.查看和插入图表
探索工具的另一个超级有用的功能是它提供的图表。当您查看侧边栏时,滚动到分析部分。根据您的数据,您可能会看到几种不同类型的图表。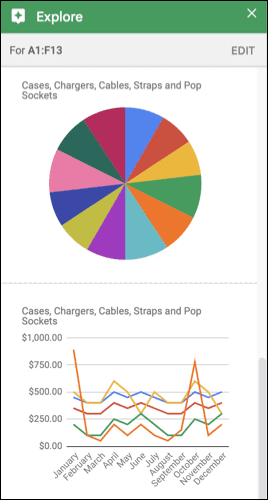 要查看更大尺寸的图表,请选择“缩放”按钮,或者要将图表添加到工作表中,请选择“插入图表”按钮。
要查看更大尺寸的图表,请选择“缩放”按钮,或者要将图表添加到工作表中,请选择“插入图表”按钮。 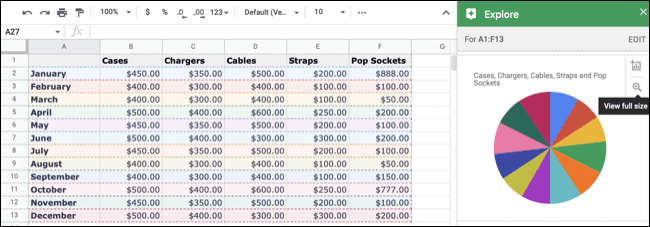 除了侧边栏的分析部分中的图表,当您提出问题时,您可能会看到其他图表。例如,您可能会询问两列之间的相关性。选择“图表”,您会看到一个方便的图表,您可以简单地查看或插入工作表中。
除了侧边栏的分析部分中的图表,当您提出问题时,您可能会看到其他图表。例如,您可能会询问两列之间的相关性。选择“图表”,您会看到一个方便的图表,您可以简单地查看或插入工作表中。 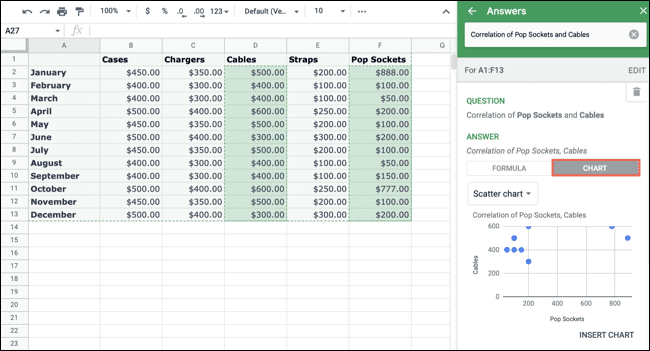
5. 回顾简要总结
为了配合探索工具为您创建的一些图表,您可能会看到有用的摘要。这些可能是有用的小片段,可以总结您在图表中看到的内容。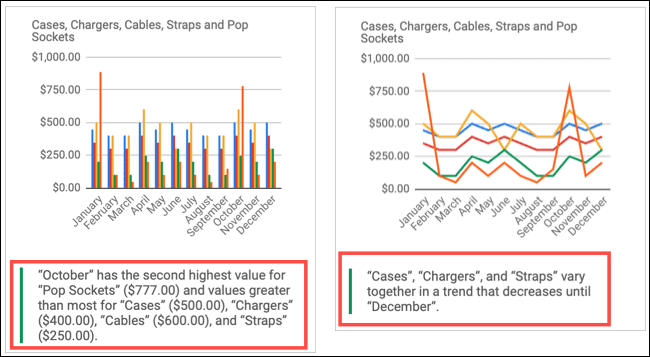
6. 交替行颜色
您将在“探索”中看到的另一项有用功能是能够为工作表中的交替行着色。这只是此操作的一个方便点,而不是打开菜单。 您将在确认选项下方看到单元格范围。然后,选择一种配色方案来应用阴影。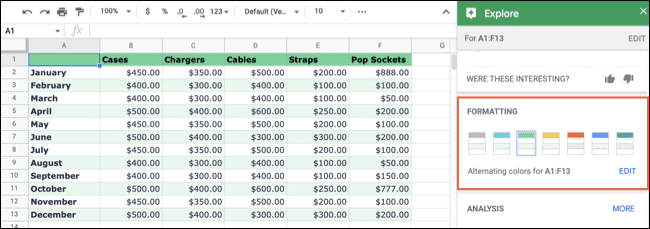 或者,选择“编辑”以根据您的喜好自定义交替的行颜色。
或者,选择“编辑”以根据您的喜好自定义交替的行颜色。  当您想在 Google 表格中分析您的数据时,请牢记探索功能,因为它提供有用的信息、图表和其他工具。
当您想在 Google 表格中分析您的数据时,请牢记探索功能,因为它提供有用的信息、图表和其他工具。
发表评论