如何在 Windows 11 上使用放大镜工具
如果您的 PC 和显示器不能完全让您鸟瞰屏幕上的文本和对象,您将需要使用放大镜。
要启动放大镜,请使用以下步骤:
- 按Windows 键,搜索放大镜,然后选择最上面的结果。


- 当放大镜实用程序打开时,您会注意到一个带有控件的小栏。


- 当您想要放大某个项目时,请单击加号按钮。


- 放大镜将放大文本或其他对象。要减小缩放,请单击减号按钮。
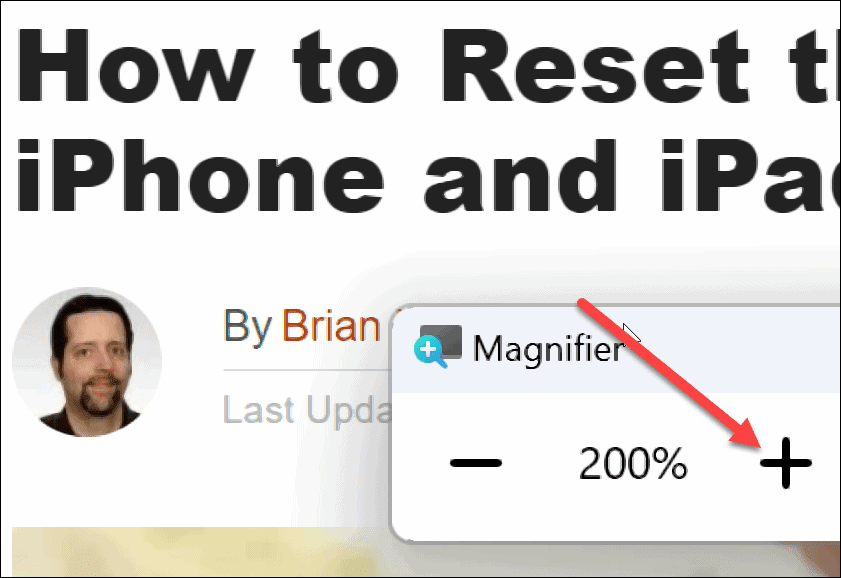

您可以放大或缩小需要更好地查看的内容。还值得注意的是,放大镜有阅读选项。单击播放按钮可通过系统的扬声器或连接的耳机向您朗读文本。
它可以为您大声朗读任何内容,例如文档和网页。阅读时,蓝色框会突出显示文本。点击播放/暂停按钮停止和启动它。单击“播放”按钮右侧或左侧的箭头可跳至下一段或返回某个部分。


使用放大镜工具设置
默认情况下,放大镜工具会以 100% 的增量增加大小,并且使用的声音是男人的声音。您可能想要更改这些设置,以下是方法。
要调整放大镜设置,请执行以下操作:
- 打开放大镜工具后,单击右侧的设置按钮。


- 将显示一个下拉菜单——您可以在此处更改语音阅读速度和阅读者的声音。
- 要访问其他选项,请单击屏幕底部的转到设置。或者,按Windows 键 + Ctrl + M快捷键直接打开放大镜设置。


- 要减少缩放增量,请展开缩放级别选项并使用下拉菜单更改增量。如果您不需要 100% 增量并且想要中间的东西,则使用此设置是必不可少的。


- 您还可以使用缩放级别旁边的加号和减号按钮更改缩放级别。


- 您可以使用Ctrl + Alt + F在全屏视图中获取放大镜,但您可以将其更改为不同的键以用于各种视图。


在 Windows 11 上使用放大镜工具帮助您的眼睛
PC 上的放大镜工具可以更轻松地查看难以看到的图像和文字。除了帮助视力不佳的人(包括大声朗读)外,还有助于减轻眼睛疲劳。
Windows 11 并不是唯一带有放大工具的操作系统。例如,您可以使用iPhone 上的放大镜来放大文本和其他项目。如果您是 Apple 用户,请阅读Mac 上的缩放功能。
1 2 › »