您可以安装、卸载或更新 Windows 系统上的任何软件以供个人使用。安装软件时,系统会自动创建软件在系统上正常运行所需的文件和设置。最近,许多 Windows 用户报告了在他们尝试在其 Windows PC 上安装、卸载或更新任何程序或应用程序时弹出的错误消息。报告的错误消息未说明该问题的任何解决方案或提供有关该错误的任何信息。显示给用户的错误信息如下:
“应用转换时出错。验证指定的转换路径是否有效。”
但是,一旦出现此错误,用户将无法安装、更新或从系统中删除程序。由于 Windows 安装程序损坏、应用程序的错误转换注册表路径、软件更新损坏或 Windows 安装和更新服务问题,可能会出现此问题。如果您在尝试更新、安装或卸载系统上的程序时遇到此错误消息,请继续阅读本文。在这里,您将找到一些故障排除方法,这些方法可以帮助您解决 Windows 11/10 PC 上的错误应用转换问题。
方法 1 – 启动 Windows Installer 服务
步骤 1. 点击键盘上的Windows键并在 Windows 搜索栏中键入服务。
步骤 2. 单击搜索结果中的服务应用程序。
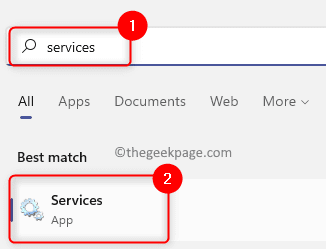

步骤 3. 在“服务”窗口中,找到Windows Installer。
步骤 4. 右键单击 Windows Installer并选择属性。


步骤 5. 在Windows Installer的“属性”窗口中,如果服务状态为“已停止”,请单击“开始”按钮。
步骤 6. 单击“确定”关闭“属性”窗口。


步骤 7. 关闭服务应用程序并重新启动您的系统。
步骤 8. 系统启动后,检查问题是否已解决。
方法 2 – 调整转换注册表键值
步骤 1. 单击任务栏上的Windows 开始按钮,然后在 Windows 搜索框中键入注册表编辑器。
步骤 2.在最佳匹配中显示的搜索结果中选择注册表编辑器。


步骤 3. 使用注册表左窗格中的文件夹导航到以下路径,或复制粘贴导航栏中的位置。
HKEY_CLASSES_ROOTInstallerProducts
步骤 4. 现在,右键单击Products键并在上下文菜单中选择Find选项以打开搜索框。


步骤 5. 在Find窗口中,选中Look at部分中Keys、Values 和 Data旁边的框。
步骤 6.在“在窗口中查找内容”旁边的文本框中输入引发错误应用转换消息的应用程序的名称。
步骤 7. 点击查找下一个按钮以搜索与应用程序关联的注册表值。
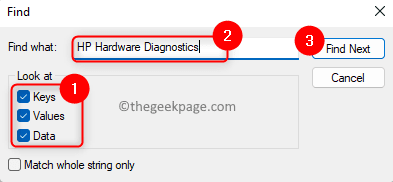

第 8 步。 搜索完成后,它会自动将您带到有问题的应用程序的注册表项。
步骤 9. 在左侧窗格中选择注册表项后,双击右侧的“转换”条目以打开“编辑字符串”窗口。


步骤 10.删除值数据字段中存在的值。
然后,单击确定。


注意:如果在卸载应用程序时出现此错误,请右键单击转换键并选择删除以从注册表中删除该键。


第 11 步。关闭注册表后重新启动您的 PC。
步骤 12. 检查系统启动后是否仍然出现错误。
方法 3 – 重新注册 Windows 安装程序
步骤 1.使用Windows + R组合键打开运行框。
步骤 2. 在“运行”对话框中键入以下命令,然后按 Enter取消注册 Windows 安装程序。
msiexec /注销


步骤 3. 执行上述命令后,打开运行 (Windows + R)并键入以下命令,然后按 Enter重新注册 Windows Installer。
msiexec /regserver


步骤 4. 重新注册 Windows Installer 后,检查应用转换的错误是否通过执行导致问题的操作得到解决。
方法 4 – 重新安装有问题的应用程序
第 1 步。只需同时按住键盘上的Windows 和 R键即可打开运行。
步骤 2. 键入ms-settings:appsfeatures打开应用和功能设置页面。


第 3 步。 在应用程序列表中,找到导致此错误的程序。
步骤 4. 单击与程序关联的三点菜单,然后在打开的菜单中选择卸载。


步骤 5. 再次单击“卸载”确认卸载。
步骤 6。 卸载应用程序后,重新启动计算机。
步骤 7.通过从专用网站下载最新版本的应用程序安装程序再次重新安装应用程序。
步骤 8. 安装应用程序后,检查问题是否已解决。
方法 5 – 使用程序安装和卸载疑难解答
步骤 1. 单击此链接下载程序安装和卸载疑难解答。
第 2 步。 在此 Microsoft 支持页面上,单击下载疑难解答按钮。


第 3 步。 下载完成后,单击MicrosoftProgram_Install_and_Uninstall.meta文件打开并运行疑难解答。


步骤 4. 单击疑难解答窗口中的下一步以开始疑难解答过程并检测存在的任何问题。


第 5 步:Windows 现在将检查与安装和卸载应用程序相关的任何问题。
第 6 步。系统将提示您选择问题是安装还是卸载程序。在此处选择适当的选项。


步骤 7. 在下一个屏幕中,选择导致您出现问题的程序。


步骤 8。然后,按照屏幕上的说明完成故障排除过程。
步骤 9. 一旦完成,检查应用转换的错误是否已清除。
方法 6 – 在注册表中授予 msiserver 权限
步骤 1. 按Windows + R打开运行框。
步骤 2. 键入regedit并按Enter打开注册表编辑器。
当用户帐户控制提示权限时,单击是。


步骤 3. 使用注册表左窗格中的文件夹导航到下面给出的路径。
HKEY_LOCAL_MACHINESYSTEMCurrentControlSetServicesmsiserver
步骤 4. 右键单击左侧窗格中的msiserver文件夹并选择权限。
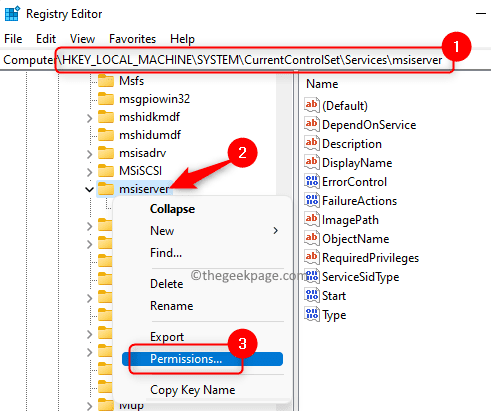

步骤 5. 在权限窗口中,单击底部的高级按钮。


步骤 6. 单击高级安全设置窗口中所有者旁边的更改链接。


步骤 7. 在下面的文本框中输入要选择的对象名称,您需要输入文本系统。
然后,单击“检查名称”按钮。


最后,点击确定。


步骤 8. 确保SYSTEM已授予完全控制访问权限。
否则,您需要单击添加以授予完全权限。
步骤 9. 单击应用,然后单击确定。


单击“确定”关闭“权限”窗口。
第 10 步。检查您是否能够安装或卸载应用程序而不会弹出任何错误消息。
发表评论