出现错误代码 0x80070002 或 0x80070003!听起来像你的问题?伙计们,您并不是唯一遇到这些错误的人。这些问题非常普遍,几乎我们每个人都面临过。在本文中,我将向您介绍修复 Windows 更新错误 0x80070002 和 0x80070003 的解决方案。在进入解决方案部分之前,让我们看看这些错误是什么以及这些错误背后的原因是什么?继续阅读!
Windows 更新错误 0x80070002 是什么意思?
0x80070002 是错误的参考代码,主要发生在您检查任何可用的 Windows 更新或在您的笔记本电脑或台式机上升级其他版本的操作系统时。这个问题在 Windows 用户中很常见,由于同样的原因,他们无法正确访问 Windows 操作系统的功能。
当您尝试在 Windows 10 上安装更新时,您可能会收到此错误代码。但是,更新开始下载,但它要么立即失败,要么自行卸载,要么重新启动计算机,最终它会失败并卸载。遇到此错误时,屏幕上将显示以下错误消息:
检查计算机的新更新时出错。发现错误:代码 80070002 Windows 更新遇到未知问题。
因此,如果您在列表中并正在寻找解决问题的解决方案,那么您来对地方了。
类似于 Windows 更新错误 0x80070002 的错误
众所周知,此错误与 Windows 更新有关,因此用户在 Windows 更新期间遇到的用户报告了许多其他错误代码。其中一些列出如下:
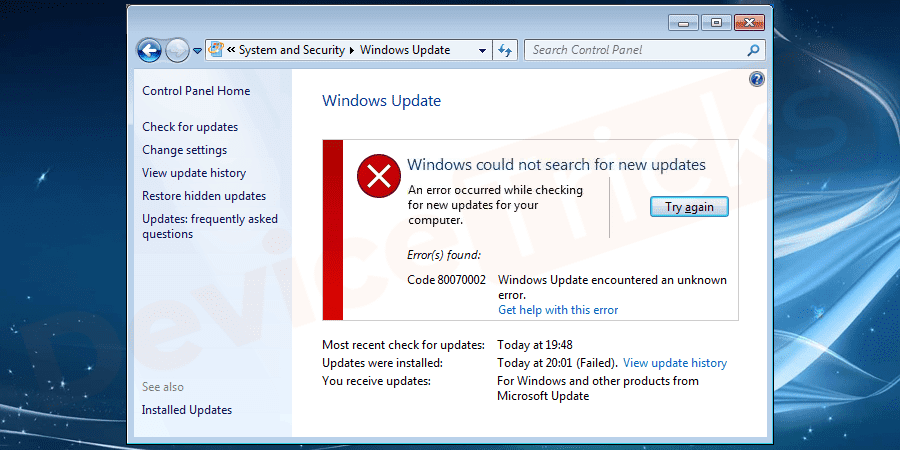

- 有问题阻止 Windows 准确检查此计算机的许可证
- ERROR_FILE_NOT_FOUND
- HRESULT_FROM_WIN32
- 错误代码 0x8024a105
- 0x80070003
- 80070003
- 0x80070005
- 0x80070057
为什么会出现 Windows 更新错误 0x80070002 和 0x80070003?
此错误背后可能有多种原因。下面列出了错误背后最常见和可能的原因:
- 日期和时间设置不正确。
- 杀毒软件没有更新。
- 有意或无意,驱动器号已更改。
- 经常通过按电源按钮直接关闭计算机。
- 系统无法更新一些重要文件。
- Windows 没有在更新操作系统时复制所有必需的文件。
- 下载的更新文件夹不包含所有必需的文件。
- 在安装过程中终止更新过程。
- 使用更高版本更新 Windows。
- 特定软件无法正常工作。
- 最近安装的软件导致了该问题。
- 任何重要文件已从软件的根文件夹中删除。
- 注册表编辑器中存在一些其他错误。
- 微软商店是罪魁祸首。
如何修复 Windows 更新错误0x80070002 和 0x80070003?
有多种方法可以修复这些错误代码。下面提到的步骤用屏幕截图彻底描述了修复错误的各种方法:
更新系统中的日期和时间设置
错误代码 0x80070002 的基本原因之一是错误的时间和日期设置。您需要检查现有格式并根据需要进行更改。
- 同时按下Win+X+P直接打开您的控制面板。
- 现在,通过单击打开的窗口右上角的“查看方式”选项旁边的下拉列表,将“查看方式:”与“小图标”缩短。然后点击日期和时间。
- 单击更改日期和时间。
- 如果需要,请在下一个窗口中修改设置,否则只需按OK。
- 现在返回日期和时间窗口,然后选择更改时区。
- 在下一个窗口中,通过单击时区部分提供的下拉菜单选择您的首选时区,然后按OK。
- 现在点击Internet 时间,然后点击更改设置。
- 选中“与 Internet 时间服务器同步”框并选择“time.windows.com”作为服务器。现在单击确定按钮。
从控制面板停止 Windows 更新服务
- 按Win+X+P打开控制面板并移至“查看方式”部分。现在,单击下拉箭头并选择“小图标”。完成上述任务后,您将找到 Windows 功能列表,选择“管理工具”。
- 点击服务。
- 在下一个窗口中,您将获得 Windows 服务列表,您的工作是找出Windows 更新部分。获得相同的结果后,右键单击Windows Update,然后从下拉菜单中选择一个选项“停止”。
Windows 更新疑难解答
- 按Win+X+S。将打开一个搜索栏。现在键入故障排除,然后单击下面的故障排除选项。
- 在下一步中,导航到“系统和安全”,然后单击“修复 Windows 更新问题”。
- 现在您需要单击下一步,然后按照说明完成故障排除过程以修复错误代码 0x80070002
删除损坏的 Windows 更新文件
- 同时按Win+E键打开 Windows 资源管理器,然后打开 C 盘。
- 双击Windows文件夹将其打开。
- 现在找到SoftwareDistribution文件夹,获得相同的文件夹后,您必须编辑文件名,为此只需单击它。您可以使用现有名称添加单词Old,也可以将其替换为其他名称。如果需要,您甚至可以删除该文件夹。它不会以任何方式损害您的系统。
修改安全客户端编辑器
要修改安全客户端编辑器,只需执行以下步骤并修复错误代码 0x8007002:
- 同时按Win+R键打开服务窗口,然后键入services.msc并按Enter。
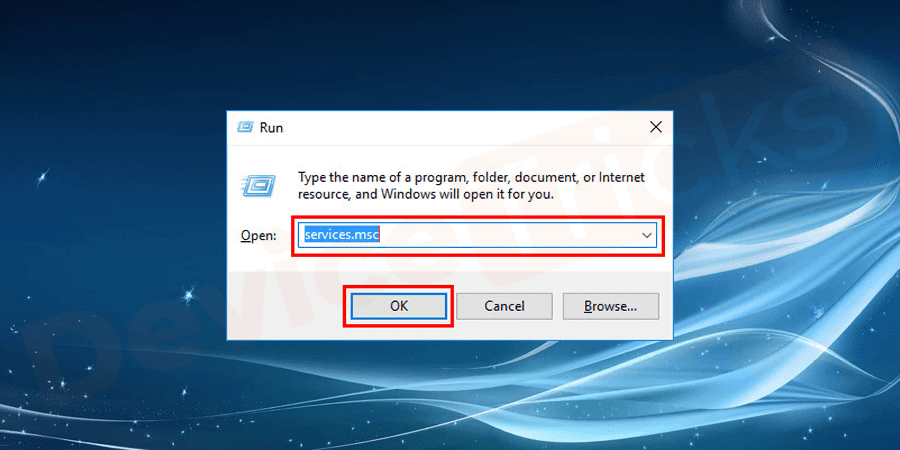

- 搜索Windows 更新文件,右键单击它并选择属性。


- 将弹出 Windows 更新属性,只需单击常规并为启动类型选择自动。现在单击“开始”按钮,然后按“应用”和“确定”以应用更改。


- 现在关闭窗口。返回服务窗口并从菜单中单击文件以选择退出。


- 打开Windows Defender下载更新,然后单击“开始”按钮。在搜索框中键入 Windows Defender,然后按 Enter。


- 现在单击“更新”选项卡下的“更新”按钮。


- 希望错误应该已经解决。
修改注册表编辑器设置
- 按Win+R键打开运行命令。
- 在框中键入regedit,然后单击“确定”按钮。
- 在下一个打开的窗口中,导航到HKEY_LOCAL_MACHINE,然后导航到SOFTWARE
- 现在,在软件文件夹中,单击Microsoft。
- 展开 Microsoft 文件夹并单击Windows,然后单击CurrentVersion
- 在CurrentVersion下拉菜单下方查找WindowsUpdate。现在右键单击WindowsUpdate并使用New>>Key。
- 现在使用“OSUpgrade”重命名新创建的文件。
注意:如果您找到现有的OSUpgrade文件,则无需再次创建。
- 在下一步中,右键单击默认文件下方给出的空白区域,然后单击新建>>DWORD(32 位)值。
- 使用AllowOSUpgrade重命名最近创建的文件。
- 右键单击AllowOSUpgrade并选择Modify。
- 现在添加1作为值数据并选择十六进制作为基数,然后单击确定。
检查并修复磁盘错误
- 按Win+X+A打开命令提示符
- 要检查磁盘,请键入chkdsk /r,然后按 Enter。完成此过程后,输入Y以重新启动系统。Windows 将自动查找并修复错误。
从cmd运行DISM.exe修复0x80070002错误
- 直接按Win+X+A打开命令提示符。
- 在 cmd 窗口中,键入命令DISM.exe /Online /Cleanup-image /Restorehealth并按 Enter 键。完成该过程后重新启动您的电脑。
更改引导选项设置
- 按Win+R键打开 MS 配置窗口,然后在框中键入msconfig并按 Enter。
- 现在选中“加载系统服务”并取消选中“选择性启动”部分下方的“加载启动项”。
- 现在单击“服务”选项卡并选中“隐藏所有 Microsoft 服务”,然后单击“全部禁用”。最后,按确定,然后重新启动系统。









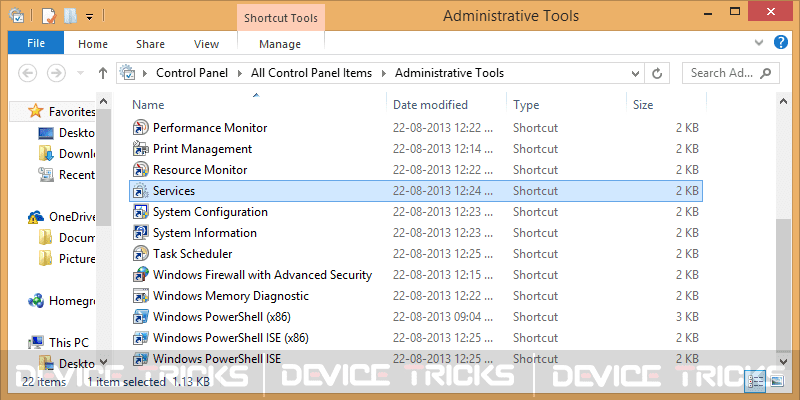








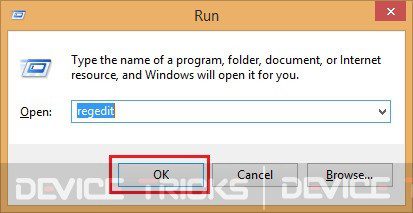



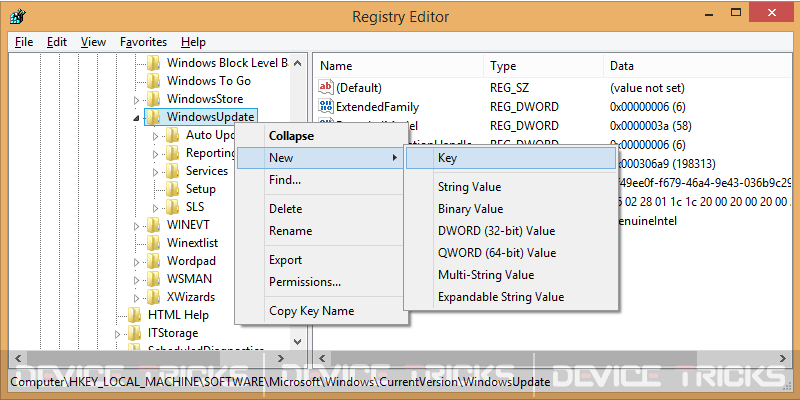
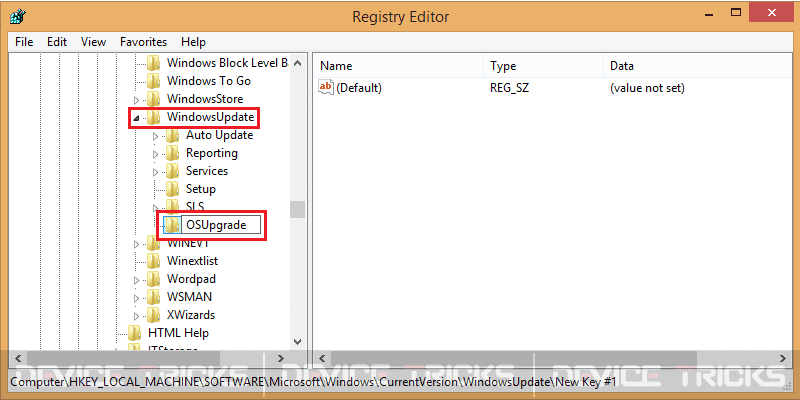

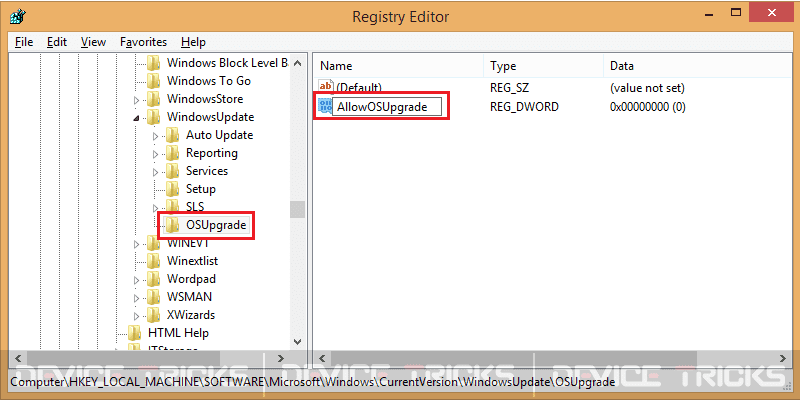









发表评论