Windows 是要求最高的操作系统,并因其出色的功能而受到用户的高度赞赏。但有时,错误代码 0x80073712会让用户感到恼火。好吧,好消息是错误可以解决。因此,如果您遇到任何问题,请查看下面列出的详细解决方案。


在继续之前,让我们看看“Windows 更新错误代码 0x80073712”背后的原因。实际原因将使您能够对问题执行适当的解决方案。现在,浏览下一节并探索问题背后的原因。
为什么我的电脑屏幕上会出现错误代码 0x80073712?
“Windows 更新错误代码 0x80073712”表明更新文件丢失。通常,Windows 会定期更新其应用程序和内置功能,但有时更新文件会损坏或丢失,从而导致问题。
如何修复 Windows 更新错误代码 0x80073712?
最后,您知道产生问题的原因,现在是执行解决方案的时候了。很少有高级故障排除步骤可以让您以有效的方式解决问题。
1]允许Windows解决更新问题
Windows 10 的设计非常出色,能够解决问题,其中一项功能就是“疑难解答”。此功能的主要目的是检测问题并立即修复。现在,让我们看看如何执行 Windows 10 的“疑难解答”功能。
- 单击“开始”菜单并从特色应用程序中选择“设置”。它位于“电源”菜单的正上方,并用齿轮图标表示。


- 此后,屏幕上将出现一个“设置”页面,其中将显示一些功能,向下滚动页面并选择“更新和安全”。


- 很快,您将进入Windows更新页面,它会在页面左侧显示一些相关功能。选择“疑难解答”。


- 在“疑难解答”页面中,您将获得多个选项,向下滚动页面并选择“Windows更新”。


- 点击“后的Windows更新”图标,你会发现“运行的疑难解答”按钮,点击它,然后按照屏幕上的说明。


2]使用系统文件检查器扫描您的系统文件
系统文件检查器或 SFC 是 Windows 的内置工具,其主要作用是修复损坏的系统文件。此工具可以非常有效地解决Windows 更新错误代码 0x80073712。执行过程很简单,为了您的方便,下面列出了步骤。
- 您将必须在命令提示符下执行任务,并且也必须以管理员身份执行。现在,让我们一步一步来。
- 首先,单击“开始”菜单并在搜索栏中键入“cmd”。


- 此后,您将找到结果的最佳匹配项,选择“命令提示符”,然后右键单击它以获取其他选项。现在从下拉菜单中选择“以管理员身份运行”选项。
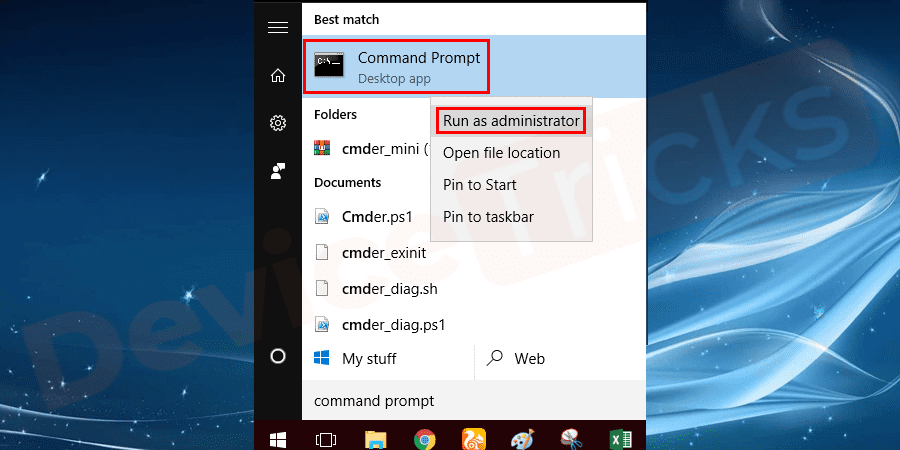

- 很快,您将看到一个命令提示符的弹出窗口。现在,在框中输入“sfc/scannow”并按“Enter”。确保在键入命令时避免使用引号。


- 现在闲着,让 Windows 完成任务。
任务完成后,重新启动计算机,然后查看PC屏幕上是否仍然出现错误代码0x80073712。如果问题仍然存在,请转到下一个解决方案。
3]擦除Windows更新缓存
Windows 更新缓存也是错误代码 0x80073712 Windows 10背后的原因之一。所以删除相同的将根除上述问题。这个过程很简单,但它有两个阶段。在第一阶段,您必须禁用窗口更新功能,在第二阶段,您必须删除缓存。那么,让我们开始旅程吧。
阶段 1:禁用 Windows 更新
- 要禁用 Windows 更新,您必须打开“运行”框,为此,同时按下“Windows”键和“R”键。


- 现在在框中输入“services.msc”并点击“Enter”按钮。


- 此后,您将获得一个新窗口,其中包含 Windows 的服务。


- 选择“Windows更新”,双击它。
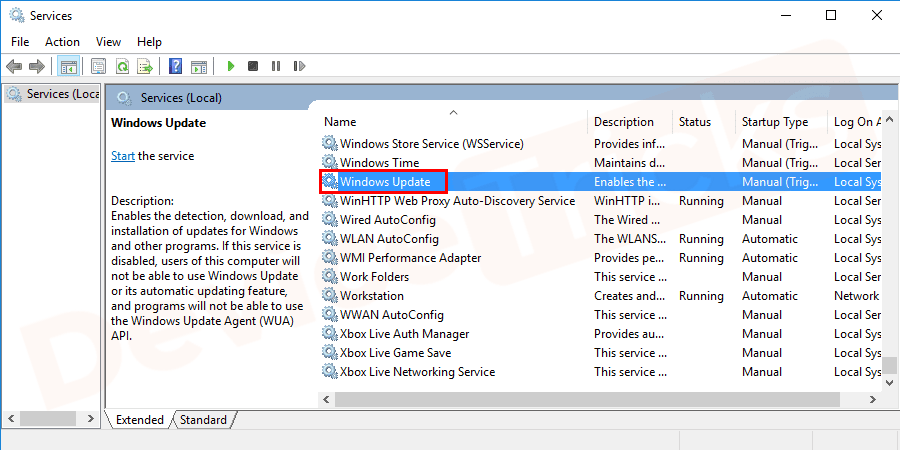

- 然后选择“停止”选项。


- 现在关闭窗口。
阶段 2:删除 Windows 更新缓存
- 同时按下“Windows”键和“R”键,打开“运行”框。


- 现在,在框中键入“C:windowsSoftwareDistributionDownload”,然后单击“确定”按钮。


- 此后,将出现一个窗口,其中将显示一些文件,您的任务是删除所有文件。


- 若要删除该文件,全选,右键–单击它,然后单击“删除”。


- 但是,如果您收到一个显示“拒绝访问文件夹”的弹出窗口,请单击“对所有当前项目执行此操作”复选框,然后单击“继续”按钮。


最后阶段:启用 Windows 更新部分
- 现在,返回Windows 更新部分,然后是服务部分。该过程与第 1 阶段中讨论的相同。


- 选择“Windows 更新”,右键单击它并选择一个选项“开始”。


发表评论