Windows 系统或域上的本地帐户不享有与系统/域管理员相同的功能。因此,如果您看到错误消息“不允许您尝试使用的登录方法。有关更多信息,请联系您的网络管理员“,在尝试从本地用户帐户登录时,请不要担心。通常,系统管理员放置的组策略是造成这种崩溃的原因,并且只需几个步骤即可轻松修复。尝试重新启动您的设备并再次登录。如果这是一次性故障,它将自动修复。
修复 1 – 使用系统管理员帐户
结束此问题的最佳方法是使用系统管理员帐户。如果您有管理员凭据,则可以直接登录。
因此,只需重新启动设备并在登录页面上输入您的管理员凭据。这样,您可以轻松登录。
修复 2 – 编辑组策略
但是,如果您不想每次都使用管理员凭据怎么办?在这种情况下,您必须编辑组策略以将您的用户帐户添加到本地登录。
步骤1
1. 为此,您必须使用您的管理员帐户登录。
2. 登录后,可以同时按下Win键和R键。
3. 然后,在此处键入并单击“确定”以打开本地组策略编辑器。
gpedit.msc


4.当本地组策略编辑器打开时,走这条路 –
计算机配置 -> Windows 设置 -> 安全设置 -> 本地策略 -> 用户权限分配 5. 到达指定位置后,查看右侧窗格。找出“允许本地登录”政策。
6.双击该策略,以便您对其进行修改。
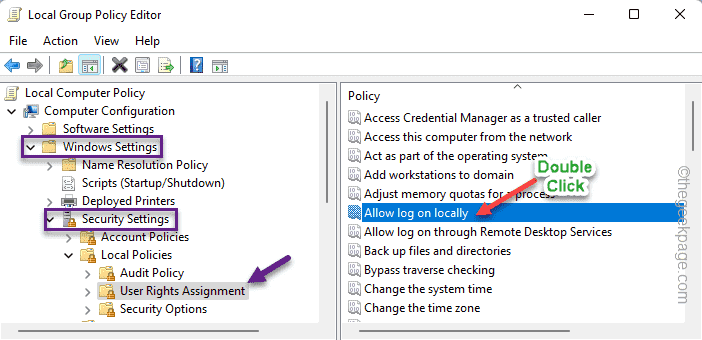

7. 在允许本地登录属性页面中,转到“本地安全设置”选项卡。
8. 现在,单击“添加用户或组…”将您的本地帐户添加到列表中。


9. 现在,点击“高级”进入账户选择页面。


10. 因此,单击“立即查找”以获取完整的帐户列表。
11. 从该列表中,向下滚动并选择您遇到问题的本地用户帐户。
12. 然后,单击“确定”。


13、进入下一步,点击“确定”进入下一步。


14. 现在,您将看到您的本地帐户已出现在可以本地登录的用户列表中。
15. 之后,点击“应用”和“确定”保存更改。


第2步
现在,您只需要确保“拒绝本地登录”没有强加给您的本地帐户。
1. 在同一本地组策略编辑器页面上,双击“拒绝本地登录”策略。


2. 现在,转到“本地安全设置”选项卡。
3. 在这里,在“访客”选项卡中查找您的本地帐户。如果您可以看到您的帐户,只需选择它并点击“删除”。


4. 从“访客”选项卡中删除本地帐户后,点击“应用”和“确定”。


现在,您可以重新启动系统。现在,您可以输入您的本地帐户凭据以使用它登录。
这应该已经解决了你的问题。
还没有评论,来说两句吧...