在 Windows 11 中禁用漫游配置文件有一些积极和消极的一面。Windows 上的漫游配置文件允许您在登录的每台设备上使用相同的环境设置。它包含同步您的设置以登录到任何 Windows 域的配置文件。
但是,它可以帮助拥有多个设备的用户在设备之间拥有一致的环境。此外,对所有设备使用相同的环境配置文件也会带来一些缺点。
此外,在 Windows 11 中启用漫游配置文件具有帮助您在设备上使用一致环境和漫游配置文件等优势。用户可以将漫游配置文件从一台计算机迁移到另一台计算机。
尽管如此,它也有很多缺点。一些缺点是每次用户登录时都会下载配置文件,这会增加网络流量。
此外,文件下载完成可能需要很长时间,因为您拥有的文件越多,花费的时间就越多。但是,这取决于漫游配置文件 AppData。
我如何知道我的漫游配置文件是否已启用?
但是,如果您在 Type 列中看到 Roaming,则表明用户配置文件正在漫游。
漫游配置文件和本地配置文件有什么区别?
漫游配置文件是一种可以从一台计算机传输到另一台计算机的类型。它允许您在所有设备上使用一致的环境。
AppData 被下载到另一台设备以帮助它使用该应用程序。但是,漫游数据会与服务器同步以在您注销时更新配置文件。
相反,本地配置文件是您只能在特定计算机上访问的用户配置文件。
专家提示:某些 PC 问题很难解决,尤其是在存储库损坏或 Windows 文件丢失时。如果您在修复错误时遇到问题,则您的系统可能已部分损坏。我们建议安装 Restoro,这是一种可以扫描您的机器并确定故障所在的工具。
单击此处下载并开始修复。
与漫游配置文件不同,它不能下载或同步到服务器以在另一台计算机上使用。因此,它仅适用于您为其设置的计算机。
如何在 Windows 11 中禁用我的漫游配置文件?
1. 单击开始并选择管理工具。
2.从列表中选择组策略管理。
3. 转到计算机配置并选择管理模板。
4. 单击系统用户配置文件。
5. 启用仅允许本地用户配置文件和阻止漫游配置文件更改传播到服务器选项。
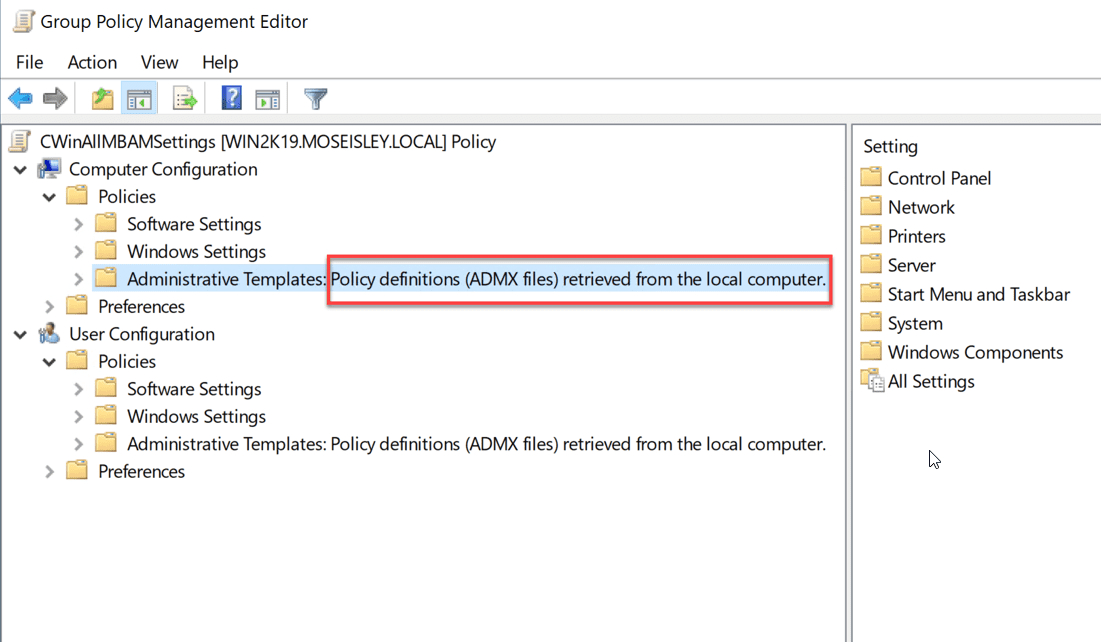

上述步骤有助于在 Windows 11 上禁用漫游配置文件。这意味着漫游配置文件 AppData 不会与服务器同步。因此,防止漫游配置文件更改更新到服务器。
使用漫游配置文件有什么缺点?
- 网络流量增加:由于漫游配置文件需要在每次登录会话时从服务器下载 AppData,网络流量将增加。不幸的是,拥有许多设备的公司或用户会发现访问漫游配置文件具有挑战性,因为多个设备将其数据存储在本地服务器上。
- 更长的下载时间:漫游配置文件中存储的文件大小将决定下载它们需要多长时间。因此,拥有大量文件的用户可能需要很长时间。这是一个缺点,因为它会减慢加载速度。
- 文件损坏的可能性:在漫游配置文件中存储许多文件可能会导致某些文件损坏。它会影响所有文件,如果您没有备份,那将是不幸的。
删除漫游配置文件后会发生什么?
删除漫游配置文件会在您的计算机上启用本地配置文件。因此,您无法在任何其他设备上访问它。

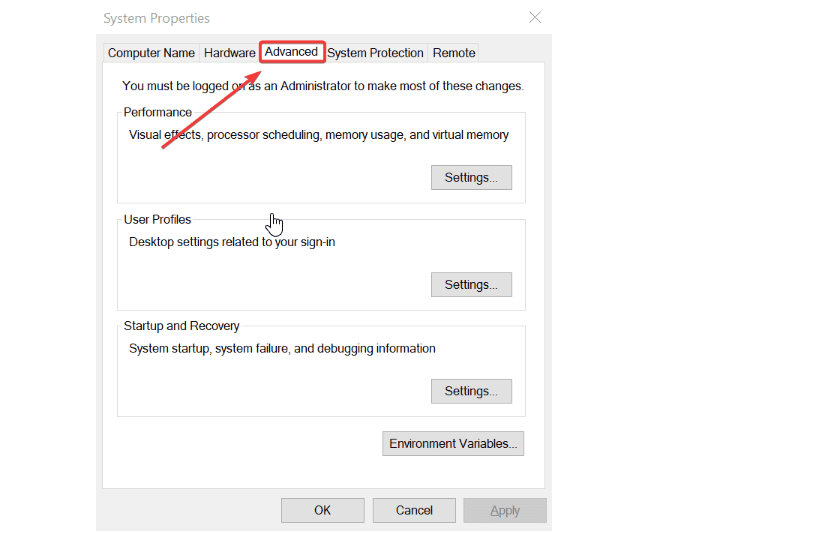
还没有评论,来说两句吧...