你有没有遇到过下载steam或者更新steam时屏幕闪现“下载steam失败”的情况,说明系统有问题,导致steam下载停止问题,变成真的了仅仅因为 Steam 下载不断停止就很难下载 Steam 应用程序?此类问题背后可能有很多原因,但在这里您将获得主要解决方案,它将帮助您轻松解决上述问题。
为什么会出现 Steam 下载停止问题?


由于安装的文件、系统设置发生了一些变化、任何第三方软件的冲突、系统时间和时区差异或其他问题,您可能会在您的设备中遇到Steam 下载停止错误。让我们来看看解决方案。同时,当您执行它时,您将了解系统中出现此问题的确切原因。
如您所见,此错误背后有很多可能的原因。在这种情况下,没有任何人可以解决此错误的固定解决方案,因为根据独特硬件和软件的配置,此错误背后的原因和修复此错误的解决方案因用户而异。这些是一些有效且实用的解决方案,它们为不同用户修复了 Steam 下载。
与 Steam 相关的一些常见错误
众所周知,这款 Steam 游戏是一款非常受网络用户欢迎的游戏。由于它的流行,错误产生率有可能要高得多。各种用户报告的与蒸汽相关的错误太多了。其中一些错误列出如下:
- Steam 商店未加载问题。
- Steam 客户端引导程序已停止工作。
- Steam 磁盘写入错误。
- Steam 内容文件已锁定。
- Steam 缺少文件权限错误。
如何修复 Steam 下载停止问题?
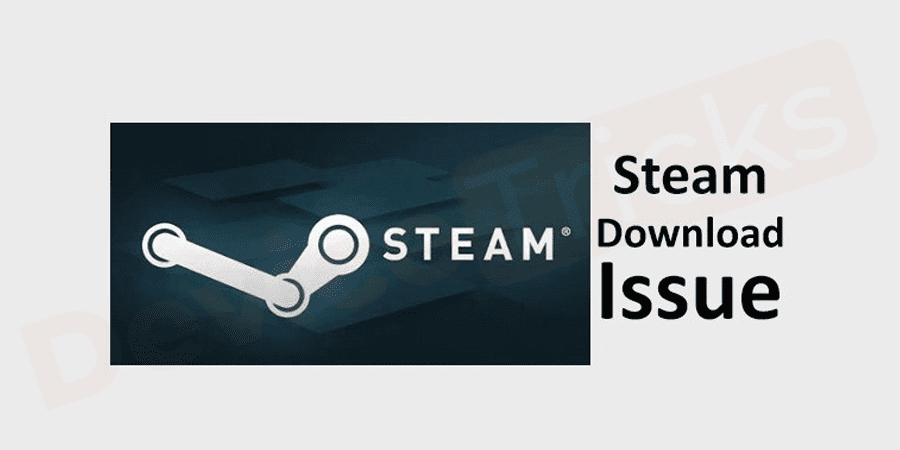

更改带宽
带宽在下载 Steam 应用程序中起着关键作用。如果您保持上限,则将其保持在低位。确保不要保持太高也不要太低,只需将带宽设置在适中的水平。
- 启动蒸汽。


- 单击位于页面顶部的“Steam”选项卡,然后从下拉菜单中选择“设置”。


- 在设置页面的左端,您会看到几个选项,点击“下载”。


- 现在移动到“限制带宽”部分,然后单击箭头按钮访问速度限制。并根据您的 ISP 提供的速度选择限制。


- 完成以上步骤后,关闭steam,再次启动。


在 Windows 10 中同步日期和时间
Steam 是一个需要实时运行的应用程序,大多数情况下它发生在您系统中设置的时间,并且 Steam 所需的时间不同,因此会出现 Steam 下载不断停止的问题。所以,要解决这个问题,你需要调和时间。
- 按“开始”菜单,在搜索栏中键入“控制面板”,然后按“Enter”键。


- 屏幕上将显示控制面板页面,移至“时钟和区域”部分。


- 现在选择“日期和时间”。


- 此后,将出现一个弹出窗口,单击位于页面顶部的“Internet 时间”选项卡,然后再次单击页面底部列出的“更改设置”。


- 确保单击“与 Internet 时间服务器同步”复选框。
- 然后单击位于服务器部分的“立即更新”按钮。


- 完成上述任务后,不要忘记单击“确定”按钮。
- 就是这样;现在重新启动蒸汽。
更新网络驱动程序
由于问题蒸汽下载停止与互联网有关,您不能离开网络驱动程序来停止蒸汽下载修复,因为驱动程序起着重要作用并使应用程序能够顺利执行。因此,如果您尚未更新驱动程序,请按照下面列出的步骤操作。
- 如果您正在访问 Windows 10,请移至“开始”菜单,右键单击它以获取应用程序列表,然后单击“设备管理器”。


- 之后,将出现设备管理器页面,您只需移至“网络适配器”部分,然后单击位于网络适配器平行处的箭头按钮即可获取驱动程序列表。


- 选择驱动程序,右键单击它,然后单击“更新驱动程序”。


- 此后,将出现一个弹出窗口,单击“自动搜索更新的驱动程序软件”。


- 现在稍等片刻,让 Windows 更新网络驱动程序。
将 Steam 连接到互联网
Steam 具有离线和在线模式,用于访问互联网,如果处于离线模式,则会出现 Steam 下载停止的问题。因此,您需要将 Steam 设为在线模式,其过程如下所示。
- 启动蒸汽。


- 单击位于页面顶部的“Steam”选项卡。此后,将出现一个下拉菜单,您只需单击“在线”即可。


- 很快,将出现一个弹出窗口,您必须单击“重新启动并上线”。


关闭 Windows Defender
大多数情况下,Windows Defender 成为 Steam 流畅性能的障碍,导致 Steam 下载停止错误。因此,您可以禁用 Windows Defender 来解决问题。
- 单击“开始”菜单,在搜索栏中键入“编辑组策略”,然后按“Enter”键。


- 此后,屏幕上将出现一个新窗口,页面左端将显示多个选项,单击“计算机配置”。


- 很快,其他选项将出现在屏幕上,单击“管理模板”。


- 移至“Windows 组件”部分。


- 之后,屏幕上将显示 Windows 文件列表,向下滚动页面并选择“Windows Defender Antivirus”。


- 在 Windows Defender 防病毒列表中,您会找到“关闭 Windows Defender 防病毒”选项,单击它。


- 现在重新启动计算机。
启用 .NET 框架
这是解决 Steam 下载停止问题的另一种方法,您只需要启用 .NET。大多数情况下,默认情况下 .NET 是禁用的,因此会出现问题。.NET 框架使游戏能够在操作系统中流畅运行。现在按照步骤打开 .NET 框架。
- 单击“开始”菜单,在搜索栏中键入“控制面板”,然后按“Enter”键。


- 现在从控制面板页面选择“程序”。


- 在“程序和功能”部分,您会找到“打开或关闭 Windows 功能”按钮,单击它。


- 此后,将出现一个弹出窗口,您需要单击复选框“.NET 框架”,然后单击“确定”按钮。


- 现在重新启动您的计算机,然后启动 Steam,这次它将顺利运行。
在 Steam 中更改下载区域
大多数时候,游戏爱好者面临区域服务器的困难,他们通过更改下载区域来摆脱这个问题,所以如果您遇到“Steam下载停止”的问题,那么您必须尝试这种方法和详细步骤提供如下。
- 启动Steam,确保您已登录。


- 在主页上,您会在页面顶部找到几个选项卡,点击“Steam”并选择“设置”。


- 很快,将打开一个设置页面,在左侧面板中,您将获得其他选项,单击“下载”。


- 现在,移至“下载区域”并从下拉菜单中选择区域。确保选择远离您当前位置的区域。


- 完成上述任务后,单击“确定”按钮。


刷新 HTML 缓存
(a) 显示隐藏文件和文件夹
清除 HTML 缓存将解决该问题,此方法还将在下一个方法中为您提供帮助。请按照以下给出的步骤进一步操作。
- 首先,关闭 Steam 应用程序。
- 现在,单击“开始”菜单,在搜索栏中键入“控制面板”,然后按“Enter”键。


- 很快,屏幕上会出现一个控制面板窗口,移动到位于页面右上角的“类别”部分,然后从下拉菜单中选择“小图标”。


- 此后,您将获得应用程序列表,您需要选择“文件资源管理器选项”。


- 之后,将打开一个新的弹出窗口,您需要单击位于页面顶部的“查看”选项卡。
- 现在,移至隐藏文件和文件夹部分,然后单击说明“显示隐藏文件、文件夹或驱动器”的单选按钮。


- 完成上述任务后,单击“应用”按钮并进一步单击“确定”按钮。


(b) 清除 Steam 的 HTML 缓存的路径
- 现在,打开“ç驱动器在您的计算机上”,然后单击“用户”文件夹。


- 从精选列表中选择您的用户名。


- 很快,您将获得文件夹列表,选择“AppData”。


- 在 AppData 文件夹中,您会找到一个“本地”文件夹,单击它。


- 此外,导航到“Steam”文件夹,找到相同的文件夹后,单击它。


- 在“Steam”文件夹中,您将获得“htmlcache”,只需打开它即可。


- 现在选择所有文件,然后同时按下“Shift”和“Delete”键以永久删除这些文件。


清除 Steam 的下载缓存
- 启动蒸汽。


- 单击位于页面顶部的“Steam”选项卡,然后选择“设置”。


- 在“设置”的左侧面板中,您将获得多个选项,单击“下载”。


- 很快,屏幕上将出现一个下载页面,向下滚动并单击“清除下载缓存”按钮,然后单击“确定”按钮。
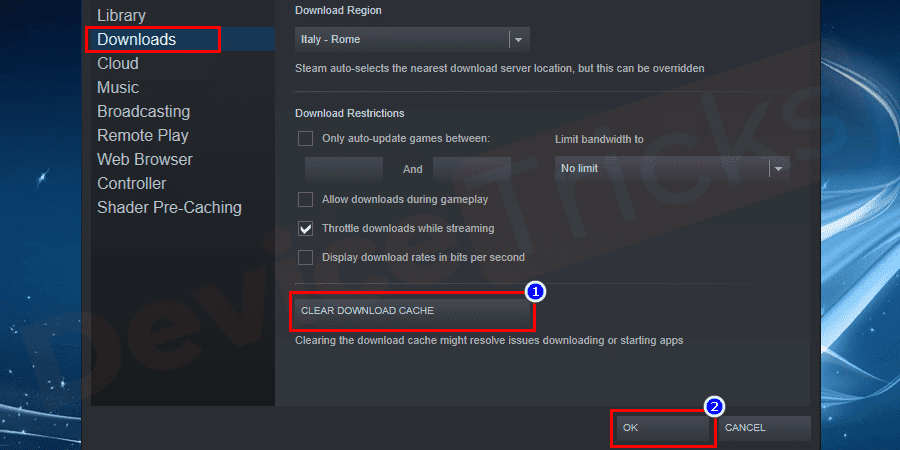

- 完成上述任务后,Steam 将再次启动,您必须提供访问 Steam 的凭据。
停止 CDPUserSvc_3e1f2
要执行此任务,您必须使用网络进入安全模式。因此,该方法分为两部分,在第一部分中,您将了解进入安全模式的方式,第二部分将告诉您停止 CDPUserSvc_3e1f2 的过程。现在,针对这两个部分来解决问题。
(a) 在 Windows 10 中通过网络进入安全模式的方法
- 首先,关闭所有应用程序。
- 现在,同时按下Window 键和L 键以到达登录屏幕。


- 到达登录屏幕后,按住 Shift 键,然后单击电源菜单并选择“重新启动”。


- 很快,Windows 将重新启动并获取一些选项,选择“疑难解答”。
- 在“疑难解答”部分,您会找到“高级选项”,单击它。


- 在这里,您需要单击“启动设置”。但是,如果您在屏幕上没有找到这样的选项,请单击位于页面底部的“查看更多恢复选项”,您将在那里找到启动设置选项。
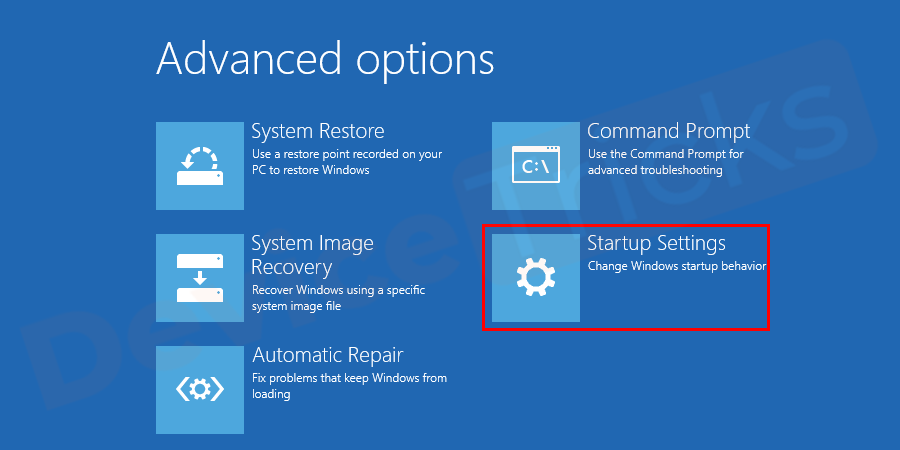

- 到达启动设置页面后,系统会要求您重新启动计算机,单击“重新启动”按钮。


- 此后,窗口将重新启动,您需要选择进入安全模式的选项,按 F5 键进入带网络的安全模式。


- 但是,如果您是 Windows 7 用户,请重新启动计算机,然后在计算机重新启动时按F8键。


(b) 是时候停止 CDPUserSvc_3e1f2
- 进入安全模式后,单击“开始”菜单,在搜索栏中键入“控制面板”,然后按“Enter”键。


- 将打开一个控制面板窗口,您将在此处找到“管理工具”选项,单击它。


- 此后,您将获得快捷工具列表,导航至“服务”,并在获得相同信息后单击它。


- 很快,服务页面将打开并获取进程列表,您需要在那里选择CDPUserSvc_3e1f2(如果可用),然后双击它。


- 之后,将打开一个新窗口,移至“服务状态”部分,然后单击“停止”按钮。


- 现在,移至同一窗口中的“启动类型”部分,然后从下拉菜单中选择“手动”。


刷新蒸汽
有时,问题来自应用程序的末尾,在这种情况下,您需要刷新应用程序。所以,在这里你必须手动删除一些 Steam 文件,稍后,Steam 会自动下载这些文件。现在,按照下面列出的过程完成任务。但在继续之前,您必须记住在此过程中需要的 Steam 凭据。
- 确保关闭 Steam 应用程序。
- 现在,将鼠标光标悬停在任务栏上,右键单击它,然后选择“任务管理器”。
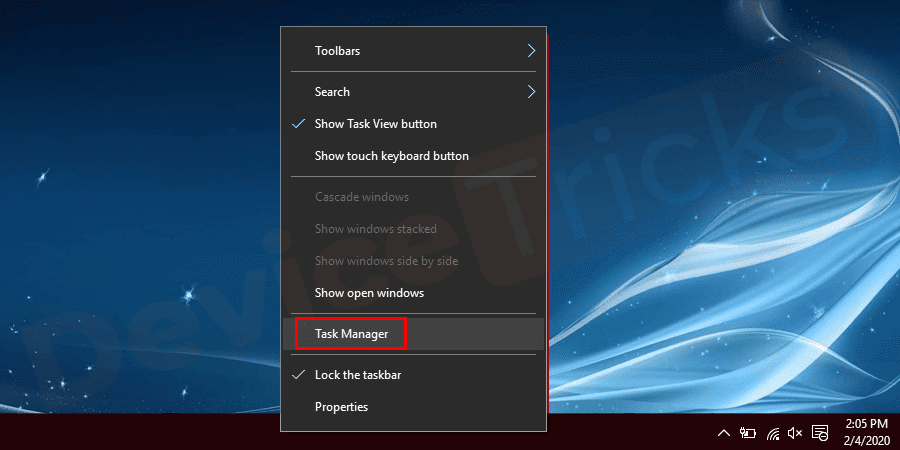

- 但是,如果您不是 Windows 10 用户,则可以通过同时按下“Windows”和“R”键来打开“运行”框,然后键入“taskmgr”,然后按“Enter”键。


- 现在,导航到“Steam 客户端引导程序”进程,选择相同的进程,然后单击位于窗口底部的“结束任务”按钮。


- 完成上述任务后,按照上述步骤打开“运行”框,然后进入Steam的安装文件夹。例如,如果 Steam 文件保存在“C:program files(x86)Steam”中,则移动到该文件夹中。如果您已保存在其他位置,则选择这样的路径。


- 获取路径后,选择此处提供的相应文件夹,然后将其全部删除。这些文件是“用户数据、皮肤、Steamapps、Ssfn文件和 Steam.exe”。
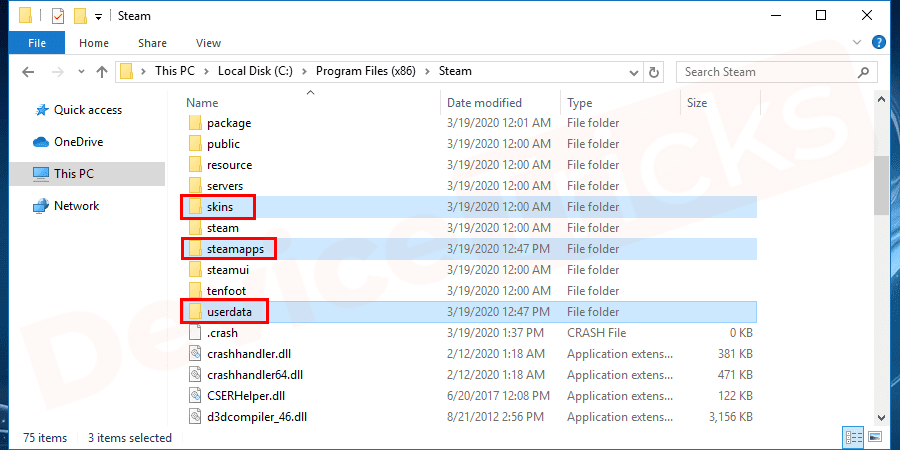

- 删除以上文件后,打开搜索框,以管理员身份搜索并运行Steam。
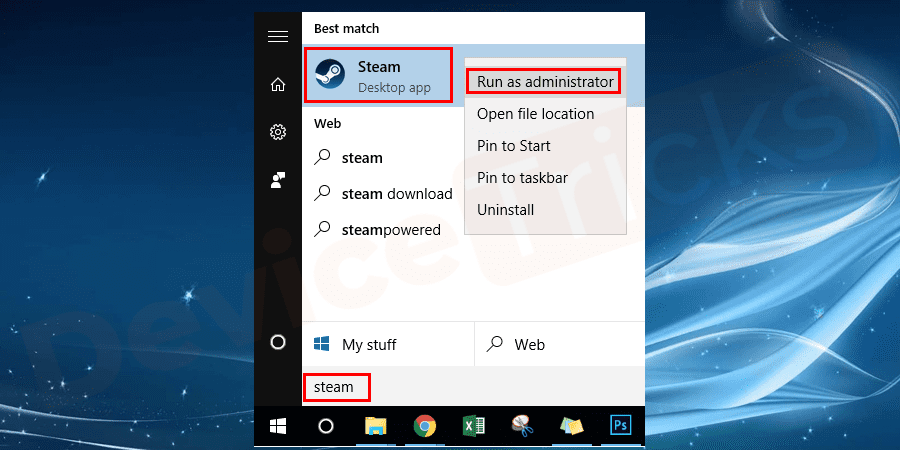

- 很快,该应用程序将下载并安装丢失的文件。
- 但是,如果在此过程中要求您提供凭据,请提供相同信息,否则操作将停止。
停止不需要的应用程序
许多应用程序成为 Steam 上的障碍,同样,steam 的行为方式不当,导致 Steam 下载停止问题。因此,要解决此问题,您需要停止不需要的应用程序。
- 同时按下 Win+R 键打开“运行”框。


- 现在,在框中键入“taskmgr”,然后单击“确定”按钮。


- 此后,任务管理器窗口将打开,您将获得应用程序列表。
- 现在,选择不需要的应用程序,例如 Skype、浏览器或其他,然后单击“结束任务”按钮。


- 完成上述步骤后,启动 Steam 并检查问题。
关闭 DiagTrack 服务
已经发现关闭 DIagTrack 服务可以解决此问题,并且大多数用户已经应用了此方法。因此,您必须抓住机会,为了您的安慰,下面提供了这些步骤。
- 如果您是 Windows 10 用户,请将鼠标光标悬停在任务栏上,右键单击它并选择“任务管理器”。


- 但是,如果您是 Windows 7 用户,则通过同时按下 Windows 和 R 键打开“运行”框,在框中键入“taskmgr”,然后按“Enter”键。


- 很快,将打开一个任务管理器窗口,您需要单击位于页面右上角的“服务”选项卡。


- 现在,导航到DiagTrack,选择相同的,然后右键单击它以选择“停止”选项。


- 完成上述步骤后,再次启动 Steam。
还没有评论,来说两句吧...