在这篇文章中,我将告诉您如何使用 Xbox 应用程序在 Windows 10 中录制您的屏幕?
屏幕录制选项将派上用场,例如屏幕截图,不仅适用于游戏,还适用于许多其他情况。比如说,你想报告应用程序中的一个奇怪的错误,教某人屏幕上的过程或录制游戏以上传到 YouTube 或 Twitch。无论是什么任务,都需要可靠的屏幕录像机来获得高质量的输出并且不会妨碍您的工作。令人惊讶的是,Windows 10 在 Xbox 游戏应用程序中内置了可供所有人使用的屏幕录制功能。在继续之前,让我告诉您什么是 Xbox DVR 以及它是如何工作的。继续阅读!
什么是 Xbox DVR/Xbox 游戏栏应用程序?
Xbox Game Bar 应用程序是一个非常实用的应用程序,它与最新版本的 Windows 操作系统捆绑在一起。请注意,只有在最新版本的 Windows 10 中,它们才会使用此名称。以前的版本带有 Xbox 应用程序,而较旧的版本(如 Windows 7 和某些版本的 Windows 8)需要先下载该应用程序。如果默认情况下不可用,请从 Windows 商店下载 Xbox Game Bar 应用程序。


Xbox DVR 是 Xbox 的内置应用程序,它支持 Windows 10,并为用户提供截屏或创建游戏视频的功能。通过此应用程序,用户可以录制长达 2 小时的游戏剪辑。使用Xbox 游戏 DVR的功能,您还可以编辑图像并可以执行多个独特的任务。尽管存在一些限制,但 Xbox 应用程序在本地录制计算机屏幕方面非常方便。因此,如果您想录制您的 Windows 屏幕并想知道该应用程序,请休息一下并探索 Xbox。
相关帖子:Netflix 无法处理 Xbox One 问题。
Xbox 屏幕录制功能的限制
该功能旨在记录 Windows 10 中的游戏玩法,因此它仅记录在应用程序或游戏中。切换窗口或最小化将停止录制。因此不适用于涉及多个应用程序中的操作的教程录制。


有一个选项可以使用最新版本记录光标及其移动。但是对于旧版本的应用程序,光标根本不记录。
什么是截屏?
如果您是初学者并且不知道 Screencast,请不要担心。您对“什么是截屏视频”的回答‘ 在这儿。截屏视频是一种视频录制过程,可让您捕获计算机屏幕的录制内容。简而言之,这是一个视频录制领域的创新应用程序,通过此应用程序,您可以通过创建自己的视频轻松分享您的想法。


这些是 Xbox 的基本术语,现在是时候了解它的工作原理以及如何访问此应用程序了。因此,准备好探索“如何启用 Xbox?”的解决方案。下面列出了详细的解决方案,通过相同的方法并有效执行。
如何启用 Xbox DVR?
Xbox Gamer Bar 应用程序的最新更新与 Windows 附带的以前的 Xbox 和游戏 DVR 应用程序相比,对 UI 进行了全面更改。本教程是为较新的版本编写的。在旧版本中,功能与任何 PC 用户都可以弄清楚的相似。
如果您是第一次使用 Xbox,那么您需要配置应用程序的设置,下面列出了相同的简要细节。
- 首先,如果您还没有 Xbox 帐户,请设置 Xbox 应用程序并创建一个 Xbox 帐户。如果不进行设置,Xbox Game Bar 应用程序将无法运行或无法录制屏幕。
- 设置完成后,打开要使用 Xbox 进行视频捕获的应用程序。
- 单击“开始”图标,输入“Xbox”。
- 此后,将出现 Microsoft App Store 并配置“Xbox”。
- 配置完成后,您将找到 Xbox 的“开始”页面。
如何在 Xbox DVR 中执行 Windows 屏幕录像机设置?
虽然没什么可玩的,但您可以从同一个 Xbox 游戏栏应用程序更改大部分基本设置。您可以设置视频质量、音频源和大多数其他设置。您需要在两个地方使用 Xbox 应用程序对屏幕录制进行最全面的控制。
一个是 Xbox 游戏栏上的设置图标。在这里,您将找到更改屏幕截图和录制键盘快捷键的选项,以及对音频源的一些控制以进行屏幕截图。
- 现在,最小化页面并移至PC的“设置”。


- 在“设置”页面,您会找到“游戏”功能;点击它。


- 在此页面上,有更精细的控制,如视频帧速率、视频质量、音频质量和高级功能,即使在您点击录制之前,它也可以在特定应用程序中记录 30 秒到 10 分钟的屏幕。
- 对于旧版本,Xbox 应用程序的设置部分将提供相同的设置集。
- 您会发现滑块显示“使用游戏栏录制游戏剪辑、屏幕截图和广播”。打开滑块。


- 在同一页面上,您将在页面左端看到一些选项,单击“游戏 DVR”。现在,移至“背景录制”部分并打开滑块。


- 在游戏 DVR 页面的顶部,您将看到一个选项“打开文件夹”,显示捕获的图像或视频将存储在这里。


- 向下滚动页面并移至“录制此部分”。在这里,您将获得一个选项“最大录制长度”,根据您的方便进行修复,然后从下拉菜单中选择特色选项。
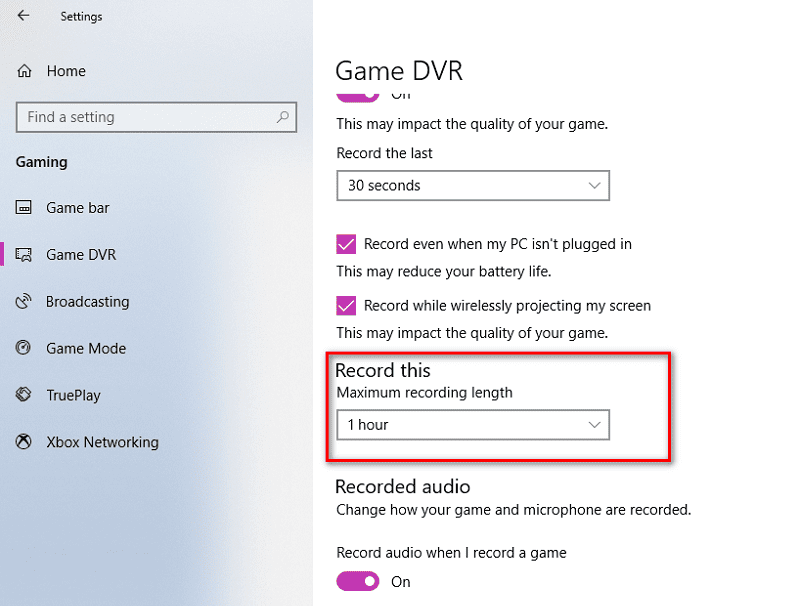

- 现在关闭“设置选项卡”打开“Xbox”。
如何录制您的 Windows 屏幕?
- 但是,如果您已关闭“Xbox”,则单击“开始”图标并从应用程序列表中选择“Xbox”。


- 如果您是第一次访问,则必须提供用户名并确保使用 Microsoft 帐户进行注册。
- 打开“Xbox”后,同时按下“Window”键和“G”键,很快您的显示屏上就会出现一个新对话框,即“游戏栏”,并询问您“要打开游戏栏吗?”单击“是的,这是一个游戏”框。


- 在较新的版本中,当您按下主游戏栏上的捕获按钮时,会打开一个小的捕获窗口。现在点击录制按钮。(游戏栏中的圆形图标)。


- 在旧版本中,圆形图标是您在主游戏栏中看到的。您还可以使用 Xbox 屏幕录制器快捷方式 (Win + Alt + R) 开始或停止录制。
- 现在,准备好记录您的 Window 屏幕,因为显着特征将出现在您的显示器上,您的任务是相应地使用它们。


- 单击“从现在开始录制”按钮或同时按下“窗口”键“Alt”键和“R”键。您将在屏幕上看到正在运行的录制计时器。


- 一旦录制完成后,点击红色按钮来停止。关闭当前正在录制的窗口也会自动停止录制。一旦停止,您将收到有关完成的通知。
- 您可以在 C:Users(USER_NAME)VideosCaptures 中找到存储的录制文件。
- 如果要捕获图像,请单击选项列表中的“相机”图标。
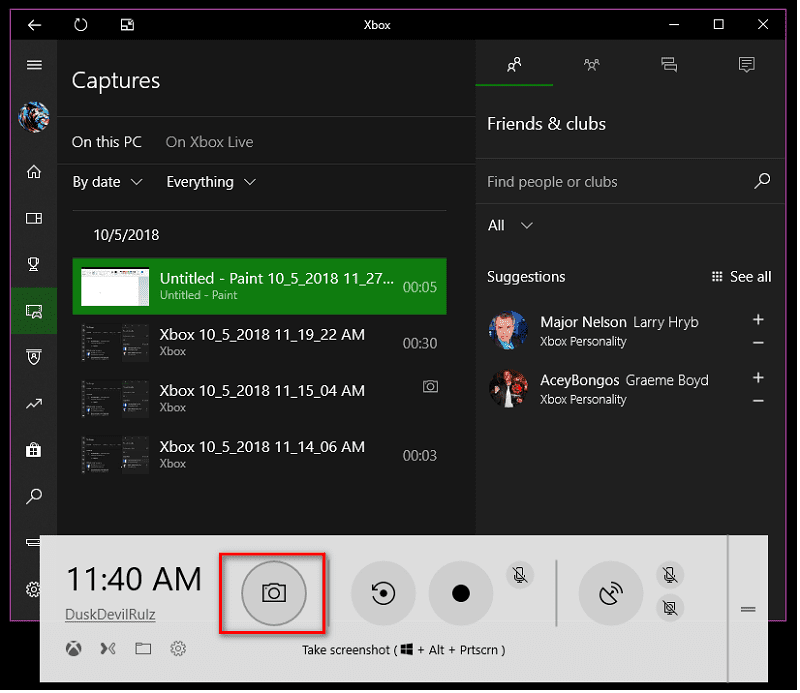

- 是时候找出到目前为止完成的任务了;意味着检查录制的视频和快照,为此转到“Xbox”并单击位于页面左端的“捕获”选项卡。


- 但是,如果您想对录制的视频或快照进行更改,请单击顶部的第四个图标,它们位于页面的最左端。
- 此后,您将找到所有文件,包括视频和图像。选择一个并进行所需的更改。


如何在后台录制屏幕
- 您必须从“设置”面板启用它。打开“我在玩游戏时在后台录制”的开关,然后设置最后一次在后台录制的时长。


- 现在打开您想要记录过去持续时间的应用程序。
- 并按Win + Alt + G触发它。
点击按钮之前当前应用程序中屏幕时间的视频剪辑现在将在通常的目标文件夹中创建。虽然这是一个很棒的功能,但始终打开它会消耗大量电池、处理能力和内存。
如何在 Windows 10 中关闭 Xbox DVR?
但是,如果您不想访问 Xbox DVR 并且想知道“如何禁用 Xbox DVR”的解决方案,那么这是您的理想停留,因为旅程尚未结束。完成详细过程并禁用该应用程序。
- 在您的 PC 上打开设置。


- 单击“游戏”部分,然后关闭滑块“使用游戏栏录制游戏剪辑、屏幕截图和广播”,并确保取消选中使用此按钮打开游戏栏的复选框。




如何修剪 Xbox 捕获
- 从开始菜单中打开 Xbox Console Companion 应用程序,该应用程序也预装在 Windows 10 中。如果不存在,您可以在 Microsoft Store 中免费找到它。


- 单击左侧窗格中的“带有 Xbox 控制器的视频”图标以打开捕获选项卡。


- 单击那里的任何文件,您将找到修剪、重命名、删除或直接上传到社交媒体帐户的选项。
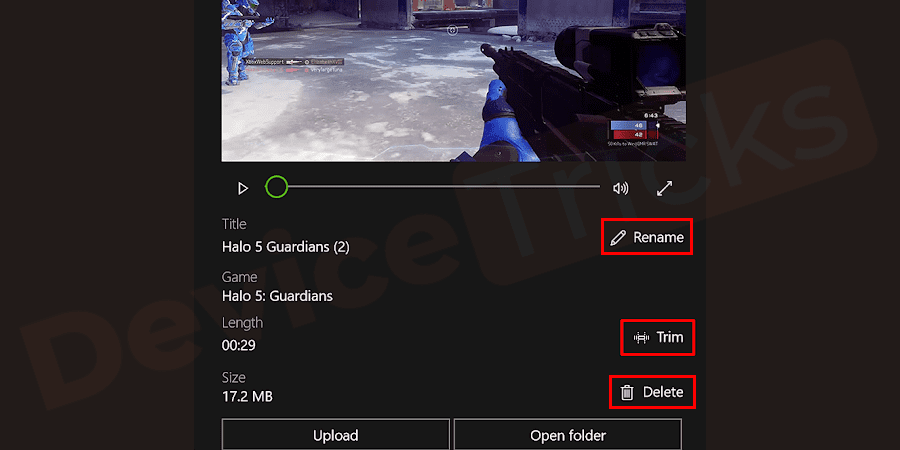

除了游戏记录之外,Xbox 应用程序还有其他一些技巧,尤其是新的技巧。现在,您可以在本地监控帧速率、CPU、GPU 和内存使用情况。虽然在 Beta 中说得很好。还有用于音乐的 Spotify 覆盖和 Xbox 社交窗口,可在您仍在玩游戏时将内容直接推送到社交媒体。
还没有评论,来说两句吧...