如何在 Windows 11 上更改帐户类型
更改 Windows 11 上的帐户类型可让您管理其权限并使用户更容易自己处理某些事情。
在 Windows 11 上更改帐户类型:
- 打开开始菜单并选择设置。


- 在“设置”中,选择“帐户” > “其他用户” 。


- 在其他用户部分下,找到要更新的帐户并选择更改帐户类型按钮。


- 在Account type部分下,从下拉列表中选择Standard或Administrator选项,然后单击OK。


- 更改帐户类型后,重新启动 PC,然后使用新帐户类型重新登录。


如何在控制面板中更改帐户类型
如果您更喜欢使用控制面板来更改 Windows 11 上的帐户类型,至少现在可以。该过程很简单,但确实涉及更多步骤。
通过控制面板更改 Windows 11 用户帐户类型:
- 打开开始菜单。
- 在开始中,搜索CPL并从顶部选择控制面板。


- 在主控制面板屏幕中,单击用户帐户选项下的更改帐户类型链接。


- 单击要更改类型的帐户。


- 单击右侧的更改帐户类型链接。


- 选择您要使用的帐户类型,然后单击更改帐户类型按钮。
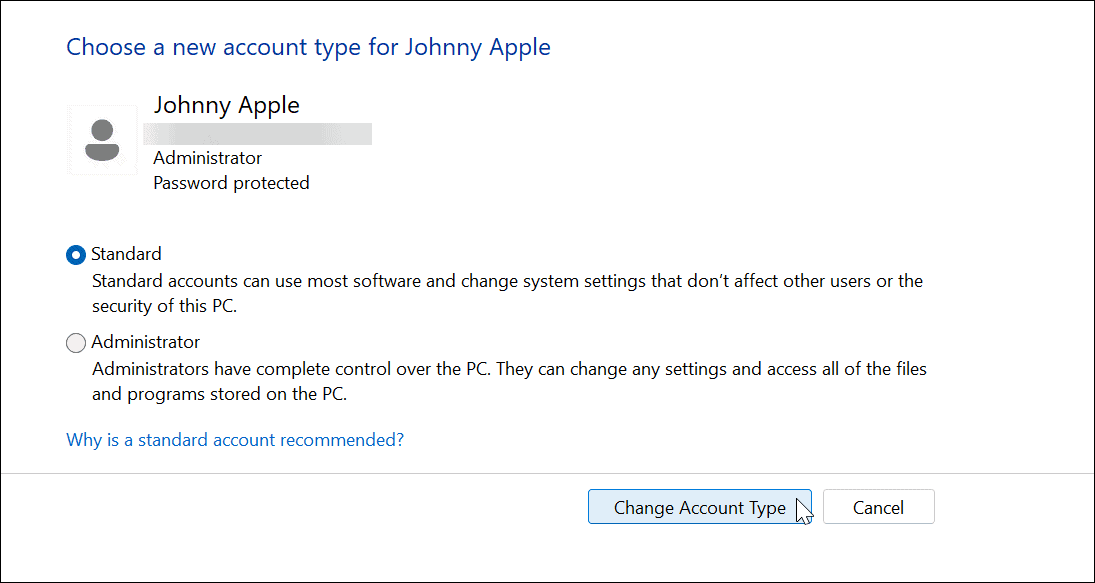

该帐户将按照您的选择进行设置。例如,我们将其从管理员设置为标准用户帐户。
在 Windows 11 上更改帐户类型(替代方法)
您还可以使用控制面板中的替代方法来更改用户的帐户类型。这很简单,但你需要知道该怎么做。
要在 Windows 上使用另一种更改用户帐户类型的方法:





还没有评论,来说两句吧...