如何在 Windows 11 上临时禁用帐户
正如我们所提到的,有两种方法可以使用“设置”或“计算机管理”工具在 Windows 11 上禁用帐户。
使用计算机管理
在 Windows 11 上使用计算机管理禁用用户帐户:
- 打开开始菜单。
- 搜索计算机管理并选择顶部的结果。


- 当计算机管理打开时,导航到以下路径:
计算机管理 > 系统工具 > 本地用户和组 > 用户

- 右键单击要禁用的用户,然后从菜单中选择属性。


- 当“属性”窗口打开时,选中“帐户已禁用”框,然后单击“应用”和“确定” 。


- 要重新启用帐户,请返回计算机管理并取消选中帐户已禁用框。该帐户将按预期可用,并且可以在没有丢失设置或数据丢失的情况下使用。


今后,除非您恢复访问权限,否则您禁用的帐户将无法再登录。但是,该帐户在从系统中删除之前仍然可用。
使用设置
您还可以使用“设置”应用暂时禁用 Windows 11 帐户。
注意:您只能使用“设置”禁用家庭帐户。它不适用于 Microsoft 或本地帐户。
通过设置禁用用户帐户:
完成这些步骤后,家庭成员将无法再登录其帐户。相反,他们的帐户将不再显示在登录屏幕上。
在 Windows 11 上限制用户访问
使用上述步骤,您可以在 Windows 11 上暂时阻止用户访问。如果您希望家庭成员将来能够登录,请返回“设置”或“计算机管理”并撤消该过程。
这仅在您拥有单独的用户帐户时才有效——如果您没有,请在 Windows 11 上添加另一个用户。如果您想个性化您自己的帐户,您可以更改您的帐户名称或考虑更改您在 Windows 11 上的帐户图片。



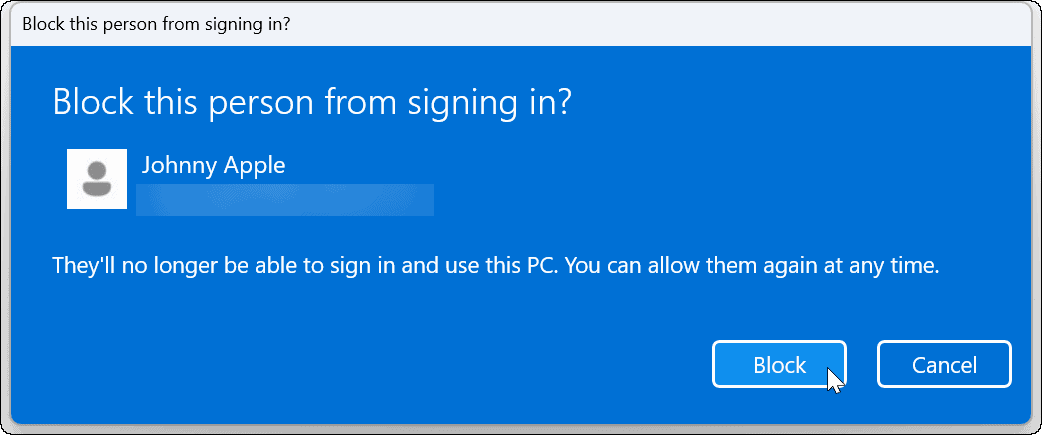
还没有评论,来说两句吧...