由于最近世界各地的改进,PC 部件现在以厂商建议零售价出售,这促使许多用户最终构建了他们梦想中的 PC。构建 PC 可能会遇到挑战,其中一项任务是使您的屏幕适合显示器的显示。如果您无法将屏幕安装到 Windows 11 上的显示器上,那么您需要了解的就是这一切。让我们开始吧。
如何以 5 种方式调整屏幕以在 Windows 11 上进行监控
要使您的屏幕适合您的显示器,您可以根据当前设置调整分辨率、缩放比例或显示输出设置。我们建议您尝试调整分辨率大小以保持视觉质量和 dpi。但是,如果这对您不起作用,您可以尝试使用以下教程中提到的其他选项之一。根据您的喜好,遵循以下任一部分。
方法 1:使用设置应用程序
按下Windows + i键盘以打开“设置”应用。现在单击显示。


单击Scale的下拉菜单。
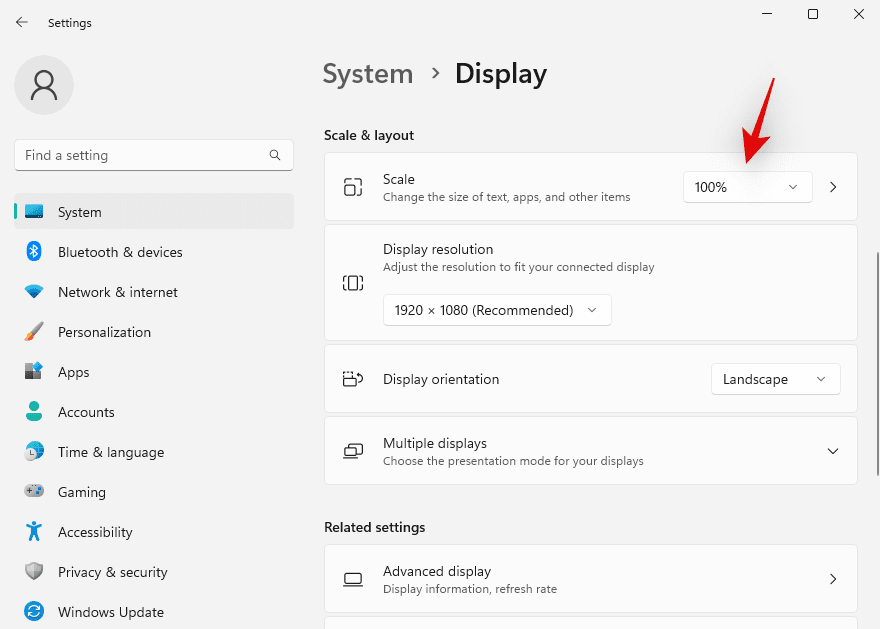

尽管有推荐的选择,但还是选择100% 。


现在单击显示分辨率的下拉菜单。


从屏幕上的列表中选择显示器的默认分辨率。


注意:您可以在产品手册或产品页面上找到显示器的分辨率。您也可以在 OEM 支持网站上找到相同的信息。
如果您此时无法选择分辨率或遇到问题,请滚动到底部并单击高级显示。


单击显示器 N 的显示器适配器属性,其中N是分配给当前显示器的数量(如果您有多显示器设置)。


单击列出所有模式。


现在选择与您的显示器兼容且相关的分辨率、颜色和刷新率组合。


单击确定。


再次单击确定。


就是这样!您现在应该已根据默认分辨率将屏幕适合您的显示器。
方法二:调整显示比例
如果您的屏幕仍然无法适合您的显示器,我们建议您尝试在 Windows 设置中调整缩放比例。缩放允许您增加或减少屏幕元素的大小,而不管您的屏幕分辨率如何。这有助于提高可见性,在某些情况下,有助于使屏幕适合您的显示器。请按照以下步骤帮助您完成该过程。
按Windows + i启动设置应用程序并单击显示。


现在单击Scale的下拉菜单并选择比100%更高的比例。


做出选择后,屏幕上的元素应自动调整大小。继续尝试其他选项,直到找到最适合您的显示器和监视器的选项。您现在应该已将屏幕安装到显示器上。
方法 3:使用 Nvidia 控制面板
如果您有 Nvidia GPU,那么您可以使用 Nvidia 控制面板来调整您的分辨率、比例和其他显示属性。这应该可以帮助您轻松地将屏幕适合您的显示尺寸。请按照以下步骤帮助您完成该过程。
Shift + Right-click桌面上的空白区域,然后选择NVIDIA 控制面板。
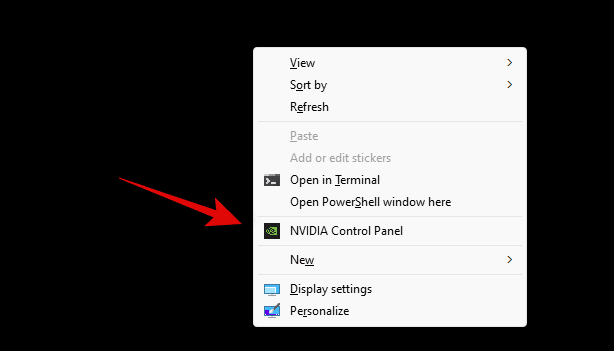

控制面板启动后,单击并选择左侧显示下的调整桌面大小和位置。


单击并选择Scaling下的Aspect Ratio。


单击分辨率的下拉菜单:并选择您的显示器支持的分辨率。


现在单击并通过单击顶部的相同切换到“大小”选项卡。


选中Enable desktop resizing复选框。


单击相同的Resize…。


现在使用屏幕上的宽度和高度滑块来调整屏幕位置。您可以使用它来微调和调整屏幕,以完美地适应显示器的角落。


完成后单击确定。


现在将根据您的显示器创建和应用新的自定义分辨率。让我们验证一下。单击左侧的更改分辨率。


您的新分辨率现在应该在您右侧的分辨率下列出并选择。


就是这样!现在,您将使用 Nvidia 控制面板将屏幕安装到显示器上。
方法 4:使用 AMD Radeon 软件
AMD Radeon 软件允许您微调屏幕尺寸并使用 HDMI 缩放调整其位置。这可以帮助您轻松地将屏幕适应显示器的显示。使用以下步骤来帮助您完成该过程。
Shift + Right-click桌面上的空白区域并选择AMD Radeon Software。




单击并切换到显示选项卡。


如果尚未启用,请单击并启用GPU 缩放切换。


单击缩放模式的下拉菜单,然后选择保留纵横比。
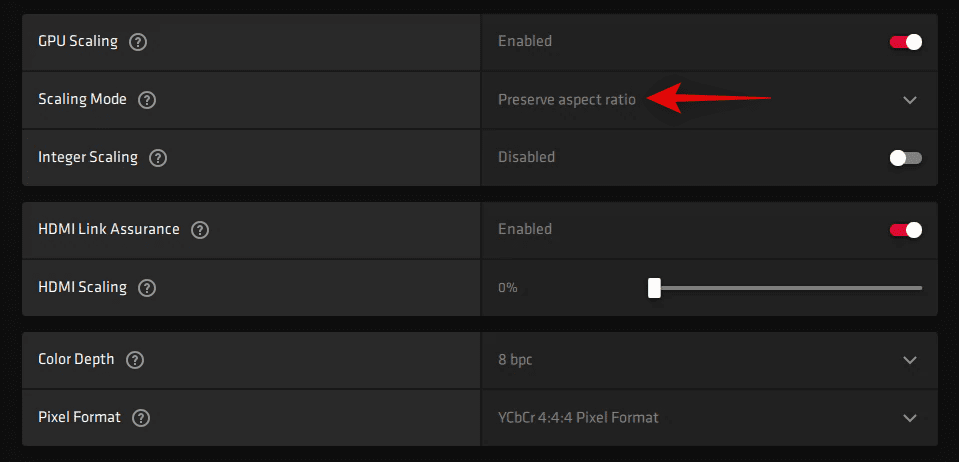

现在向下滚动并使用HDMI 缩放的滑块来调整您的显示。您现在可以调整显示器的大小以适合您的显示器。


您现在将调整显示器的大小以适合您的显示器。
但是,如果这对您不起作用,那么我们建议您尝试在系统上使用自定义分辨率。使用以下步骤来帮助您完成该过程。
像上面一样打开 AMD Radeon Software,然后单击齿轮 (
 )图标。
)图标。


单击并选择显示。


现在单击自定义分辨率下的阅读并接受 EULA。


单击我接受。现在单击自定义分辨率下的新建。我们建议您将大多数设置保留为默认值以避免显示问题。我们需要关注顶部的分辨率 (Px)值。


输入适合您显示器的所需自定义分辨率。您可以在产品手册、产品页面或 OEM 的产品支持页面中找到有关显示器默认分辨率的更多信息。
注意:但是,您可以在设置自定义分辨率时根据您的显示器选择所需的刷新率。
输入所需的分辨率后,单击创建。
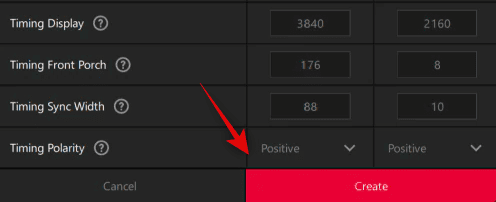

您的屏幕现在将变为空白片刻。这是正常现象,因为 AMD Radeon Software 现在正在测试您的自定义分辨率的兼容性。如果一切顺利,您的自定义分辨率将被应用并添加为自定义分辨率下的选项。


但是,如果自定义分辨率与您的显示器不兼容,您将收到相同的通知。单击确定并尝试不同的自定义分辨率,直到找到最适合您当前显示器的分辨率。


现在,您将使用 AMD Radeon 软件将屏幕适配到您的显示器。
方法 5:使用英特尔图形命令中心
如果您使用的是 iGPU 或笔记本电脑,则可以使用 Intel Graphics Command Center 将屏幕调整为显示器。请按照以下步骤帮助您完成该过程。
- 英特尔图形指挥中心 |下载链接
使用上面的链接在您的 PC 上下载并安装 Intel Graphics Command Center。完成后,启动相同的并单击Display。


现在确保在顶部选择General并向下滚动并单击Scale的下拉菜单。


选择自定义。


注意:如果您使用的是笔记本电脑,则只有在连接到外部显示器后才能访问此选项。
现在使用屏幕上的滑块将屏幕调整到显示器。


完成后保存您的设置,您现在可以使用英特尔图形命令中心将屏幕安装到显示器上。
但是,如果这对您不起作用,那么我们建议您尝试改用自定义分辨率。恢复对缩放设置的更改,然后单击分辨率旁边的+ 。在左侧边栏中调整并输入您的自定义分辨率。如果您遇到 Underscan 问题,那么您可以在Underscan %旁边尝试自定义值。


完成后,单击确定。


您现在应该已使用自定义分辨率将屏幕适配到您的显示器。在找到最适合当前显示器的值之前,您可能需要尝试一些值。
方法 6:使用您的显示器设置


如今,大多数显示器都为您的显示器提供了内置的独立设置,可帮助您调整屏幕以及显示器提供的特殊功能。
我们建议您尝试使用它来调整显示器以适应显示器的屏幕。虽然您将无法缩放显示器接收到的显示信号,但您应该能够调整其在屏幕上的位置。
我们建议您应用与您的显示器匹配的自定义分辨率,然后使用显示器提供的设置来重新定位显示器屏幕上的显示。您可以在显示器的 OEM 支持页面上找到更多相关信息。
无法适应您的屏幕?试试这些修复!
如果您的屏幕仍然无法适应显示器的显示,则可能是与您的图形驱动程序或硬件组件有关的问题。我们建议您使用以下部分来帮助检查和修复您的 PC 上的问题。让我们开始吧。
修复 1:更新图形驱动程序
大多数缩放和分辨率问题源于过时或故障的图形驱动程序。更新您的驱动程序可以帮助在您的 PC 上修复相同的问题。
但是,我们建议您先强制删除驱动程序,以确保 Windows 不会使用您的旧驱动程序。请按照以下步骤帮助您完成该过程。
- DriverStoreExplorer |下载链接
使用上面的链接在您的 PC 上下载并解压 DriverStoreExplorer。完成后,使用.exe文件启动相同的程序。


单击顶部的驱动程序类并使用它来识别您的图形驱动程序。


找到后,通过选中它们的框来选择所有图形驱动程序。
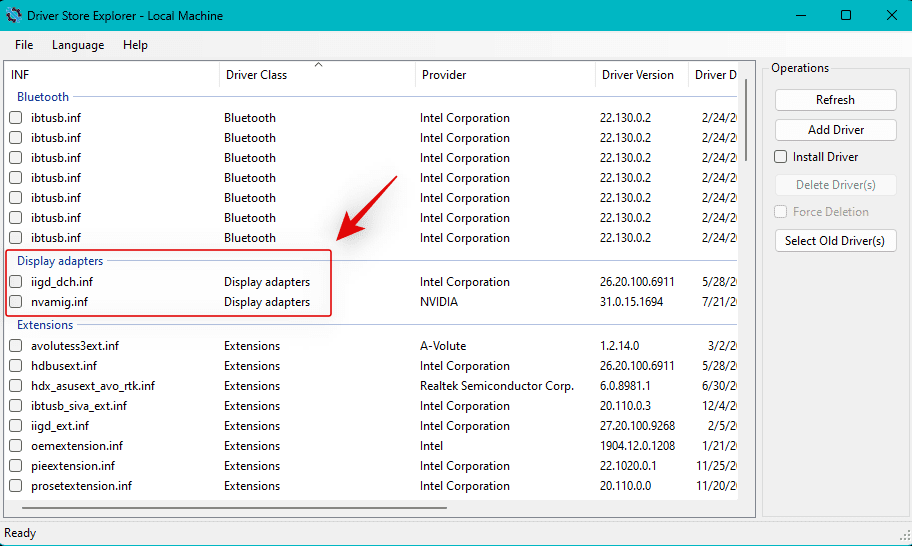

选中强制删除框。


现在单击删除驱动程序。


单击是确认您的选择。


现在将从您的 PC 中强制删除图形驱动程序。在此过程中,您的显示屏将变为空白和模糊。这是正常的,因为在此期间 Windows 将使用通用显示驱动程序。该过程完成后,关闭 DriverStoreExplorer 并使用以下任一链接下载适用于您的 GPU 的最新驱动程序。
- 英特尔GPU 驱动程序
- NvidiaGPU 驱动程序
- AMDGPU 驱动程序
下载后,安装显示驱动程序并重新启动 PC。您现在应该能够使用上述方法将您的屏幕与显示器的显示相匹配。
修复 2:更换电缆


我们现在建议您尝试使用不同的电缆连接到您的显示器。除非您熟悉规格,否则现代显示端口和电缆标准很难事先判断兼容性。
市场上有许多常见的 HDMI 和 Display Port 电缆标准。与您的显示电缆不兼容可能会导致缩放和分辨率问题,这反过来又会阻止您在 PC 上进行调整。我们建议您尝试使用不同的电缆,以排除电缆不兼容是问题的原因。
修复 3:尝试不同的端口


我们现在建议您尝试使用不同的显示端口。根据其特性和功能,您可能会面临与显示器不兼容的问题。切换端口可以帮助您在 PC 上识别和修复相同的端口。
您可以尝试使用不同的 HDMI 端口或切换到显示或 VGA 端口,具体取决于可用性。如果您不再面临显示器缩放问题,那么您正在查看 PC 上出现故障的显示端口。我们建议您与经过认证的技术人员联系,以权衡您在这种情况下的所有选择。
修复 4:尝试不同的显示器


如果此时您仍然遇到问题,那么我们建议您尝试使用不同的显示器来排除您的 PC 或显示器的硬件问题。如果您无法使用第二台显示器,您可以尝试使用 HDMI 电缆连接到您的电视。
大多数电视都需要您调整分辨率和缩放比例以正确适应屏幕。如果您可以连接到您的电视/第二台显示器并按预期调整这些设置,那么您的显示器可能面临硬件问题。在这种情况下,您可以让经过认证的技术人员维修您的显示器以解决您的问题。
但是,如果您无法调整设置并将您的屏幕也安装在辅助显示器上,那么我们建议您与您的 PC 支持团队联系,以进一步诊断和确定您的问题。
还没有评论,来说两句吧...