颜色有助于我们在视觉上处理事物的方式,因此在文档、电子邮件、锁定屏幕和其他元素中使用各种颜色看起来更美观。与字体样式一样,选择不同的字体颜色可能是避免手机上的文字看起来单调的好方法。
如何在 Pages 应用程序中更改字体颜色
您可以在 iPhone 上更改文档的文本颜色,也可以在 iOS 上打开Pages应用程序来完成。


在 Pages 内,点击要打开的文档。


如果文档在屏幕视图中打开,请点击右上角的编辑按钮。


所选文档现在将进入编辑模式。
要更改此文档中文本的字体颜色,请点击所需文本以突出显示它。


突出显示所选文本时,请点击顶部工具栏的画笔图标。


您现在将在底部看到加载的文本菜单。向下滚动此菜单并点击文本颜色。


文本颜色菜单现在将出现在屏幕上。在此屏幕中,您可以选择要应用于文档中选定文本的颜色。
颜色:当您访问“文本颜色”菜单时,默认情况下会加载“颜色”选项卡。在此选项卡中,您可以从可用颜色网格中选择要应用的任何字体颜色。


当您从此网格中选择一种颜色时,该颜色将应用于所选文本。


预设:您可以点击预设选项卡以从更多颜色选项中进行选择。从这里,您可以选择一种颜色或单色调渐变以应用于您的文本。


或者,您可以向右滑动以浏览单色调渐变。


当您应用单色调渐变时,文本将像这样突出显示。


渐变:要应用自定义渐变,请点击文本颜色菜单中的渐变选项卡。在这里,点击开始颜色。


在下一个屏幕上,选择您要选择的颜色作为渐变的起始颜色,然后点击文本颜色以返回上一个屏幕。


现在,点击结束颜色。


在此屏幕上,选择要为渐变选择的第二种颜色,然后点击文本颜色以返回上一个屏幕。
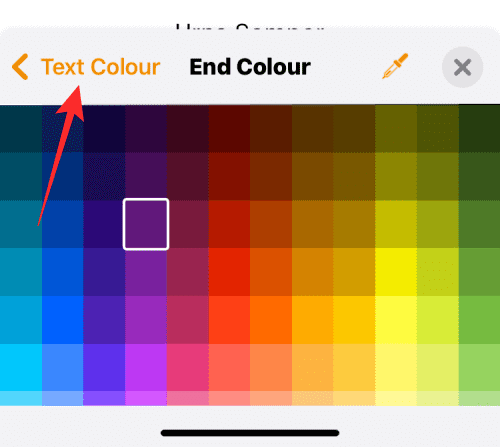

渐变现在将应用于选定的文本。


您可以通过调整角度和使用翻转颜色来反转渐变中的颜色位置来进行进一步修改。


图像:除了渐变之外,您还可以将图像应用为字体颜色,使文本部分具有您应用的图像的一部分。要将图像添加为字体颜色,请选择文本颜色菜单中的图像选项卡,然后点击更改图像。


在出现的溢出菜单中,选择选择照片。


您将看到画廊中的图片出现在屏幕上。在此处,通过点击选择要应用为文本背景的图片。


当您将图像应用为文本颜色时,它将看起来像这样。


颜色选择器:如果您对上述选项不满意,您可以从屏幕上选择一种颜色作为您的字体颜色。为此,请点击“文本颜色”菜单中的颜色选择器图标。


您现在可以在文档中拖动以选择要应用于文本的颜色。


选择完字体颜色后,点击文本颜色菜单右上角的X 图标以确认更改。


如何在 iPhone 上更改字幕的字体颜色
当您在 iPhone 上观看视频时,您可以更改为正在播放的内容显示的字幕的字体颜色。如果您不想继续使用 iPhone 显示的标准字幕和字幕,您可以通过更改字幕的字体颜色来修改其外观。
为此,请打开iPhone 上的“设置”应用。


在 Settings 中,选择Accessibility。


在下一个屏幕上,向下滚动并点击字幕和字幕。


在字幕和字幕屏幕中,点击样式。


您现在可以通过点击Create New Style来更改 iPhone 上字幕的外观。


您现在将进入样式创建器屏幕,您可以在其中选择不同的选项来更改字体、大小、颜色、背景、不透明度等。
选择所需的字体及其大小后,您可以点击“文本”下的颜色来更改字体颜色。


iOS 允许您从 8 种不同的颜色中进行选择,您可以将这些颜色应用于字幕文本。


您可以进一步编辑字幕样式以对其进行个性化设置,准备就绪后,此样式将自动应用于字幕。
如何更改锁定屏幕上的字体颜色
iOS 16 带来了一系列新功能,其中一个值得注意的新增功能是新的锁屏 UI,它允许您更改锁屏上文本的字体样式和颜色。您无法更改旧版本 iOS 上的锁定屏幕字体颜色或样式;所以您需要确保您的 iPhone 运行在 iOS 16 或更新版本上,以便能够更改锁定屏幕文本上的字体颜色。
要开始使用,请使用 FaceID 或 TouchID 解锁您的 iPhone,但暂时不要进入主屏幕。您只需要解锁设备并停留在锁定屏幕上。解锁 iPhone 后,点击并按住空白的锁定屏幕区域以继续。


您也可以通过在任何屏幕上滑动启动通知中心,然后点击并按住其上的空白区域来实现此目的。
这将在您的锁定屏幕上启用编辑模式。要更改字体颜色,请点击屏幕底部的自定义。


现在,点击顶部的时间小部件。


您现在将在屏幕的下半部分看到字体和颜色菜单。在这里,您会在底部看到一排颜色选项,您可以在其中应用设置为 iPhone 上的锁定屏幕文本。您可以从以下选项中选择字体颜色:
基于壁纸的颜色:默认情况下,iOS 16 根据您的锁屏壁纸分析最适合的颜色应用自己的字体颜色。这是显示在“字体和颜色”菜单中的颜色行上的第一个选项。
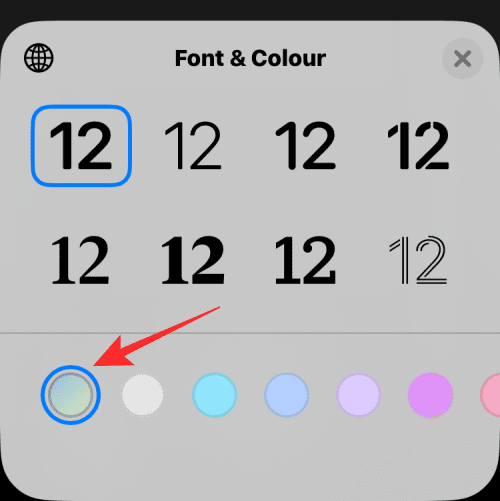

默认颜色:除了 iOS 选择最适合的颜色外,您还可以应用与其他 13 种默认选项不同的字体颜色,包括白色、蓝色、粉红色、紫罗兰色、珊瑚色、米色、奶油色和绿色等.您可以通过在“字体和颜色”菜单底部的颜色行中滑动来访问这些颜色。


点击一种颜色可让您调整其强度。您可以通过拖动底部的滑块来选择希望阴影的亮度或暗度。


选择自定义颜色:如果您不喜欢 iOS 应用到锁定屏幕的预设颜色或基于壁纸的颜色,您可以从全调色板中选择自定义颜色。要访问此调色板,请滑动到颜色行的最右侧,然后点击右下角的多色圆圈。


您现在会看到屏幕上出现一个颜色菜单。从这里,您可以从“网格”选项卡中的选项中选择您的自定义颜色。


为了获得更流畅的颜色选择体验,您可以点击顶部的光谱选项卡并在整个颜色范围内移动颜色选择器以选择您喜欢的颜色。


如果您熟悉颜色混合和代码,您可以点击滑块选项卡并拖动红色、绿色和蓝色滑块以获得所需的颜色。如果您之前将首选颜色代码复制到剪贴板上,您还可以将首选颜色代码粘贴到Display P3 Hex Color #框中。


您还可以通过点击颜色菜单左上角的颜色选择器图标从当前壁纸中选择要应用的颜色。


您现在将在屏幕上看到一个带有方形网格的圆圈,您可以将其移动到要应用为字体颜色的颜色。您可以拖动此圆圈从屏幕的一部分中选择颜色,当您将手指从屏幕上移开时,将选择最后选择的颜色供您选择。
当您从这些选项卡中选择一种颜色时,所选颜色将加载到左下角的大方形图块上。


此颜色也将直接应用于锁定屏幕的文本部分。


您可以通过点击底部的+ 图标添加各种自定义颜色。您还可以通过长按颜色然后点击删除来删除添加的颜色。


您为更改时间小部件字体选择的颜色也将应用于您添加到锁定屏幕的其他小部件。


如何更改 Apple Mail 中的字体颜色
当您处理包含大量文本的电子邮件时,您可能需要想办法突出显示邮件中的关键细节。虽然您可以使用粗体、斜体和下划线选项来突出显示不同的文本元素,但强调文本的更有效方法是使用不同的字体颜色来强调消息中的不同细节。
您可以通过在 iOS 上打开邮件应用程序来更改 iPhone 上电子邮件的字体颜色。


在这里,创建一封新电子邮件或从您保存的草稿中选择一封。


准备好消息的文本部分后,您可以通过首先选择要更改其字体颜色的文本来开始突出显示它们。


要选择文本,请点击它,然后点击Select。


然后,您可以拖动任一端的光标以展开此选择。


选择所需的文本范围后,点击键盘上方工具栏中的Aa 图标。


这将打开屏幕上的格式菜单。在此菜单上,点击字体大小选项右侧的彩虹圆圈图标。


您现在将在屏幕上看到“调色板”菜单,在网格中显示不同的颜色。通过点击其中一个单元格从该网格中选择一种颜色。


在仍然加载调色板菜单的情况下,您可以选择消息中的其他文本以对其应用不同的颜色。


更改字体颜色后,您可以通过点击调色板菜单右上角的X 图标确认更改并返回消息。


您现在可以通过再次点击右上角的X 图标来关闭“格式”菜单。


新的字体颜色将应用于消息中的选定文本。


还没有评论,来说两句吧...